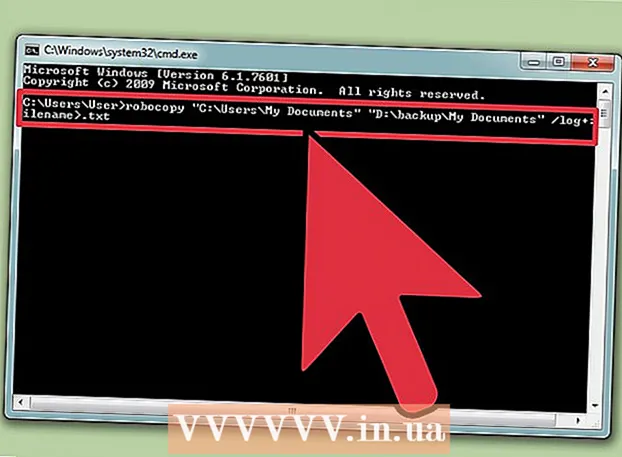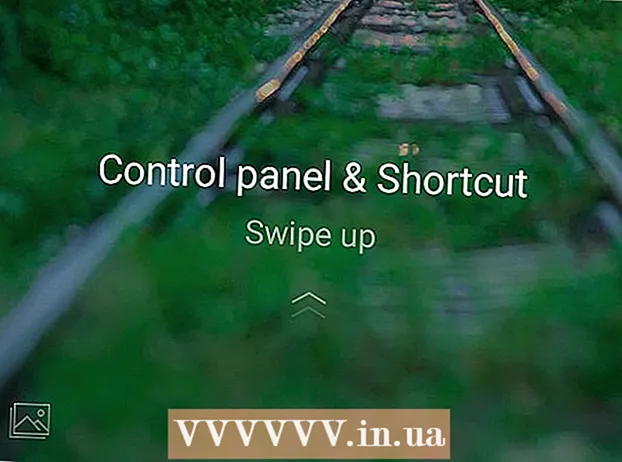Հեղինակ:
Christy White
Ստեղծման Ամսաթիվը:
5 Մայիս 2021
Թարմացման Ամսաթիվը:
1 Հուլիս 2024
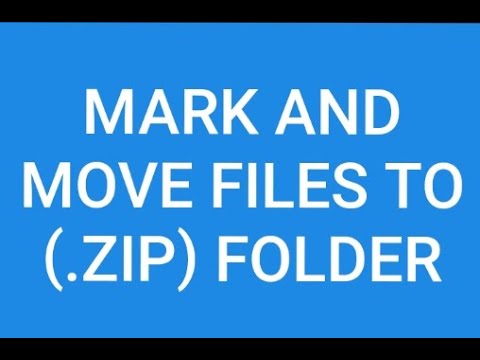
Բովանդակություն
- Քայլել
- 4-ի մեթոդը 1. IZip բջջայինի համար
- 4-ի մեթոդը 2: Windows- ի համար 7-Zip
- 4-ի մեթոդ 3. WinZip- ը Windows- ի համար
- 4-ի մեթոդը 4. Unarchiver- ը Mac OS X- ի համար
- Խորհուրդներ
Եթե բախվեք «.7z» ընդլայնմամբ ֆայլերի, գուցե մտածում եք, թե ինչպես կարելի է այն բացել: Այս ֆայլերը, որոնք հայտնի են նաև որպես «7z-» կամ «7-Zip ֆայլեր», մեկ կամ ավելի ֆայլերի արխիվներ են մեկ սեղմված փաթեթում: Նման արխիվում գտնվող ֆայլերը հանելու համար ձեզ հարկավոր է հատուկ կոմպրեսիոն ծրագիր: Այս ծրագրերը կամ հավելվածները սովորաբար մատչելի են ցանկացած գործառնական համակարգի, ներառյալ iOS- ի և Android- ի համար: Իմացեք, թե ինչպես 7Z ֆայլեր բացել iZip- ով ձեր շարժական սարքում, 7-Zip- ով կամ WinZip- ով Windows- ում, և Unarchiver- ով `Mac OS X- ում:
Քայլել
4-ի մեթոդը 1. IZip բջջայինի համար
 Գտեք iZip- ը App Store- ում կամ Play Store- ում: 7z ֆայլը մեկ կամ մի քանի ֆայլերի սեղմված արխիվ է: Արխիվում ֆայլերը բացելու համար հարկավոր է ծրագիր ՝ դրանք արդյունահանելու համար: iZip- ը լայնորեն օգտագործվում է ոստայնում, քանի որ այն կարող է անվճար դուրս բերել այս ֆայլը:
Գտեք iZip- ը App Store- ում կամ Play Store- ում: 7z ֆայլը մեկ կամ մի քանի ֆայլերի սեղմված արխիվ է: Արխիվում ֆայլերը բացելու համար հարկավոր է ծրագիր ՝ դրանք արդյունահանելու համար: iZip- ը լայնորեն օգտագործվում է ոստայնում, քանի որ այն կարող է անվճար դուրս բերել այս ֆայլը:  Հպեք «Ստանալ» կամ «Տեղադրել»: Appրագիրը կներբեռնվի, ապա կտեղադրվի ձեր սարքում:
Հպեք «Ստանալ» կամ «Տեղադրել»: Appրագիրը կներբեռնվի, ապա կտեղադրվի ձեր սարքում:  Հպեք iZip պատկերակին ՝ ծրագիրը գործարկելու համար:
Հպեք iZip պատկերակին ՝ ծրագիրը գործարկելու համար: Հպեք «Տեղական ֆայլեր» ՝ 7z ֆայլը գտնելու համար: Եթե 7z ֆայլը ամպի մեջ է, ընտրեք «iCloud Drive» կամ «Google Drive»:
Հպեք «Տեղական ֆայլեր» ՝ 7z ֆայլը գտնելու համար: Եթե 7z ֆայլը ամպի մեջ է, ընտրեք «iCloud Drive» կամ «Google Drive»:  Սեղմեք և պահեք 7z ֆայլի անունը: Ձեր մատը պահեք ֆայլի վրա, մինչև տեսնեք այն հաղորդագրությունը, որով հարցնում եք, արդյոք ցանկանում եք արդյունահանել բոլոր ֆայլերը:
Սեղմեք և պահեք 7z ֆայլի անունը: Ձեր մատը պահեք ֆայլի վրա, մինչև տեսնեք այն հաղորդագրությունը, որով հարցնում եք, արդյոք ցանկանում եք արդյունահանել բոլոր ֆայլերը:  Հպեք OK: 7z ֆայլի պարունակությունը արդյունահանվելու է նույն անունով պանակ:
Հպեք OK: 7z ֆայլի պարունակությունը արդյունահանվելու է նույն անունով պանակ: - Երբ առաջընթացի տողն անհետանում է, դուք կարող եք բացել ֆայլերը ՝ iZip- ից կտկտացնելով կամ անցնելով դրանք պարունակող թղթապանակ:
4-ի մեթոդը 2: Windows- ի համար 7-Zip
 Գնալ դեպի 7-Zip կայքի կայք. Քանի որ 7z ֆայլերը սեղմված արխիվներ են, դուք չեք կարող դիտել դրանց բովանդակությունը, քանի դեռ ֆայլերը չեն արդյունահանվել արդյունահանողով: 7-Zip- ը առանց որևէ արժեքի կարող է արդյունահանել Windows- ի 7z արխիվների պարունակությունը:
Գնալ դեպի 7-Zip կայքի կայք. Քանի որ 7z ֆայլերը սեղմված արխիվներ են, դուք չեք կարող դիտել դրանց բովանդակությունը, քանի դեռ ֆայլերը չեն արդյունահանվել արդյունահանողով: 7-Zip- ը առանց որևէ արժեքի կարող է արդյունահանել Windows- ի 7z արխիվների պարունակությունը: - Մեկ այլ սիրված տարբերակ WinZip- ն է, որն ունի անվճար փորձնական տարբերակ: Եթե չեք կարող օգտագործել անվճար տարբերակը, փորձեք այն WinZip- ի միջոցով:
 Windows- ի ձեր տարբերակի (32-բիթանոց կամ 64-բիթանոց) ֆայլի կողքին կտտացրեք «Ներբեռնումը»:
Windows- ի ձեր տարբերակի (32-բիթանոց կամ 64-բիթանոց) ֆայլի կողքին կտտացրեք «Ներբեռնումը»:- Եթե վստահ չեք, որ Windows- ի 64-բիթանոց կամ 32-բիթանոց տարբերակ ունեք, սեղմեք Հաղթել+Ս. որոնում սկսել և մուտքագրել «համակարգ»: Որոնման արդյունքներում կտտացրեք «Համակարգ» -ին և նայեք «Համակարգի տեսակին» կողքին:
 Ընտրեք պահելու վայրը (օրինակ ՝ ձեր աշխատասեղանը) և կտտացրեք «Պահել» կոճակին:
Ընտրեք պահելու վայրը (օրինակ ՝ ձեր աշխատասեղանը) և կտտացրեք «Պահել» կոճակին: Կրկնակի կտտացրեք 7-Zip .exe ֆայլը և կտտացրեք «Գործարկել»: 7-Zip- ի տեղադրումն ավարտելու համար հետևեք հրահանգներին:
Կրկնակի կտտացրեք 7-Zip .exe ֆայլը և կտտացրեք «Գործարկել»: 7-Zip- ի տեղադրումն ավարտելու համար հետևեք հրահանգներին: - Տեղադրումն ավարտելուց հետո կտտացրեք «Ավարտել» կոճակը:
 Կրկնակի սեղմեք 7z ֆայլի վրա, որը ցանկանում եք բացել: Արխիվի բովանդակությունը ցուցադրվում է 7-Zip պատուհանում:
Կրկնակի սեղմեք 7z ֆայլի վրա, որը ցանկանում եք բացել: Արխիվի բովանդակությունը ցուցադրվում է 7-Zip պատուհանում:  Մամուլ Ctrl+ա արխիվում բոլոր ֆայլերը ընտրելու համար, ապա կտտացրեք «Քաղվածք»:
Մամուլ Ctrl+ա արխիվում բոլոր ֆայլերը ընտրելու համար, ապա կտտացրեք «Քաղվածք»: Կտտացրեք «…» կոճակին ՝ ֆայլերը փրկելու համար պանակ ընտրելու համար: Ձեր ընտրած պանակը այն պանակն է, որտեղ արդյունահանվելու են 7z արխիվում գտնվող ֆայլերը:
Կտտացրեք «…» կոճակին ՝ ֆայլերը փրկելու համար պանակ ընտրելու համար: Ձեր ընտրած պանակը այն պանակն է, որտեղ արդյունահանվելու են 7z արխիվում գտնվող ֆայլերը: - Լռելյայն ընտրությունը ընթացիկ գրացուցակում նոր թղթապանակ է ՝ 7z ֆայլի անունով:
- Ենթադրենք, որ այս ֆայլը կոչվում է Blue.7z և գտնվում է աշխատասեղանի վրա: Լռելյայն նոր թղթապանակը այնուհետև կտեղադրվի աշխատասեղանի վրա և կկոչվի «Կապույտ»:
 Կտտացրեք «OK» ֆայլերը թղթապանակ հանելու համար: Արդյունահանման ընթացքում կտեսնեք առաջընթացի գոտի: Երբ ֆայլերը արդյունահանվեն, առաջընթացի տողը կվերանա: Այդ պահին ֆայլերը մուտք գործելու համար կարող եք կրկնակի սեղմել պանակի վրա:
Կտտացրեք «OK» ֆայլերը թղթապանակ հանելու համար: Արդյունահանման ընթացքում կտեսնեք առաջընթացի գոտի: Երբ ֆայլերը արդյունահանվեն, առաջընթացի տողը կվերանա: Այդ պահին ֆայլերը մուտք գործելու համար կարող եք կրկնակի սեղմել պանակի վրա:
4-ի մեթոդ 3. WinZip- ը Windows- ի համար
 Կրկնակի կտտացրեք 7z ֆայլին: 7z ֆայլը արխիվ է, որը պարունակում է մեկ կամ մի քանի ֆայլ, սեղմված ավելի փոքր չափի: Դուք պետք է արդյունահանեք ֆայլերը, որպեսզի կարողանաք դրանք բացել: Windows- ի որոշ օգտվողներ արդեն տեղադրել են WinZip- ի մի տարբերակ, որը պետք է թույլ տա նրանց արդյունահանել 7z ֆայլը:
Կրկնակի կտտացրեք 7z ֆայլին: 7z ֆայլը արխիվ է, որը պարունակում է մեկ կամ մի քանի ֆայլ, սեղմված ավելի փոքր չափի: Դուք պետք է արդյունահանեք ֆայլերը, որպեսզի կարողանաք դրանք բացել: Windows- ի որոշ օգտվողներ արդեն տեղադրել են WinZip- ի մի տարբերակ, որը պետք է թույլ տա նրանց արդյունահանել 7z ֆայլը: - Եթե 7z ֆայլը կրկնակի կտտացնելուց հետո չի բացվի, շարունակեք հետևյալ քայլերով ՝ WinZip- ի փորձնական տարբերակը ներբեռնելու համար:
- Դուք միշտ կարող եք նախ փորձել 7-Zip- ը Windows- ի համար ՝ որպես անվճար լուծում:
 Գնալ http://www.winzip.com/lan7z.htm. WinZip- ի արժեքը կազմում է մոտ 30 եվրո, բայց հնարավոր է նաև օգտագործել անվճար փորձնական տարբերակ 30 օրվա ընթացքում:
Գնալ http://www.winzip.com/lan7z.htm. WinZip- ի արժեքը կազմում է մոտ 30 եվրո, բայց հնարավոր է նաև օգտագործել անվճար փորձնական տարբերակ 30 օրվա ընթացքում:  Կտտացրեք «Ներբեռնեք հիմա» կետին և պահեք տեղադրողին «Ներբեռնումներ» պանակում:
Կտտացրեք «Ներբեռնեք հիմա» կետին և պահեք տեղադրողին «Ներբեռնումներ» պանակում: Կրկնակի կտտացրեք տեղադրողին և ընտրեք «Գործարկել»: Րագիրը կտեղադրվի ձեր համակարգչի վրա:
Կրկնակի կտտացրեք տեղադրողին և ընտրեք «Գործարկել»: Րագիրը կտեղադրվի ձեր համակարգչի վրա:  Կրկնակի կտտացրեք 7z ֆայլին: 7z ֆայլի պարունակությունը կհայտնվի WinZip պատուհանում:
Կրկնակի կտտացրեք 7z ֆայլին: 7z ֆայլի պարունակությունը կհայտնվի WinZip պատուհանում:  Մամուլ Ctrl+ա 7z ֆայլում բոլոր ֆայլերն ու պանակները ընտրելու համար:
Մամուլ Ctrl+ա 7z ֆայլում բոլոր ֆայլերն ու պանակները ընտրելու համար: Կտտացրեք «1 կտտացրեք ապամոնտաժումը» պիտակով կոճակին:
Կտտացրեք «1 կտտացրեք ապամոնտաժումը» պիտակով կոճակին: Ընտրեք «Ապամոնտաժեք համակարգչին կամ ամպին» և ընտրեք նպատակակետի պանակը: Լռելյայն տարբերակը 7z ֆայլի անունով նոր թղթապանակ ստեղծելն է, որը պետք է բավարար լինի:
Ընտրեք «Ապամոնտաժեք համակարգչին կամ ամպին» և ընտրեք նպատակակետի պանակը: Լռելյայն տարբերակը 7z ֆայլի անունով նոր թղթապանակ ստեղծելն է, որը պետք է բավարար լինի:  Կտտացրեք «Unzip» կամ «Extract» ՝ 7z ֆայլի պարունակությունը թղթապանակ հանելու համար: Այժմ կարող եք դիտել 7z արխիվում սեղմված ֆայլերը:
Կտտացրեք «Unzip» կամ «Extract» ՝ 7z ֆայլի պարունակությունը թղթապանակ հանելու համար: Այժմ կարող եք դիտել 7z արխիվում սեղմված ֆայլերը:
4-ի մեթոդը 4. Unarchiver- ը Mac OS X- ի համար
 Գործարկեք App Store- ը ձեր Mac- ով: 7z արխիվում գտնվող ֆայլերը մուտք գործելու համար անհրաժեշտ է ծրագիր `դրանք արդյունահանելու համար: Unarchiver- ը հանրաճանաչ տարբերակ է Mac- ի համար, այն կարելի է ներբեռնել և տեղադրել App Store- ից:
Գործարկեք App Store- ը ձեր Mac- ով: 7z արխիվում գտնվող ֆայլերը մուտք գործելու համար անհրաժեշտ է ծրագիր `դրանք արդյունահանելու համար: Unarchiver- ը հանրաճանաչ տարբերակ է Mac- ի համար, այն կարելի է ներբեռնել և տեղադրել App Store- ից:  App Store- ի վերևում որոնման դաշտում մուտքագրեք «Unarchiver» և ընտրեք ծրագիրը, երբ այն տեսնեք որոնման արդյունքում:
App Store- ի վերևում որոնման դաշտում մուտքագրեք «Unarchiver» և ընտրեք ծրագիրը, երբ այն տեսնեք որոնման արդյունքում: Կտտացրեք «Ստանալ» կամ «Ներբեռնել» կոճակը, ապա «Տեղադրել հավելվածը»:
Կտտացրեք «Ստանալ» կամ «Ներբեռնել» կոճակը, ապա «Տեղադրել հավելվածը»: Հետևեք էկրանին տրված հրահանգներին `Unarchiver- ը ձեր համակարգչում տեղադրելու համար:
Հետևեք էկրանին տրված հրահանգներին `Unarchiver- ը ձեր համակարգչում տեղադրելու համար: Գործարկել Unarchiver- ը, երբ տեղադրումն ավարտված է: Էկրանի վրա հայտնվում է ֆայլերի միավորումների ցուցակ:
Գործարկել Unarchiver- ը, երբ տեղադրումն ավարտված է: Էկրանի վրա հայտնվում է ֆայլերի միավորումների ցուցակ:  «Ֆայլի ձևաչափեր» ցուցակից ընտրեք «7-Zip արխիվ»: Սա ծրագրին ասում է, որ փնտրի 7z ֆայլեր բացելու համար:
«Ֆայլի ձևաչափեր» ցուցակից ընտրեք «7-Zip արխիվ»: Սա ծրագրին ասում է, որ փնտրի 7z ֆայլեր բացելու համար:  Գնացեք «Արդյունահանման» ներդիրին:
Գնացեք «Արդյունահանման» ներդիրին: Բացվող ընտրացանկից ընտրեք «Հարցրեք նպատակակետի քարտեզը»: Այս տարբերակը թույլ է տալիս ընտրել այնպիսի վայր, որտեղ ֆայլերը պետք է պահվեն:
Բացվող ընտրացանկից ընտրեք «Հարցրեք նպատակակետի քարտեզը»: Այս տարբերակը թույլ է տալիս ընտրել այնպիսի վայր, որտեղ ֆայլերը պետք է պահվեն:  Կրկնակի սեղմեք 7z ֆայլի վրա, որը ցանկանում եք բացել: Ձեզանից կխնդրեն ընտրել պանակներ ֆայլերը արդյունահանելու համար:
Կրկնակի սեղմեք 7z ֆայլի վրա, որը ցանկանում եք բացել: Ձեզանից կխնդրեն ընտրել պանակներ ֆայլերը արդյունահանելու համար:  Ընտրեք պանակ ՝ 7z ֆայլի պարունակությունը պահելու համար և կտտացրեք «Քաղվածք»: Unarchiver- ն այժմ արդյունահանելու է ֆայլերը և պատճենելու է ձեր կողմից ընտրված թղթապանակում: Երբ առաջընթացի տողն անհետանում է, հնարավոր է դարձել բացել ֆայլերը:
Ընտրեք պանակ ՝ 7z ֆայլի պարունակությունը պահելու համար և կտտացրեք «Քաղվածք»: Unarchiver- ն այժմ արդյունահանելու է ֆայլերը և պատճենելու է ձեր կողմից ընտրված թղթապանակում: Երբ առաջընթացի տողն անհետանում է, հնարավոր է դարձել բացել ֆայլերը:
Խորհուրդներ
- 7z- ի ֆայլի չափը կարող է փոքր լինել, քան արդյունահանման արդյունքում ստեղծած պանակը: Դա նորմալ է. Եվ այս ձևաչափով ֆայլերի սեղմման պատճառը մեկ ֆայլ ստեղծելն է, որն ավելի փոքր է և հեշտ է ուղարկվում:
- Շատ ծրագրեր, որոնք կարող են արդյունահանել 7z ֆայլեր, կարող են նաև ստեղծել դրանք: