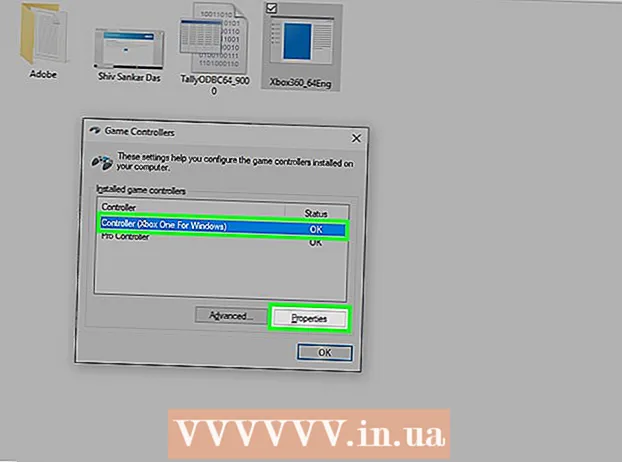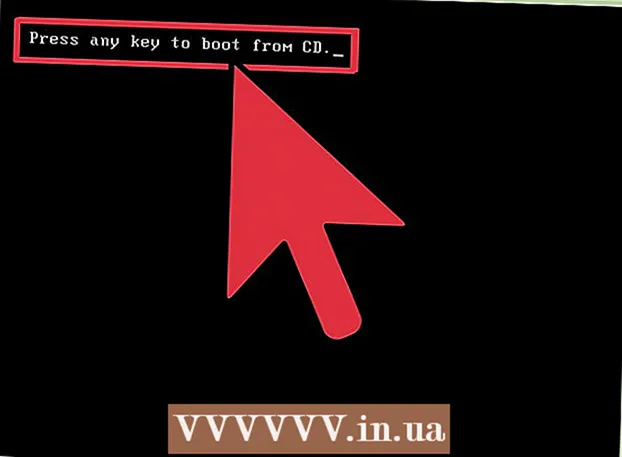Հեղինակ:
Sara Rhodes
Ստեղծման Ամսաթիվը:
15 Փետրվար 2021
Թարմացման Ամսաթիվը:
1 Հուլիս 2024
![[PS2] ԱՆՎԱՐ MC BOOT ՎԱ RԱՌՔԻ ԽԱAMԵՐ ԱՌԱՆ ՆԱԽԱԳԱՅԻՆ ԱՌԱՆ ԹՈՒՅԼ ԴԻՍԿ ԽԱ HԵՐԻ](https://i.ytimg.com/vi/JJZV4G2tnnk/hqdefault.jpg)
Բովանդակություն
Այս հոդվածը ցույց կտա, թե ինչպես պատճենել պատկերները ձեր համակարգչից USB ֆլեշ կրիչին (ֆլեշ կրիչ):
Քայլեր
Մեթոդ 1 2 -ից. Mac OS X- ում
 1 Միացրեք USB ֆլեշ կրիչը ձեր Mac OS X համակարգչին: Տեղադրեք ուղղանկյուն միակցիչները, որոնք կոչվում են USB պորտեր, որոնք տեղակայված են ձեր նոութբուքի կողմերում, ձեր մոնիտորի հետևի մասում, ձեր ստեղնաշարի կողքին կամ ձեր աշխատասեղանի համակարգչի շասսիի վրա: Տեղադրեք USB կրիչը USB պորտի մեջ:
1 Միացրեք USB ֆլեշ կրիչը ձեր Mac OS X համակարգչին: Տեղադրեք ուղղանկյուն միակցիչները, որոնք կոչվում են USB պորտեր, որոնք տեղակայված են ձեր նոութբուքի կողմերում, ձեր մոնիտորի հետևի մասում, ձեր ստեղնաշարի կողքին կամ ձեր աշխատասեղանի համակարգչի շասսիի վրա: Տեղադրեք USB կրիչը USB պորտի մեջ: - USB պորտի վերևում կա պլաստմասե կտոր; USB կրիչը նույնպես հագեցած է պլաստիկ տարրով: Տեղադրեք USB կրիչը USB պորտի մեջ, պլաստմասե կտորը դեպի ներքև:
- Եթե չեք կարողանում ֆլեշ կրիչը տեղադրել USB պորտի մեջ, այն շրջեք:
- Նշենք, որ որոշ Mac OS X համակարգիչներ չունեն USB պորտեր:
 2 Բացեք Finder- ը: Այս ծրագրի պատկերակը նման է կապույտ դեմքի և գտնվում է նավահանգստում, որն իր հերթին գտնվում է էկրանի ներքևում:
2 Բացեք Finder- ը: Այս ծրագրի պատկերակը նման է կապույտ դեմքի և գտնվում է նավահանգստում, որն իր հերթին գտնվում է էկրանի ներքևում: - Հնարավոր է, որ ֆլեշ կրիչը կբացվի, հենց որ այն միացնեք ձեր համակարգչին. այս դեպքում ձեզ հարկավոր չէ բացել Finder- ը:
 3 Կտտացրեք ֆլեշ կրիչի անվան վրա: Դուք այն կգտնեք Finder պատուհանի ձախ վահանակի ներքևում ՝ Devices- ի ներքո: Կբացվի ֆլեշ կրիչի պարունակությամբ պատուհան; կարող եք լուսանկարներ քաշել այս պատուհանում:
3 Կտտացրեք ֆլեշ կրիչի անվան վրա: Դուք այն կգտնեք Finder պատուհանի ձախ վահանակի ներքևում ՝ Devices- ի ներքո: Կբացվի ֆլեշ կրիչի պարունակությամբ պատուհան; կարող եք լուսանկարներ քաշել այս պատուհանում: - Եթե ֆլեշ կրիչը բացվել է, երբ այն միացրել եք ձեր համակարգչին, բաց թողեք այս քայլը:
 4 Բացեք Լուսանկարներ ծրագիրը: Նրա պատկերակը նման է բազմագույն երիցուկի և գտնվում է նավահանգստում:
4 Բացեք Լուսանկարներ ծրագիրը: Նրա պատկերակը նման է բազմագույն երիցուկի և գտնվում է նավահանգստում:  5 Քաշեք լուսանկարը ֆլեշ կրիչի պատուհանում: Հենց որ ֆայլը հայտնվի ֆլեշ կրիչի պատուհանում, այն պատճենվեց համակարգչից USB ֆլեշ կրիչին:
5 Քաշեք լուսանկարը ֆլեշ կրիչի պատուհանում: Հենց որ ֆայլը հայտնվի ֆլեշ կրիչի պատուհանում, այն պատճենվեց համակարգչից USB ֆլեշ կրիչին: - Լռելյայն, լուսանկարները համակարգչից չեն տեղափոխվում USB ֆլեշ կրիչ. Դրանք պատճենվում են: Եթե ցանկանում եք տեղափոխել ձեր լուսանկարները, ջնջեք դրանք ձեր համակարգչում, հենց որ դրանք պատճենվեն ֆլեշ կրիչում:
- Սեղմել Հերթափոխ և կտտացրեք յուրաքանչյուր ցանկալի լուսանկարի վրա ՝ բազմաթիվ պատկերներ ընտրելու համար: Կարող եք նաև պահել մկնիկի ձախ կոճակը և ցուցիչը տեղափոխել ցանկալի լուսանկարների վրա ՝ բազմաթիվ պատկերներ ընտրելու համար:
 6 Կրկնեք այս գործընթացը բոլոր ցանկալի լուսանկարների համար: USB ֆլեշ կրիչին կարող եք պատճենել այնքան լուսանկար, որքան թույլ է տալիս դրա ծավալը:
6 Կրկնեք այս գործընթացը բոլոր ցանկալի լուսանկարների համար: USB ֆլեշ կրիչին կարող եք պատճենել այնքան լուսանկար, որքան թույլ է տալիս դրա ծավալը: - Օրինակ, 64 ԳԲ ֆլեշ կրիչի վրա կարող եք լուսանկարել լուսանկարներ, որոնց ընդհանուր չափը մոտավորապես 64 ԳԲ է:
 7 Կտտացրեք «Դուրս գալ» կոճակին: Այս դեպի վեր ուղղված նետի պատկերակը գտնվում է Finder պատուհանում գտնվող ֆլեշ կրիչի անվան կողքին: Այս դեպքում ֆայլերը չեն վնասվի, երբ համակարգչից հեռացնեք USB ֆլեշ կրիչը:
7 Կտտացրեք «Դուրս գալ» կոճակին: Այս դեպի վեր ուղղված նետի պատկերակը գտնվում է Finder պատուհանում գտնվող ֆլեշ կրիչի անվան կողքին: Այս դեպքում ֆայլերը չեն վնասվի, երբ համակարգչից հեռացնեք USB ֆլեշ կրիչը:  8 Հեռացրեք USB ֆլեշ կրիչը համակարգչից: Լուսանկարներն այժմ USB կրիչի վրա են: Եթե Ձեզ անհրաժեշտ է լուսանկարներ ֆլեշ կրիչից այլ համակարգիչ տեղափոխել, միացրեք այն այլ համակարգչի, այնուհետև լուսանկարները ֆլեշ կրիչից քաշեք ձեր համակարգչի համապատասխան պանակին:
8 Հեռացրեք USB ֆլեշ կրիչը համակարգչից: Լուսանկարներն այժմ USB կրիչի վրա են: Եթե Ձեզ անհրաժեշտ է լուսանկարներ ֆլեշ կրիչից այլ համակարգիչ տեղափոխել, միացրեք այն այլ համակարգչի, այնուհետև լուսանկարները ֆլեշ կրիչից քաշեք ձեր համակարգչի համապատասխան պանակին:
Մեթոդ 2 -ից 2 -ը `Windows- ում
 1 Միացրեք USB ֆլեշ կրիչը ձեր Windows համակարգչին: Տեղադրեք ուղղանկյուն միակցիչները, որոնք կոչվում են USB պորտեր, որոնք տեղակայված են ձեր նոութբուքի կողմերում, ձեր մոնիտորի հետևի մասում, ձեր ստեղնաշարի կողքին կամ ձեր աշխատասեղանի համակարգչի շասսիի վրա: Տեղադրեք USB կրիչը USB պորտի մեջ:
1 Միացրեք USB ֆլեշ կրիչը ձեր Windows համակարգչին: Տեղադրեք ուղղանկյուն միակցիչները, որոնք կոչվում են USB պորտեր, որոնք տեղակայված են ձեր նոութբուքի կողմերում, ձեր մոնիտորի հետևի մասում, ձեր ստեղնաշարի կողքին կամ ձեր աշխատասեղանի համակարգչի շասսիի վրա: Տեղադրեք USB կրիչը USB պորտի մեջ: - USB պորտի վերևում կա պլաստմասե կտոր; USB կրիչը նույնպես հագեցած է պլաստիկ տարրով: Տեղադրեք USB կրիչը USB պորտի մեջ, պլաստմասե կտորը դեպի ներքև:
- Եթե չեք կարողանում ֆլեշ կրիչը տեղադրել USB պորտի մեջ, այն շրջեք:
 2 Կտտացրեք «Իմ համակարգիչը»: Այս համակարգչի մոնիտորի պատկերակը գտնվում է աշխատասեղանի վրա կամ Start ընտրացանկում (կտտացրեք «Սկսել» ձեր էկրանի ներքևի ձախ անկյունում, այնուհետև կտտացրեք Իմ համակարգիչը):
2 Կտտացրեք «Իմ համակարգիչը»: Այս համակարգչի մոնիտորի պատկերակը գտնվում է աշխատասեղանի վրա կամ Start ընտրացանկում (կտտացրեք «Սկսել» ձեր էկրանի ներքևի ձախ անկյունում, այնուհետև կտտացրեք Իմ համակարգիչը): - Որոշ համակարգիչների վրա նշված պատկերակը կոչվում է Computer կամ This Computer:
- Գուցե համակարգը հարցնի, թե ինչ անել ֆլեշ կրիչի հետ: Կտտացրեք «OK» - ին, երբ հուշվում է, ապա ընտրեք «Բաց թղթապանակ» տարբերակը; կբացվի ֆլեշ կրիչի պարունակությամբ պատուհան:
 3 Կրկնակի սեղմեք ֆլեշ կրիչի անվան վրա: Այն գտնվում է «Սարքեր և սկավառակներ» բաժնում `պատուհանի կեսին:
3 Կրկնակի սեղմեք ֆլեշ կրիչի անվան վրա: Այն գտնվում է «Սարքեր և սկավառակներ» բաժնում `պատուհանի կեսին: - Եթե ֆլեշ կրիչը բացվել է, երբ այն միացրել եք ձեր համակարգչին, բաց թողեք այս քայլը:
 4 Աջ սեղմեք «Նկարներ» թղթապանակի վրա: Այն գտնվում է Իմ համակարգիչը պատուհանի ձախ վահանակում:
4 Աջ սեղմեք «Նկարներ» թղթապանակի վրա: Այն գտնվում է Իմ համակարգիչը պատուհանի ձախ վահանակում: - Եթե ֆլեշ կրիչը բացվել է այն ձեր համակարգչին միացնելուց հետո, ձախ կտտացրեք «Նկարներ» կոճակին:
 5 Կտտացրեք Բացել նոր պատուհանում: Երկրորդ պատուհանը կբացվի «Նկարներ» թղթապանակի բովանդակությամբ, որում լռելյայն պահվում են պատկերներ (լուսանկարներ, նկարներ և այլն):
5 Կտտացրեք Բացել նոր պատուհանում: Երկրորդ պատուհանը կբացվի «Նկարներ» թղթապանակի բովանդակությամբ, որում լռելյայն պահվում են պատկերներ (լուսանկարներ, նկարներ և այլն): - Եթե ֆլեշ կրիչը բացվել է, երբ այն միացրել եք ձեր համակարգչին, բաց թողեք այս քայլը:
 6 Քաշեք լուսանկարը ֆլեշ կրիչի պատուհանում: Հենց որ ֆայլը հայտնվի ֆլեշ կրիչի պատուհանում, այն պատճենվեց համակարգչից USB ֆլեշ կրիչին:
6 Քաշեք լուսանկարը ֆլեշ կրիչի պատուհանում: Հենց որ ֆայլը հայտնվի ֆլեշ կրիչի պատուհանում, այն պատճենվեց համակարգչից USB ֆլեշ կրիչին: - Լռելյայն, լուսանկարները համակարգչից չեն տեղափոխվում USB ֆլեշ կրիչ. Դրանք պատճենվում են: Եթե ցանկանում եք տեղափոխել ձեր լուսանկարները, ջնջեք դրանք ձեր համակարգչում, հենց որ դրանք պատճենվեն ֆլեշ կրիչում:
- Սեղմել Ctrl և կտտացրեք յուրաքանչյուր ցանկալի լուսանկարի վրա ՝ բազմաթիվ պատկերներ ընտրելու համար: Կարող եք նաև պահել մկնիկի ձախ կոճակը և ցուցիչը տեղափոխել ցանկալի լուսանկարների վրա ՝ բազմաթիվ պատկերներ ընտրելու համար:
 7 Կրկնեք այս գործընթացը բոլոր ցանկալի լուսանկարների համար: USB ֆլեշ կրիչին կարող եք պատճենել այնքան լուսանկար, որքան թույլ է տալիս դրա ծավալը:
7 Կրկնեք այս գործընթացը բոլոր ցանկալի լուսանկարների համար: USB ֆլեշ կրիչին կարող եք պատճենել այնքան լուսանկար, որքան թույլ է տալիս դրա ծավալը: - Օրինակ, 64 ԳԲ ֆլեշ կրիչի վրա կարող եք լուսանկարել լուսանկարներ, որոնց ընդհանուր չափը մոտավորապես 64 ԳԲ է:
 8 Աջ սեղմեք «Իմ համակարգիչը» պատուհանում գտնվող ֆլեշ կրիչի պատկերակի վրա: Այս պատկերակը գտնվում է «Սարքեր և սկավառակներ» բաժնում:
8 Աջ սեղմեք «Իմ համակարգիչը» պատուհանում գտնվող ֆլեշ կրիչի պատկերակի վրա: Այս պատկերակը գտնվում է «Սարքեր և սկավառակներ» բաժնում:  9 Սեղմեք Checkout: Այս դեպքում ֆայլերը չեն վնասվի, երբ համակարգչից հեռացնեք USB ֆլեշ կրիչը:
9 Սեղմեք Checkout: Այս դեպքում ֆայլերը չեն վնասվի, երբ համակարգչից հեռացնեք USB ֆլեշ կրիչը:  10 Հեռացրեք USB ֆլեշ կրիչը համակարգչից: Լուսանկարներն այժմ USB կրիչի վրա են: Եթե Ձեզ անհրաժեշտ է լուսանկարներ ֆլեշ կրիչից այլ համակարգիչ տեղափոխել, միացրեք այն այլ համակարգչի, այնուհետև լուսանկարները ֆլեշ կրիչից քաշեք ձեր համակարգչի համապատասխան պանակին:
10 Հեռացրեք USB ֆլեշ կրիչը համակարգչից: Լուսանկարներն այժմ USB կրիչի վրա են: Եթե Ձեզ անհրաժեշտ է լուսանկարներ ֆլեշ կրիչից այլ համակարգիչ տեղափոխել, միացրեք այն այլ համակարգչի, այնուհետև լուսանկարները ֆլեշ կրիչից քաշեք ձեր համակարգչի համապատասխան պանակին:
Խորհուրդներ
- Նկարագրված մեթոդները կարող են կիրառվել ցանկացած արտաքին պահեստավորման սարքի վրա, օրինակ ՝ USB ֆլեշ կրիչի, արտաքին կոշտ սկավառակի կամ MicroSD քարտի վրա:
- Եթե դուք Chromebook- ով եք, միացրեք ձեր USB կրիչը և այնուհետև կտտացրեք կետերի երեք-երեք մատրիցային. բացվում է ֆայլերի ծրագիրը: Կտտացրեք «Ֆայլեր» պատուհանի ներքևի ձախ անկյունում գտնվող վահանակին, ընտրեք ձեր ֆլեշ կրիչի անունը և ձեր լուսանկարները քաշեք դրա վրա:
Գուշացումներ
- Եթե դուք ապահով կերպով չեք հեռացնում արտաքին կրիչը, ֆայլերը կարող են վնասվել կամ կորչել, երբ սկավառակը հանեք ձեր համակարգչից: