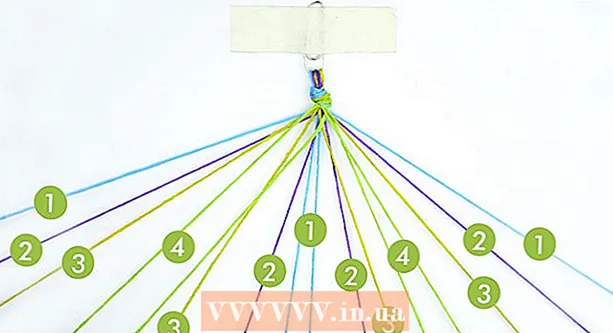Հեղինակ:
William Ramirez
Ստեղծման Ամսաթիվը:
22 Սեպտեմբեր 2021
Թարմացման Ամսաթիվը:
1 Հուլիս 2024

Բովանդակություն
- Քայլեր
- Մաս 1 -ը 4 -ից. Ինչպես ներբեռնել Ubuntu- ն
- Մաս 2 -ից 4 -ը. Ինչպես ստեղծել վիրտուալ մեքենա
- 3 -րդ մաս 4 -ից. Ինչպես տեղադրել Ubuntu- ն
- Մաս 4 -ից 4 -ը. Ինչպես ստեղծել Ubuntu- ն
- Խորհուրդներ
- Գուշացումներ
Այս հոդվածը ցույց կտա ձեզ, թե ինչպես տեղադրել Ubuntu Linux- ը ձեր համակարգչում VirtualBox- ում: VirtualBox- ը ծրագիր է, որի միջոցով կարող եք տեղադրել լրացուցիչ օպերացիոն համակարգ ՝ առանց ձեր համակարգչի հիմնական համակարգը փոխելու:
Քայլեր
Մաս 1 -ը 4 -ից. Ինչպես ներբեռնել Ubuntu- ն
 1 Բացեք Ubuntu կայքը: Գնացեք https://www.ubuntu.com/download/desktop ձեր համակարգչի վեբ դիտարկիչում: Այստեղ կարող եք ներբեռնել Ubuntu սկավառակի պատկերը (ISO ֆայլ):
1 Բացեք Ubuntu կայքը: Գնացեք https://www.ubuntu.com/download/desktop ձեր համակարգչի վեբ դիտարկիչում: Այստեղ կարող եք ներբեռնել Ubuntu սկավառակի պատկերը (ISO ֆայլ):  2 Ոլորեք ներքև դեպի Ubuntu- ի վերջին տարբերակը: Դուք կգտնեք այն էջի ներքևում:
2 Ոլորեք ներքև դեպի Ubuntu- ի վերջին տարբերակը: Դուք կգտնեք այն էջի ներքևում:  3 Կտտացրեք Բեռնել (Բեռնել): Դա կանաչ կոճակ է ՝ ձեր ընտրած Ubuntu տարբերակի աջ կողմում: Նոր էջ կբացվի:
3 Կտտացրեք Բեռնել (Բեռնել): Դա կանաչ կոճակ է ՝ ձեր ընտրած Ubuntu տարբերակի աջ կողմում: Նոր էջ կբացվի:  4 Ոլորեք ներքև և հպեք Ոչ հիմա, ինձ տարեք ներբեռնման (Ոչ հիմա, սկսեք ներբեռնել): Այս հղումը գտնվում է էջի ներքևի ձախ անկյունում:
4 Ոլորեք ներքև և հպեք Ոչ հիմա, ինձ տարեք ներբեռնման (Ոչ հիմա, սկսեք ներբեռնել): Այս հղումը գտնվում է էջի ներքևի ձախ անկյունում:  5 Համոզվեք, որ սկսում եք ներբեռնել ISO ֆայլը: Հակառակ դեպքում, կտտացրեք էջի վերևում գտնվող Ներբեռնել հիմա հղմանը: Մինչ ISO ֆայլը ներբեռնվում է, ստեղծեք և կազմաձևեք վիրտուալ մեքենա VirtualBox- ում:
5 Համոզվեք, որ սկսում եք ներբեռնել ISO ֆայլը: Հակառակ դեպքում, կտտացրեք էջի վերևում գտնվող Ներբեռնել հիմա հղմանը: Մինչ ISO ֆայլը ներբեռնվում է, ստեղծեք և կազմաձևեք վիրտուալ մեքենա VirtualBox- ում:
Մաս 2 -ից 4 -ը. Ինչպես ստեղծել վիրտուալ մեքենա
 1 Տեղադրեք VirtualBox. Դա արեք, եթե ձեր համակարգիչը (Windows կամ Mac OS X) չունի այս ծրագիրը:
1 Տեղադրեք VirtualBox. Դա արեք, եթե ձեր համակարգիչը (Windows կամ Mac OS X) չունի այս ծրագիրը:  2 Սկսեք VirtualBox- ը: Կրկնակի սեղմեք (կամ մեկ սեղմումով Mac- ի վրա) VirtualBox պատկերակին:
2 Սկսեք VirtualBox- ը: Կրկնակի սեղմեք (կամ մեկ սեղմումով Mac- ի վրա) VirtualBox պատկերակին:  3 Կտտացրեք Ստեղծել. Դա կապույտ պատկերակ է VirtualBox պատուհանի վերին ձախ անկյունում: Բացվող ընտրացանկ կբացվի:
3 Կտտացրեք Ստեղծել. Դա կապույտ պատկերակ է VirtualBox պատուհանի վերին ձախ անկյունում: Բացվող ընտրացանկ կբացվի:  4 Մուտքագրեք վիրտուալ մեքենայի անունը: Մուտքագրեք ցանկացած անուն (օրինակ ՝ Ubuntu) «Անուն» տեքստային դաշտում ՝ բացվող ընտրացանկի վերևում:
4 Մուտքագրեք վիրտուալ մեքենայի անունը: Մուտքագրեք ցանկացած անուն (օրինակ ՝ Ubuntu) «Անուն» տեքստային դաշտում ՝ բացվող ընտրացանկի վերևում:  5 «Տեսակ» ցանկից ընտրեք «Linux»: Բացեք այս ընտրացանկը և ընտրեք «Linux»:
5 «Տեսակ» ցանկից ընտրեք «Linux»: Բացեք այս ընտրացանկը և ընտրեք «Linux»:  6 «Տարբերակ» ընտրացանկից ընտրեք «Ubuntu»: Այս ընտրացանկում «Ubuntu» տարբերակը պետք է լռելյայն հայտնվի, երբ «Տեսակ» ընտրացանկից ընտրեք «Linux»; հակառակ դեպքում, բացեք Տարբերակ ընտրացանկը և կտտացրեք Ubuntu (64-բիթանոց):
6 «Տարբերակ» ընտրացանկից ընտրեք «Ubuntu»: Այս ընտրացանկում «Ubuntu» տարբերակը պետք է լռելյայն հայտնվի, երբ «Տեսակ» ընտրացանկից ընտրեք «Linux»; հակառակ դեպքում, բացեք Տարբերակ ընտրացանկը և կտտացրեք Ubuntu (64-բիթանոց):  7 Կտտացրեք Հետագայում. Այս կոճակը գտնվում է ընտրացանկի ներքևում:
7 Կտտացրեք Հետագայում. Այս կոճակը գտնվում է ընտրացանկի ներքևում:  8 Նշեք RAM- ի չափը: Քաշեք սահիկը ձախ կամ աջ ՝ RAM- ի քանակը նվազեցնելու կամ ավելացնելու համար, որը կօգտագործվի Ubuntu վիրտուալ մեքենայի կողմից:
8 Նշեք RAM- ի չափը: Քաշեք սահիկը ձախ կամ աջ ՝ RAM- ի քանակը նվազեցնելու կամ ավելացնելու համար, որը կօգտագործվի Ubuntu վիրտուալ մեքենայի կողմից: - Լռելյայն, RAM- ի օպտիմալ քանակը կընտրվի:
- Սահիկը մի քաշեք կարմիր տարածքի վրայով. Համոզվեք, որ ընտրված արժեքը գտնվում է կանաչ տարածքի սահմաններում:
 9 Կտտացրեք Հետագայում. Այս կոճակը գտնվում է ընտրացանկի ներքևում:
9 Կտտացրեք Հետագայում. Այս կոճակը գտնվում է ընտրացանկի ներքևում:  10 Ստեղծեք վիրտուալ կոշտ սկավառակ վիրտուալ մեքենայի համար: Վիրտուալ կոշտ սկավառակը համակարգչի կոշտ սկավառակի հատված է, որը կօգտագործվի վիրտուալ մեքենայում ֆայլեր և ծրագրեր պահելու համար.
10 Ստեղծեք վիրտուալ կոշտ սկավառակ վիրտուալ մեքենայի համար: Վիրտուալ կոշտ սկավառակը համակարգչի կոշտ սկավառակի հատված է, որը կօգտագործվի վիրտուալ մեքենայում ֆայլեր և ծրագրեր պահելու համար. - կտտացրեք «Ստեղծել»;
- կտտացրեք «Հաջորդ»;
- կտտացրեք «Հաջորդ»;
- նշեք վիրտուալ կոշտ սկավառակի հզորությունը.
- կտտացրեք «Ստեղծել»:
 11 Ստուգեք, արդյոք Ubuntu- ի պատկերը ներբեռնված է: Եթե այո, ապա տեղադրեք այս համակարգը VirtualBox- ում:
11 Ստուգեք, արդյոք Ubuntu- ի պատկերը ներբեռնված է: Եթե այո, ապա տեղադրեք այս համակարգը VirtualBox- ում:
3 -րդ մաս 4 -ից. Ինչպես տեղադրել Ubuntu- ն
 1 Կրկնակի սեղմեք ստեղծված վիրտուալ մեքենայի անվան վրա: Այն գտնվում է VirtualBox պատուհանի ձախ կողմում: Մենյու կբացվի:
1 Կրկնակի սեղմեք ստեղծված վիրտուալ մեքենայի անվան վրա: Այն գտնվում է VirtualBox պատուհանի ձախ կողմում: Մենյու կբացվի:  2 Կտտացրեք թղթապանակի պատկերակին: Այն գտնվում է ընտրացանկի ներքևի աջ մասում: Կբացվի նոր պատուհան, որտեղ կարող եք ընտրել ներբեռնված ISO ֆայլը:
2 Կտտացրեք թղթապանակի պատկերակին: Այն գտնվում է ընտրացանկի ներքևի աջ մասում: Կբացվի նոր պատուհան, որտեղ կարող եք ընտրել ներբեռնված ISO ֆայլը:  3 Ընտրեք ISO ֆայլը: Գնացեք ներբեռնված ֆայլով թղթապանակ և կտտացրեք այն:
3 Ընտրեք ISO ֆայլը: Գնացեք ներբեռնված ֆայլով թղթապանակ և կտտացրեք այն:  4 Կտտացրեք Բացել. Այն գտնվում է պատուհանի ներքևի աջ անկյունում: ISO ֆայլը կբացվի VirtualBox- ում:
4 Կտտացրեք Բացել. Այն գտնվում է պատուհանի ներքևի աջ անկյունում: ISO ֆայլը կբացվի VirtualBox- ում:  5 Կտտացրեք Վազիր. Այն գտնվում է ճաշացանկի ներքևի մասում: Գործարկվելու է Ubuntu տեղադրիչը:
5 Կտտացրեք Վազիր. Այն գտնվում է ճաշացանկի ներքևի մասում: Գործարկվելու է Ubuntu տեղադրիչը:  6 Կտտացրեք Տեղադրեք Ubuntu- ն. Այն գտնվում է VirtualBox պատուհանի աջ կողմում:
6 Կտտացրեք Տեղադրեք Ubuntu- ն. Այն գտնվում է VirtualBox պատուհանի աջ կողմում:  7 Ստուգեք Ubuntu- ի տեղադրման պատրաստման պատուհանի երկու տարբերակների տուփերը: Սա կտեղադրի Ubuntu- ի ամբողջական տարբերակը:
7 Ստուգեք Ubuntu- ի տեղադրման պատրաստման պատուհանի երկու տարբերակների տուփերը: Սա կտեղադրի Ubuntu- ի ամբողջական տարբերակը:  8 Կտտացրեք Շարունակել. Այն գտնվում է էջի ներքևի աջ անկյունում:
8 Կտտացրեք Շարունակել. Այն գտնվում է էջի ներքևի աջ անկյունում:  9 Նշեք «Eնջել սկավառակը» և տեղադրեք Ubuntu- ի կողքին գտնվող վանդակը: Մի անհանգստացեք `ձեր համակարգչի կոշտ սկավառակի վրա պահվող տեղեկատվությունը չի վնասվի:
9 Նշեք «Eնջել սկավառակը» և տեղադրեք Ubuntu- ի կողքին գտնվող վանդակը: Մի անհանգստացեք `ձեր համակարգչի կոշտ սկավառակի վրա պահվող տեղեկատվությունը չի վնասվի:  10 Կտտացրեք Տեղադրեք. Այն գտնվում է էջի ներքևի աջ անկյունում:
10 Կտտացրեք Տեղադրեք. Այն գտնվում է էջի ներքևի աջ անկյունում:  11 Կտտացրեք Շարունակելերբ հուշվում է. Սա կհաստատի, որ վիրտուալ սկավառակը կմաքրվի (ամեն դեպքում դրա վրա ոչինչ չկա); Սկսվում է Ubuntu- ի տեղադրման գործընթացը:
11 Կտտացրեք Շարունակելերբ հուշվում է. Սա կհաստատի, որ վիրտուալ սկավառակը կմաքրվի (ամեն դեպքում դրա վրա ոչինչ չկա); Սկսվում է Ubuntu- ի տեղադրման գործընթացը:
Մաս 4 -ից 4 -ը. Ինչպես ստեղծել Ubuntu- ն
 1 Ընտրեք ձեր ժամային գոտին: Քարտեզի վրա կտտացրեք ժամային գոտու վրա, որտեղ գտնվում եք:
1 Ընտրեք ձեր ժամային գոտին: Քարտեզի վրա կտտացրեք ժամային գոտու վրա, որտեղ գտնվում եք:  2 Կտտացրեք Շարունակել. Այն գտնվում է էջի ներքևի աջ անկյունում:
2 Կտտացրեք Շարունակել. Այն գտնվում է էջի ներքևի աջ անկյունում:  3 Ակտիվացրեք էկրանի ստեղնաշարը: Սեղմեք պատուհանի վերին աջ մասում գտնվող անձի տեսքով պատկերակին, այնուհետև կտտացրեք «Էկրանի ստեղնաշար» անջատիչին `այն բացելու համար: Ձեզ անհրաժեշտ են վարորդներ ֆիզիկական ստեղնաշար օգտագործելու համար, այնպես որ դուք չեք կարողանա այն օգտագործել մինչև Ubuntu- ի կազմաձևումը:
3 Ակտիվացրեք էկրանի ստեղնաշարը: Սեղմեք պատուհանի վերին աջ մասում գտնվող անձի տեսքով պատկերակին, այնուհետև կտտացրեք «Էկրանի ստեղնաշար» անջատիչին `այն բացելու համար: Ձեզ անհրաժեշտ են վարորդներ ֆիզիկական ստեղնաշար օգտագործելու համար, այնպես որ դուք չեք կարողանա այն օգտագործել մինչև Ubuntu- ի կազմաձևումը:  4 Խնդրում ենք մուտքագրել ձեր անունը: Դա արեք պատուհանի վերևում գտնվող Անվան տեքստային դաշտում:
4 Խնդրում ենք մուտքագրել ձեր անունը: Դա արեք պատուհանի վերևում գտնվող Անվան տեքստային դաշտում: - Երբ անուն եք մուտքագրում, վիրտուալ մեքենայի համակարգչի անունը ինքնաբերաբար կստեղծվի. եթե ցանկանում եք փոխել համակարգչի անունը, մուտքագրեք այն Համակարգչի անուն դաշտում:
 5 Մուտքագրեք ձեր օգտվողի անունը: Դա արեք Մականունի տեքստային դաշտում:
5 Մուտքագրեք ձեր օգտվողի անունը: Դա արեք Մականունի տեքստային դաշտում:  6 Ստեղծել Գաղտնաբառ. Մուտքագրեք ձեր գաղտնաբառը Գաղտնաբառի տեքստային դաշտում, այնուհետև նորից մուտքագրեք այն Հաստատեք գաղտնաբառի տեքստային դաշտում:
6 Ստեղծել Գաղտնաբառ. Մուտքագրեք ձեր գաղտնաբառը Գաղտնաբառի տեքստային դաշտում, այնուհետև նորից մուտքագրեք այն Հաստատեք գաղտնաբառի տեքստային դաշտում:  7 Կտտացրեք Շարունակել. Այս կոճակը գտնվում է էջի ներքևում:
7 Կտտացրեք Շարունակել. Այս կոճակը գտնվում է էջի ներքևում: - Անհրաժեշտության դեպքում փոխեք ձեր մուտքի կարգավորումները «Հաստատել գաղտնաբառ» տեքստային տուփից ներքև:
 8 Սպասեք, մինչև Ubuntu- ի տեղադրումն ավարտվի: Դա կտևի մի քանի րոպեից մինչև կես ժամ ՝ կախված համակարգչի արագությունից:
8 Սպասեք, մինչև Ubuntu- ի տեղադրումն ավարտվի: Դա կտևի մի քանի րոպեից մինչև կես ժամ ՝ կախված համակարգչի արագությունից: - Ամբողջ գործընթացը տեղի կունենա ինքնաբերաբար, այսինքն ՝ ձեր մասնակցությունը պարտադիր չէ:
 9 Վերագործարկեք վիրտուալ մեքենան: Երբ էկրանին հայտնվի «Վերագործարկեք հիմա» կոճակը, կատարեք հետևյալը. Պատուհանի վերին աջ (Windows) կամ վերին ձախ (Mac) անկյունում կտտացրեք «Ելք», նշեք «Անջատեք մեքենան» կողքի տուփը, կտտացրեք «Լավ», այնուհետև կրկնակի կտտացրեք վիրտուալ մեքենայի անունով:
9 Վերագործարկեք վիրտուալ մեքենան: Երբ էկրանին հայտնվի «Վերագործարկեք հիմա» կոճակը, կատարեք հետևյալը. Պատուհանի վերին աջ (Windows) կամ վերին ձախ (Mac) անկյունում կտտացրեք «Ելք», նշեք «Անջատեք մեքենան» կողքի տուփը, կտտացրեք «Լավ», այնուհետև կրկնակի կտտացրեք վիրտուալ մեքենայի անունով:  10 Մուտք գործեք վիրտուալ համակարգ: Երբ վիրտուալ մեքենան գործարկվի, ընտրեք ձեր անունը, մուտքագրեք ձեր գաղտնաբառը և կտտացրեք Մուտք: Ubuntu- ն աշխատելու է վիրտուալ մեքենայի մեջ, բայց դուք կարող եք աշխատել այս համակարգի հետ սովորական (ոչ վիրտուալ) համակարգի նման:
10 Մուտք գործեք վիրտուալ համակարգ: Երբ վիրտուալ մեքենան գործարկվի, ընտրեք ձեր անունը, մուտքագրեք ձեր գաղտնաբառը և կտտացրեք Մուտք: Ubuntu- ն աշխատելու է վիրտուալ մեքենայի մեջ, բայց դուք կարող եք աշխատել այս համակարգի հետ սովորական (ոչ վիրտուալ) համակարգի նման:
Խորհուրդներ
- Դուք կարող եք ծրագրեր տեղադրել վիրտուալ համակարգում, սակայն հիշեք, որ վիրտուալ կոշտ սկավառակի հզորությունը սահմանափակ է:
Գուշացումներ
- Վիրտուալ համակարգը շատ արագ չի գործի, բայց դա նորմալ է, քանի որ դուք իրականում երկու օպերացիոն համակարգ եք վարում նույն համակարգչի վրա:
- Համոզվեք, որ ֆիզիկական կոշտ սկավառակը բավականաչափ տարածք ունի վիրտուալ կոշտ սկավառակը ստեղծելու համար: Օրինակ, եթե VirtualBox- ը ձեզ հուշում է ստեղծել 8 ԳԲ վիրտուալ կոշտ սկավառակ, համոզվեք, որ ֆիզիկական կոշտ սկավառակի ազատ տարածքը ավելի քան 8 ԳԲ է: