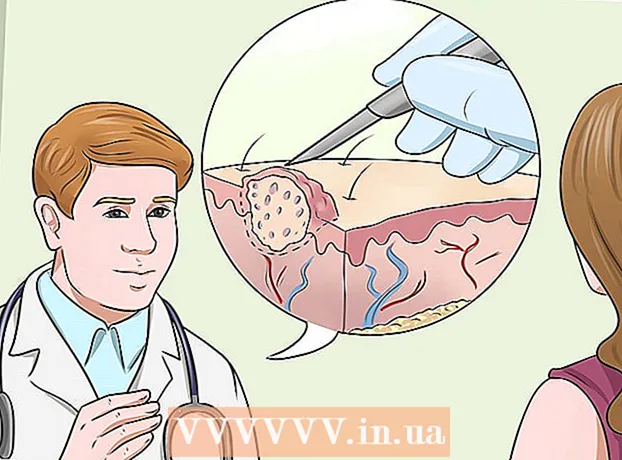Հեղինակ:
Sara Rhodes
Ստեղծման Ամսաթիվը:
12 Փետրվար 2021
Թարմացման Ամսաթիվը:
1 Հուլիս 2024

Բովանդակություն
Այս հոդվածը ցույց կտա ձեզ, թե ինչպես ստեղծել թղթապանակներ Gmail- ում: Հիշեք, որ Gmail- ի թղթապանակը կոչվում է «դյուրանցում»: Դուք կարող եք ստեղծել նոր դյուրանցում ձեր համակարգչի և iPhone- ների / iPad- ների վրա, բայց ոչ ձեր Android սարքում: Երբ դյուրանցում ստեղծեք, կարող եք օգտագործել այն Gmail- ի ցանկացած տարբերակում, ներառյալ Android հավելվածում, էլ.
Քայլեր
Մեթոդ 1 -ից 2 -ը ՝ համակարգչում
 1 Բացեք Gmail- ը: Գնացեք https://www.gmail.com ձեր համակարգչի վեբ դիտարկիչում: Gmail- ի ձեր մուտքի արկղը կբացվի, եթե արդեն մուտք եք գործել:
1 Բացեք Gmail- ը: Գնացեք https://www.gmail.com ձեր համակարգչի վեբ դիտարկիչում: Gmail- ի ձեր մուտքի արկղը կբացվի, եթե արդեն մուտք եք գործել: - Եթե դուք դեռ մուտք չեք գործել ձեր Gmail հաշիվ, մուտքագրեք ձեր էլ. Փոստի հասցեն, կտտացրեք Հաջորդ, մուտքագրեք ձեր գաղտնաբառը և կտտացրեք Հաջորդ:
 2 Ընտրեք տառ: Դա անելու համար նշեք պահանջվող տառի ձախ կողմում գտնվող վանդակը:
2 Ընտրեք տառ: Դա անելու համար նշեք պահանջվող տառի ձախ կողմում գտնվող վանդակը: - Դուք չեք կարող դյուրանցում ստեղծել, եթե տառ չեք ընտրում: Այս նամակը կարող է հեռացվել պիտակից:
 3 Կտտացրեք «Դյուրանցում» պատկերակին
3 Կտտացրեք «Դյուրանցում» պատկերակին  . Այն գտնվում է ձեր Մուտքի արկղի վերևում (որոնման տողից ներքև): Մենյու կբացվի:
. Այն գտնվում է ձեր Մուտքի արկղի վերևում (որոնման տողից ներքև): Մենյու կբացվի: - Եթե օգտագործում եք Gmail- ի հին տարբերակը, այս պատկերակը կշրջվի 45 ° -ով:
 4 Կտտացրեք Ստեղծել. Այն գտնվում է ճաշացանկի ներքևի մասում: Կհայտնվի բացվող պատուհան:
4 Կտտացրեք Ստեղծել. Այն գտնվում է ճաշացանկի ներքևի մասում: Կհայտնվի բացվող պատուհան:  5 Մուտքագրեք անուն դյուրանցման համար: Դա արեք «Մուտքագրեք դյուրանցման անունը» տողում:
5 Մուտքագրեք անուն դյուրանցման համար: Դա արեք «Մուտքագրեք դյուրանցման անունը» տողում:  6 Տեղադրեք դյուրանցում մեկ այլ դյուրանցման ներսում: Եթե ցանկանում եք, որ նոր դյուրանցումը տեղադրվի գոյություն ունեցող դյուրանցման ներսում, նշեք «Տեղադրեք կարճուղու տակ» կողքի տուփը, բացեք «Ընտրել ծնողը» ընտրացանկը, այնուհետև կտտացրեք այն դյուրանցման վրա, որի ներսում կպահվի նորը:
6 Տեղադրեք դյուրանցում մեկ այլ դյուրանցման ներսում: Եթե ցանկանում եք, որ նոր դյուրանցումը տեղադրվի գոյություն ունեցող դյուրանցման ներսում, նշեք «Տեղադրեք կարճուղու տակ» կողքի տուփը, բացեք «Ընտրել ծնողը» ընտրացանկը, այնուհետև կտտացրեք այն դյուրանցման վրա, որի ներսում կպահվի նորը: - Այն նման է թղթապանակի մեջ գտնվող ենթապանակին:
 7 Կտտացրեք Ստեղծել. Այս կոճակը գտնվում է բացվող պատուհանի ներքևում: Կստեղծվի նոր դյուրանցում:
7 Կտտացրեք Ստեղծել. Այս կոճակը գտնվում է բացվող պատուհանի ներքևում: Կստեղծվի նոր դյուրանցում:  8 Էլ. Հասցեներ ավելացրեք նոր պիտակի վրա: Սրա համար:
8 Էլ. Հասցեներ ավելացրեք նոր պիտակի վրա: Սրա համար: - նշեք յուրաքանչյուր ցանկալի տառի ձախ վանդակը;
- կտտացրեք «Դյուրանցում» պատկերակին
 ;
; - ընտրեք նոր դյուրանցում ընտրացանկից:
 9 Վերանայեք պիտակի տառերը: Դյուրանցման բովանդակությունը դիտելու համար.
9 Վերանայեք պիտակի տառերը: Դյուրանցման բովանդակությունը դիտելու համար. - տեղադրեք մկնիկի ցուցիչը էջի ձախ կողմում գտնվող թղթապանակների ցանկի վրա (օրինակ ՝ Մուտքի արկղի պանակի վրա);
- ոլորեք ներքև ՝ դյուրանցումը գտնելու համար;
- եթե օգտագործում եք Gmail- ի ավելի հին տարբերակ, կտտացրեք «Ավելին» թղթապանակների ցանկի ներքևում:
- կտտացրեք պիտակի վրա ՝ նրա էլ.
Մեթոդ 2 -ից 2 -ը. Բջջային սարքի վրա
 1 Գործարկեք Gmail ծրագիրը: Կտտացրեք «M» կարմիր տառով սպիտակ պատկերակին, որը գտնվում է աշխատասեղաններից մեկում: Gmail- ի ձեր մուտքի արկղը կբացվի, եթե արդեն մուտք եք գործել:
1 Գործարկեք Gmail ծրագիրը: Կտտացրեք «M» կարմիր տառով սպիտակ պատկերակին, որը գտնվում է աշխատասեղաններից մեկում: Gmail- ի ձեր մուտքի արկղը կբացվի, եթե արդեն մուտք եք գործել: - Եթե դուք դեռ մուտք չեք գործել ձեր Gmail հաշիվ, ընտրեք հաշիվ կամ մուտքագրեք ձեր էլ. Փոստի հասցեն և գաղտնաբառը:
- Հիշեք, որ Android սարքի վրա նոր դյուրանցում չի կարող ստեղծվել, չնայած որ կարող եք գոյություն ունեցող դյուրանցումներին էլփոստ ավելացնել և դրա վրա դիտել դյուրանցումների բովանդակությունը:
 2 Կտտացրեք ☰. Այն գտնվում է ձեր էկրանի վերին ձախ անկյունում: Մենյու կբացվի:
2 Կտտացրեք ☰. Այն գտնվում է ձեր էկրանի վերին ձախ անկյունում: Մենյու կբացվի:  3 Ոլորեք ներքև և հպեք Ստեղծել. Այն գտնվում է ճաշացանկի ներքևի մասում:
3 Ոլորեք ներքև և հպեք Ստեղծել. Այն գտնվում է ճաշացանկի ներքևի մասում:  4 Մուտքագրեք անուն դյուրանցման համար: Դա արեք տեքստային դաշտում:
4 Մուտքագրեք անուն դյուրանցման համար: Դա արեք տեքստային դաշտում: - Ի տարբերություն բջջային սարքի Gmail- ի աշխատասեղանի տարբերակի, նոր դյուրանցում չի կարող տեղադրվել գոյություն ունեցող դյուրանցման ներսում:
 5 Կտտացրեք Պատրաստ է. Այն գտնվում է ցանկի վերին աջ անկյունում: Կստեղծվի նոր դյուրանցում:
5 Կտտացրեք Պատրաստ է. Այն գտնվում է ցանկի վերին աջ անկյունում: Կստեղծվի նոր դյուրանցում:  6 Էլ. Հասցեներ ավելացրեք նոր պիտակի վրա: Սրա համար:
6 Էլ. Հասցեներ ավելացրեք նոր պիտակի վրա: Սրա համար: - սեղմեք և պահեք մի տառ ՝ այն ընտրելու համար, այնուհետև կտտացրեք այլ ցանկալի տառերի;
- թակել «⋯» (iPhone) կամ «⋮» (Android);
- կտտացրեք «Փոխել դյուրանցումները»;
- հպեք ձեր ուզած դյուրանցմանը;
- սեղմել
 էկրանի վերին աջ անկյունում:
էկրանի վերին աջ անկյունում:
 7 Վերանայեք դյուրանցումների ցանկը: Կտտացրեք «☰» էկրանի վերին ձախ անկյունում, այնուհետև ոլորեք ներքև ՝ դեպի «Դյուրանցումներ» բաժինը:
7 Վերանայեք դյուրանցումների ցանկը: Կտտացրեք «☰» էկրանի վերին ձախ անկյունում, այնուհետև ոլորեք ներքև ՝ դեպի «Դյուրանցումներ» բաժինը: - Հպեք ցանկացած դյուրանցման ՝ դրա բովանդակությունը դիտելու համար:
Խորհուրդներ
- Դյուրանցումներ ստեղծելու գործընթացը տարբերվում է ձեր Ներարկղում թղթապանակ ստեղծելու գործընթացից:
- Լռելյայն, պիտակին ավելացված նամակները կհայտնվեն ձեր մուտքի արկղում (ինչպես նաև պիտակը): Եթե ցանկանում եք, արխիվացրեք տառերը ՝ դրանք ձեր փոստարկղից հանելու համար: Այս դեպքում նման տառերը կցուցադրվեն միայն պիտակի վրա:
Գուշացումներ
- Որքան շատ դյուրանցումներ, այնքան դանդաղ է աշխատում Gmail- ը: