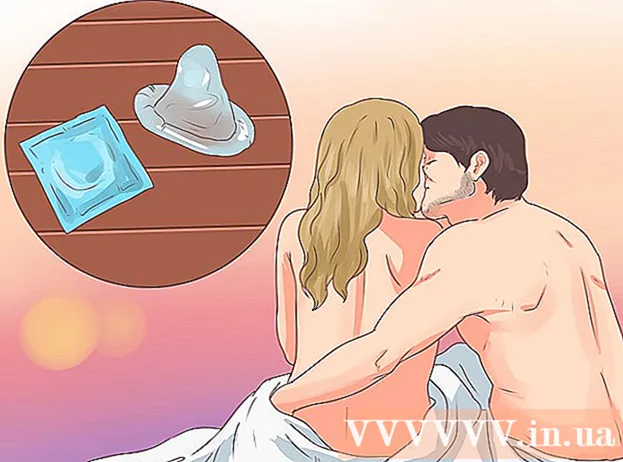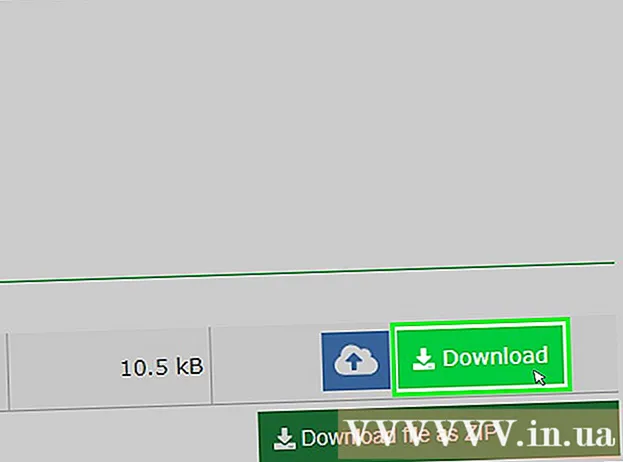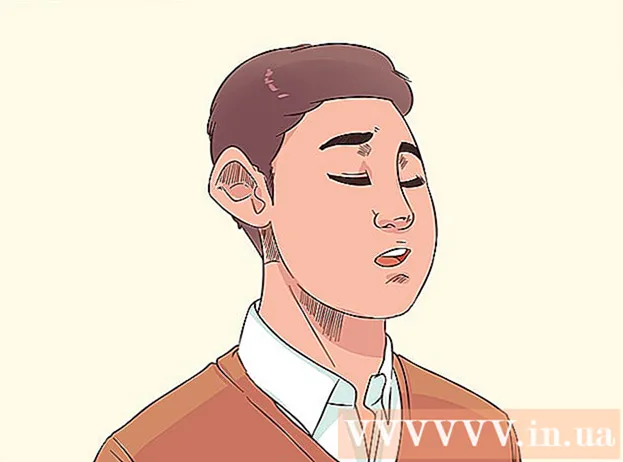Հեղինակ:
Virginia Floyd
Ստեղծման Ամսաթիվը:
9 Օգոստոս 2021
Թարմացման Ամսաթիվը:
1 Հուլիս 2024

Բովանդակություն
- Քայլեր
- Մաս 1 -ը 4 -ից ՝ Նոր ընտրացանկ / ժապավենի ստեղծում
- Մաս 2 -ից 4 -ից. Խմբերի ավելացում ձեր նոր ներդիրին (Word 2010/2013)
- Մաս 3 -ը 4 -ից. Նյութերի ավելացում նոր ընտրացանկում / ներդիրում
- Մաս 4 -ից 4 -ը. Նյութերի հեռացում նոր ընտրացանկից / ներդիրներից
- Խորհուրդներ
Որքա՞ն հաճախ եք նկատում, որ Microsoft Word- ում փաստաթղթեր ստեղծելու և խմբագրելու ժամանակ ստիպված եք լինում օգտագործել տարբեր անկապ հրամաններ: Եթե այո, ապա դուք, ամենայն հավանականությամբ, մաշում եք ձեր մկնիկը ՝ կտտացնելով տարբեր մենյուների և ժապավենների վրա: Ընդմիջեք ձեր մկնիկին և բարձրացրեք դրա արդյունավետությունը ՝ ձեր կարիքների համար ընտրացանկեր ստեղծելով: Այս ուղեցույցը ցույց կտա ձեզ, թե ինչպես:
Քայլեր
Մաս 1 -ը 4 -ից ՝ Նոր ընտրացանկ / ժապավենի ստեղծում
 1 Մուտքագրեք ժապավենի կարգավորումները:
1 Մուտքագրեք ժապավենի կարգավորումները:- Word 2013 -ում կտտացրեք Ֆայլ ներդիրին, այնուհետև գտեք և կտտացրեք «Ընտրանքներ» հենց ներքևում: Կտտացրեք «Անհատականացնել ժապավենը» երկխոսության տուփի ձախ կողմում: Կարող եք նաև աջ սեղմել ժապավենի վրա և բացվող պատուհանում ընտրել «Անհատականացնել ժապավենը»:
- Word 2010 -ում կտտացրեք Ֆայլ ներդիրին, այնուհետև Ֆայլ ընտրացանկից ընտրեք Ընտրանքներ: Կտտացրեք «Անհատականացնել ժապավենը» երկխոսության տուփի ձախ կողմում: Կարող եք նաև աջ սեղմել ժապավենի վրա և բացվող պատուհանում ընտրել «Անհատականացնել ժապավենը»:
- World 2003 -ում «Գործիքադարակի» մեջ ընտրեք «Անհատականացնել», այնուհետև կտտացրեք «Հրամաններ» ներդիրին:
 2 Ավելացնել նոր ժապավեն / ներդիր:
2 Ավելացնել նոր ժապավեն / ներդիր:- Word 2010 և 2013 թվականներին կտտացրեք «Նոր ներդիր», որը գտնվում է ժապավենի կարգավորումների ցանկից ներքև:
- Word 2003 -ում Կատեգորիաների ցանկից ընտրեք Նոր ընտրացանկ, այնուհետև Հրամանների ցանկից նորից ընտրեք Նոր Մենյու:
 3 Rangeանկում դասավորեք նոր ընտրացանկը / ներդիրը:
3 Rangeանկում դասավորեք նոր ընտրացանկը / ներդիրը:- Word 2010 և 2013 թվականներին կտտացրեք պատուհանի աջ կողմի սլաքներին ՝ նոր ընտրացանկը ցուցակից վեր ու վար տեղափոխելու համար, մինչև այն ձեզ հարմար վայրում լինի:
- Word 2003 -ում սեղմեք «Նոր ընտրացանկի» մկնիկի ձախ կոճակը և այն հրամանների ցուցակից քաշեք դեպի ընտրացանկ: Երբ տեսնում եք ուղղահայաց սանդղակ, որը ցույց է տալիս նոր ընտրացանկի տեղը հենց այնտեղ, որտեղ ցանկանում եք, բաց թողեք մկնիկի ձախ կոճակը:
 4 Տվեք ձեր նոր ընտրացանկին / ներդիրին իմաստալից անուն:
4 Տվեք ձեր նոր ընտրացանկին / ներդիրին իմաստալից անուն:- Word 2010 և 2013 թվականներին կտտացրեք «Վերանվանել» կոճակին ՝ ժապավենի հարմարեցման ցուցակից ներքև ՝ վերանվանելու երկխոսության տուփը բացելու համար: Մուտքագրեք նոր անուն theուցադրվող անվան դաշտում և կտտացրեք OK:
- Word 2003-ում աջ մկնիկի կոճակով սեղմեք «Նոր ընտրացանկ» ցանկի ցանկում, որպեսզի հայտնվի Անվան տուփը: Գրեք նոր անուն ձեր ընտրացանկի համար և սեղմեք Enter ստեղնը:
Մաս 2 -ից 4 -ից. Խմբերի ավելացում ձեր նոր ներդիրին (Word 2010/2013)
 1 Theապավենի հարմարեցման ցանկում ընտրեք հենց ստեղծած ներդիրի անունը: Նախքան դրանք ավելացնելը, դուք պետք է ստեղծեք խումբ նոր թիմերի համար:
1 Theապավենի հարմարեցման ցանկում ընտրեք հենց ստեղծած ներդիրի անունը: Նախքան դրանք ավելացնելը, դուք պետք է ստեղծեք խումբ նոր թիմերի համար:  2 Theապավենի հարմարեցման ցուցակի վերևում կտտացրեք Ստեղծել խումբ: Սա կավելացնի «Նոր խումբ» անունով տարր, որը տեղակայված կլինի ցուցակի նոր ներդիրի անվան անմիջապես ներքևում:
2 Theապավենի հարմարեցման ցուցակի վերևում կտտացրեք Ստեղծել խումբ: Սա կավելացնի «Նոր խումբ» անունով տարր, որը տեղակայված կլինի ցուցակի նոր ներդիրի անվան անմիջապես ներքևում:  3 Տվեք նոր խմբին իմաստալից անուն: Կտտացրեք «Վերանվանել» կոճակին ՝ «Վերանվանել» երկխոսության տուփը բացելու համար, դաշտում մուտքագրեք նոր անուն և կտտացրեք OK: Այնուհետև կարող եք հրամաններ ավելացնել այս խմբին:
3 Տվեք նոր խմբին իմաստալից անուն: Կտտացրեք «Վերանվանել» կոճակին ՝ «Վերանվանել» երկխոսության տուփը բացելու համար, դաշտում մուտքագրեք նոր անուն և կտտացրեք OK: Այնուհետև կարող եք հրամաններ ավելացնել այս խմբին: - Լռելյայն ներդիրներից մեկին, ինչպես նաև հատուկ ներդիրին կարող եք ավելացնել անհատականացված խումբ: Այս հնարավորության հիմքում ընկած է ստեղծել հատուկ խմբեր, որոնք միայն ներառում են այն հրամանները, որոնք դուք օգտագործում եք առավել հաճախ, և այնուհետև ջնջել սկզբնական խումբը:
Մաս 3 -ը 4 -ից. Նյութերի ավելացում նոր ընտրացանկում / ներդիրում
 1 Ընտրեք ընտրացանկը / խումբը, որին ցանկանում եք ավելացնել նոր տարրեր:
1 Ընտրեք ընտրացանկը / խումբը, որին ցանկանում եք ավելացնել նոր տարրեր:- Word 2010 և 2013 թվականներում ժապավենի հարմարեցումների ցանկից ընտրեք այն խումբը, որին ցանկանում եք տարրեր ավելացնել: Դուք կարող եք միայն ընտրացանկի տարրեր ավելացնել ձեր ստեղծած խմբերին, որոնց խմբի անունից հետո գրված է «(Custom)»:
- Word 2003 -ում ընտրեք այն ցանկը, որը ցանկանում եք հարմարեցնել Կատեգորիաների ցանկից:
 2 Ընտրեք այն հրամանը, որը ցանկանում եք ավելացնել ընտրացանկին / խմբին:
2 Ընտրեք այն հրամանը, որը ցանկանում եք ավելացնել ընտրացանկին / խմբին:- Word 2010 և 2013 թվականներին բացվող ցուցակից ընտրեք «Ընտրել հրամաններ» ընտրանքներից մեկը, այնուհետև ոլորման ցուցակից ընտրեք «Հրամաններ»:
- Word 2003 -ում հրամաններ ցուցակից ընտրեք հրաման:
 3 Ավելացնել հրամաններ ընտրացանկին / խմբին
3 Ավելացնել հրամաններ ընտրացանկին / խմբին - Word 2010 և 2013 թվականներում կտտացրեք «Ավելացնել» կոճակը ոլորման ցուցակի աջ կողմում: Օգտագործեք ժապավենի նախասիրությունների ցուցակի աջ կողմում գտնվող կոճակները ՝ խմբում նոր հրամաններ տեղադրելու համար, ինչպես որ հարմար է:
- Word 2003 -ում ձեր ընտրած հրամանի վրա պահեք մկնիկի ձախ կոճակը ՝ այն ցանկալի ընտրացանկ տեղափոխելու համար: Երբ հայտնվում է ուղղահայաց գիծ ՝ նշելով նոր հրամանի գտնվելու վայրը, և սա հենց այն դիրքն է, որը ցանկանում եք, բաց թողեք մկնիկի ձախ կոճակը:
 4 Ավարտելուց հետո դուրս եկեք ժապավենի հարմարեցումից:
4 Ավարտելուց հետո դուրս եկեք ժապավենի հարմարեցումից:- Word 2010 և 2013 թվականներում կտտացրեք OK:
- Word 2003 -ում կտտացրեք Փակել:
Մաս 4 -ից 4 -ը. Նյութերի հեռացում նոր ընտրացանկից / ներդիրներից
 1 Մտեք ժապավենի նախապատվությունները, եթե դեռ չեք արել: Վերադառնալ այս ձեռնարկի 1 -ին քայլին ՝ սովորելու, թե ինչպես դա անել Word- ի ձեր տարբերակի համար:
1 Մտեք ժապավենի նախապատվությունները, եթե դեռ չեք արել: Վերադառնալ այս ձեռնարկի 1 -ին քայլին ՝ սովորելու, թե ինչպես դա անել Word- ի ձեր տարբերակի համար:  2 Ընտրեք այն հրամանը, որը ցանկանում եք հեռացնել:
2 Ընտրեք այն հրամանը, որը ցանկանում եք հեռացնել: 3 Հեռացրեք հրամանը ընտրացանկից կամ խմբից:
3 Հեռացրեք հրամանը ընտրացանկից կամ խմբից:- Word 2010 և 2013 թվականներին կտտացրեք Deնջել կոճակը ՝ հրամանը վերադարձնելու Ընտրված հրամաններ ցուցակին:
- Word 2003 -ում անհարկի հրաման քաշեք ցանկից դեպի փաստաթղթի պատուհան:
 4 Ավարտելուց հետո դուրս եկեք ժապավենի հարմարեցումից:
4 Ավարտելուց հետո դուրս եկեք ժապավենի հարմարեցումից:- Word 2010 և 2013 թվականներում կտտացրեք OK:
- Word 2003 -ում կտտացրեք Փակել:
Խորհուրդներ
- Նախքան անհատական ընտրացանկեր կամ խմբեր ավելացնելը, լավ մտածեք, թե որ հրամաններն ու ընտրացանկերն եք առավել հաճախ օգտագործում, ինչպես նաև իմացեք Գործիքադարակի / Արագ մուտք գործիքի վահանակի և ստեղնաշարի դյուրանցումների օգտագործման օգտակարության մասին: Դուք կարող եք դրանք ավելի օգտակար համարել, քան սովորական ընտրացանկեր ավելացնելը:
- Դուք կարող եք նույն կերպ հարմարեցնել ibապավենը Word 2007 -ում, սակայն դա անելու համար ձեզ անհրաժեշտ է XML, և եղած ներդիրները որևէ կերպ չեն կարող փոփոխվել: Ribապավենի հարմարեցման միջերեսը ամբողջական չէր մինչև Word 2010- ի թողարկումը: