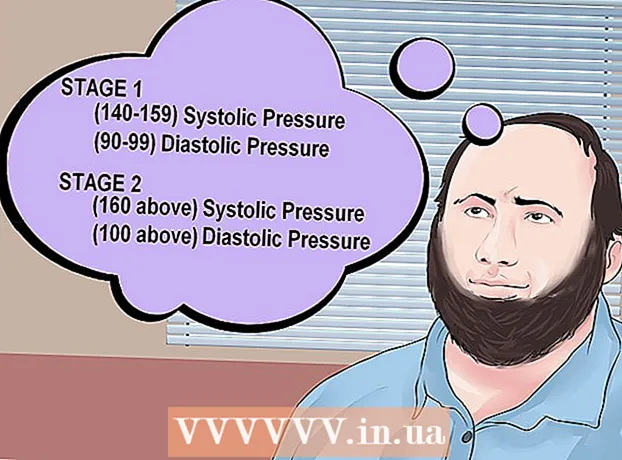Հեղինակ:
William Ramirez
Ստեղծման Ամսաթիվը:
15 Սեպտեմբեր 2021
Թարմացման Ամսաթիվը:
1 Հուլիս 2024

Բովանդակություն
Այս հոդվածում մենք ձեզ ցույց կտանք, թե ինչպես ստեղծել օրացույց Google Փաստաթղթերում: Դա կարելի է անել ձեռքով կամ ձևանմուշի միջոցով:
Քայլեր
Մեթոդ 1 -ից 2 -ը `ձեռքով
 1 Գնացեք Google Փաստաթղթերի կայք: Դրա հասցեն է ՝ https://docs.google.com/document/: Ձեր Փաստաթղթերի էջը կբացվի, եթե արդեն մուտք եք գործել Google:
1 Գնացեք Google Փաստաթղթերի կայք: Դրա հասցեն է ՝ https://docs.google.com/document/: Ձեր Փաստաթղթերի էջը կբացվի, եթե արդեն մուտք եք գործել Google: - Եթե դուք արդեն մուտք չեք գործել ձեր Google հաշիվ, մուտքագրեք ձեր էլ. Փոստի հասցեն և գաղտնաբառը:
 2 Կտտացրեք Դատարկ ֆայլ. Այն գտնվում է «Նոր փաստաթուղթ» բաժնի ձախ կողմում ՝ էջի վերևում: Կբացվի դատարկ (նոր) փաստաթուղթ:
2 Կտտացրեք Դատարկ ֆայլ. Այն գտնվում է «Նոր փաստաթուղթ» բաժնի ձախ կողմում ՝ էջի վերևում: Կբացվի դատարկ (նոր) փաստաթուղթ:  3 Մուտքագրեք ամսվա անունը և սեղմեք Մուտքագրեք. Այս անունը կհայտնվի օրացույցի վերևում:
3 Մուտքագրեք ամսվա անունը և սեղմեք Մուտքագրեք. Այս անունը կհայտնվի օրացույցի վերևում:  4 Բացեք ընտրացանկը Տեղադրեք. Այն գտնվում է էջի վերևի ձախ մասում:
4 Բացեք ընտրացանկը Տեղադրեք. Այն գտնվում է էջի վերևի ձախ մասում:  5 Խնդրում ենք ընտրել սեղան. Դա տարբերակ է Տեղադրեք ընտրացանկի վերևում: Կբացվի խորանարդի ցանցով պատուհան:
5 Խնդրում ենք ընտրել սեղան. Դա տարբերակ է Տեղադրեք ընտրացանկի վերևում: Կբացվի խորանարդի ցանցով պատուհան:  6 Ստեղծեք 7x6 աղյուսակ: Պահեք մկնիկի կոճակը և ցուցիչով հորիզոնական ընտրեք յոթ զառ, այնուհետև մկնիկը ներքև շարժեք ՝ ուղղահայաց վեց զառեր ընտրելու համար: Երբ 7x6 ցանցը նշվում է կապույտ գույնով, բաց թողեք մկնիկի կոճակը:
6 Ստեղծեք 7x6 աղյուսակ: Պահեք մկնիկի կոճակը և ցուցիչով հորիզոնական ընտրեք յոթ զառ, այնուհետև մկնիկը ներքև շարժեք ՝ ուղղահայաց վեց զառեր ընտրելու համար: Երբ 7x6 ցանցը նշվում է կապույտ գույնով, բաց թողեք մկնիկի կոճակը: - Theանցը սկսվում է 5x5- ից, բայց աճում է մկնիկի կուրսորը տեղափոխելիս:
- Կախված ամսականից, ձեզ կարող է անհրաժեշտ լինել ստեղծել 7x7 աղյուսակ, եթե, օրինակ, ամսվա առաջինը հինգշաբթի, ուրբաթ կամ շաբաթ է:
 7 Մուտքագրեք շաբաթվա օրերի անունները: Դա արեք ձեր օրացույցի առաջին տողում:
7 Մուտքագրեք շաբաթվա օրերի անունները: Դա արեք ձեր օրացույցի առաջին տողում: - Օրինակ, վերին ձախ խցում մուտքագրեք «Կիրակի», այնուհետև աջ կողմում, մուտքագրեք «Երկուշաբթի» և այլն:
 8 Մուտքագրեք ամսաթվերը: Դա արեք դատարկ բջիջներում:
8 Մուտքագրեք ամսաթվերը: Դա արեք դատարկ բջիջներում:  9 Չափափոխեք օրացույցի բջիջները: Մինչև վերջին տողի ներքևի տողը պահելը, մկնիկը շարժեք ներքև. Վերջին տողի չափը կբարձրանա; նույնը կատարեք օրացույցի մյուս տողերի համար: Այժմ անհրաժեշտ տեղեկատվությունը կտեղավորվի օրացույցի բջիջներում:
9 Չափափոխեք օրացույցի բջիջները: Մինչև վերջին տողի ներքևի տողը պահելը, մկնիկը շարժեք ներքև. Վերջին տողի չափը կբարձրանա; նույնը կատարեք օրացույցի մյուս տողերի համար: Այժմ անհրաժեշտ տեղեկատվությունը կտեղավորվի օրացույցի բջիջներում: - Այս փոփոխությունը ամսաթվերը կդնի բջիջների վերին ձախ անկյուններում:
 10 Կրկնեք վերը նշված քայլերը ՝ մնացած 11 ամիսների համար աղյուսակներ ստեղծելու համար:
10 Կրկնեք վերը նշված քայլերը ՝ մնացած 11 ամիսների համար աղյուսակներ ստեղծելու համար: 11 Ձևակերպեք օրացույցը (եթե ցանկանում եք): Օրացույցով կարող եք անել հետևյալը.
11 Ձևակերպեք օրացույցը (եթե ցանկանում եք): Օրացույցով կարող եք անել հետևյալը. - Տառատեսակը դարձնել համարձակ, շեղագիր կամ ընդգծված:
- Փոխեք տառատեսակի չափը:
- Փոխել որոշակի բջիջների, սյուների կամ տողերի գույները. դա անելու համար ընտրեք բջիջները / սյուները / տողերը, աջ սեղմեք ընտրված բջիջների վրա, կտտացրեք «Աղյուսակի հատկությունները» և «Ֆոնի գույն» բաժնում ընտրեք ցանկալի գույնը:
 12 Փակեք փաստաթուղթը, երբ ավարտեք օրացույցի ստեղծումը: Ձեր ստեղծած աղյուսակը բացելու համար անցեք ձեր Google Փաստաթղթերի կամ Google Drive էջ:
12 Փակեք փաստաթուղթը, երբ ավարտեք օրացույցի ստեղծումը: Ձեր ստեղծած աղյուսակը բացելու համար անցեք ձեր Google Փաստաթղթերի կամ Google Drive էջ:
2 -րդ մեթոդ 2 -ից. Կաղապարի օգտագործումը
 1 Գնացեք Google Փաստաթղթերի կայք: Դրա հասցեն է ՝ https://docs.google.com/document/: Ձեր Փաստաթղթերի էջը կբացվի, եթե արդեն մուտք եք գործել Google:
1 Գնացեք Google Փաստաթղթերի կայք: Դրա հասցեն է ՝ https://docs.google.com/document/: Ձեր Փաստաթղթերի էջը կբացվի, եթե արդեն մուտք եք գործել Google: - Եթե դուք արդեն մուտք չեք գործել ձեր Google հաշիվ, մուտքագրեք ձեր էլ. Փոստի հասցեն և գաղտնաբառը:
 2 Կտտացրեք Դատարկ ֆայլ. Այն գտնվում է «Նոր փաստաթուղթ» բաժնի ձախ կողմում ՝ էջի վերևում: Կբացվի դատարկ (նոր) փաստաթուղթ:
2 Կտտացրեք Դատարկ ֆայլ. Այն գտնվում է «Նոր փաստաթուղթ» բաժնի ձախ կողմում ՝ էջի վերևում: Կբացվի դատարկ (նոր) փաստաթուղթ:  3 Բացեք ընտրացանկը Հավելումներ. Այն գտնվում է նոր փաստաթղթի վերևի ցանկի բարում:
3 Բացեք ընտրացանկը Հավելումներ. Այն գտնվում է նոր փաստաթղթի վերևի ցանկի բարում:  4 Կտտացրեք Տեղադրեք հավելումներ. Դա տարբերակ է ցանկի վերևում:
4 Կտտացրեք Տեղադրեք հավելումներ. Դա տարբերակ է ցանկի վերևում:  5 Մուտքագրեք կաղապարներ որոնման տողում և կտտացրեք Մուտքագրեք. Այս տողը կգտնեք Լրացուցիչ պատուհանի վերին ձախ անկյունում:
5 Մուտքագրեք կաղապարներ որոնման տողում և կտտացրեք Մուտքագրեք. Այս տողը կգտնեք Լրացուցիչ պատուհանի վերին ձախ անկյունում:  6 Գտեք «Կաղապարների պատկերասրահ» հավելումը և կտտացրեք + Անվճար. Այս հավելումը կհայտնվի որոնման արդյունքների վերևում, և նշված կոճակը հավելման աջ կողմում է:
6 Գտեք «Կաղապարների պատկերասրահ» հավելումը և կտտացրեք + Անվճար. Այս հավելումը կհայտնվի որոնման արդյունքների վերևում, և նշված կոճակը հավելման աջ կողմում է:  7 Ընտրեք ձեր ուզած Google հաշիվը: Դա արեք բացվող պատուհանում: Եթե դուք մուտք եք գործել միայն մեկ Google հաշիվ, բաց թողեք այս քայլը:
7 Ընտրեք ձեր ուզած Google հաշիվը: Դա արեք բացվող պատուհանում: Եթե դուք մուտք եք գործել միայն մեկ Google հաշիվ, բաց թողեք այս քայլը:  8 Կտտացրեք Թույլատրելերբ հուշվում է. Լրացուցիչը կտեղադրվի:
8 Կտտացրեք Թույլատրելերբ հուշվում է. Լրացուցիչը կտեղադրվի:  9 Բացեք ընտրացանկը Հավելումներ կրկին. Դրանում դուք կգտնեք տեղադրված հավելումը:
9 Բացեք ընտրացանկը Հավելումներ կրկին. Դրանում դուք կգտնեք տեղադրված հավելումը:  10 Կտտացրեք Կաղապարների պատկերասրահ. Մենյու կբացվի:
10 Կտտացրեք Կաղապարների պատկերասրահ. Մենյու կբացվի:  11 Կտտացրեք Թերթիր կաղապարներ (Կաղապարի ակնարկ): Դա տարբերակ է ցանկի վերևում:
11 Կտտացրեք Թերթիր կաղապարներ (Կաղապարի ակնարկ): Դա տարբերակ է ցանկի վերևում:  12 Կտտացրեք Օրացույցներ (Օրացույցներ): Այն գտնվում է պատուհանի աջ կողմում:
12 Կտտացրեք Օրացույցներ (Օրացույցներ): Այն գտնվում է պատուհանի աջ կողմում:  13 Ընտրեք օրացույցի ձևանմուշը, որը ցանկանում եք: Նրա էջը կբացվի:
13 Ընտրեք օրացույցի ձևանմուշը, որը ցանկանում եք: Նրա էջը կբացվի:  14 Կտտացրեք Պատճենել Google Drive- ում (Պատճենել Google Drive- ում): Այն գտնվում է պատուհանի աջ կողմում: Օրացույցի կաղապարով փաստաթուղթը պատճենվելու է ձեր Google Drive- ում:
14 Կտտացրեք Պատճենել Google Drive- ում (Պատճենել Google Drive- ում): Այն գտնվում է պատուհանի աջ կողմում: Օրացույցի կաղապարով փաստաթուղթը պատճենվելու է ձեր Google Drive- ում:  15 Կտտացրեք Բացել ֆայլը (Բացել ֆայլը). Այս կոճակը կհայտնվի Պատճենել Google Drive կոճակի փոխարեն: Օրացույցի կաղապարը կբացվի:
15 Կտտացրեք Բացել ֆայլը (Բացել ֆայլը). Այս կոճակը կհայտնվի Պատճենել Google Drive կոճակի փոխարեն: Օրացույցի կաղապարը կբացվի:  16 Վերանայեք ձեր օրացույցը: Ընտրված կաղապարը կցուցադրի ընթացիկ տարվա 12 ամսվա օրացույցը. կարող եք մուտքագրել անհրաժեշտ տեղեկատվությունը օրացույցի բջիջներում:
16 Վերանայեք ձեր օրացույցը: Ընտրված կաղապարը կցուցադրի ընթացիկ տարվա 12 ամսվա օրացույցը. կարող եք մուտքագրել անհրաժեշտ տեղեկատվությունը օրացույցի բջիջներում: - Դուք կարող եք բացել այս օրացույցը ձեր Google Drive էջից:
Խորհուրդներ
- Կարող եք նաև օրացույց ստեղծել Google Աղյուսակներում (սա Microsoft Excel- ի անալոգն է):
- Օրացույցը պտտելու համար կտտացրեք Ֆայլ> Էջի կարգավորումներ, ապա ընտրեք ձեր ուզած կողմնորոշումը: Այստեղ կարող եք փոխել ֆոնի գույնը և այլ պարամետրեր: