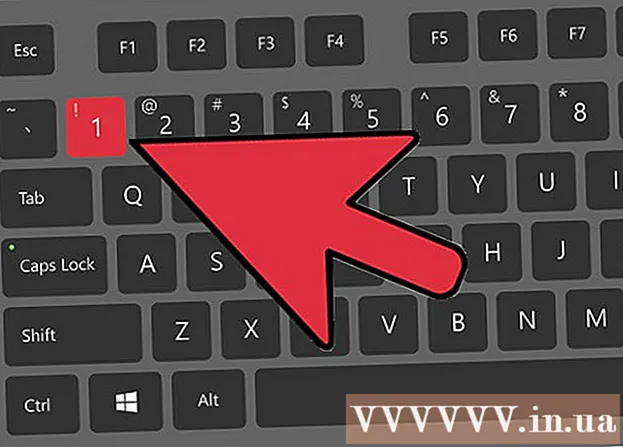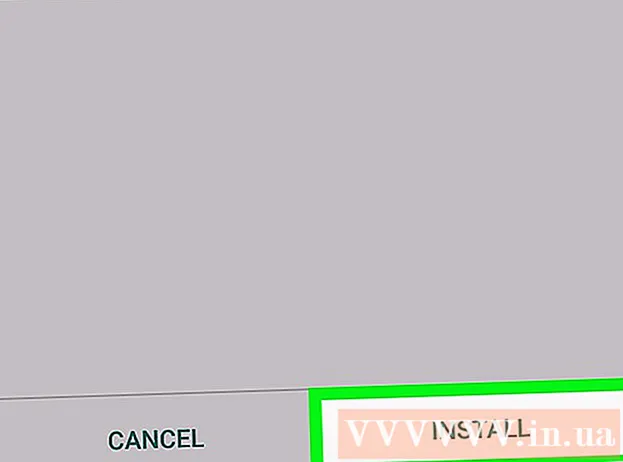Հեղինակ:
Janice Evans
Ստեղծման Ամսաթիվը:
3 Հուլիս 2021
Թարմացման Ամսաթիվը:
1 Հուլիս 2024

Բովանդակություն
- Քայլեր
- Մեթոդ 1 6 -ից ՝ Photoshop: Արագ ճանապարհ
- Մեթոդ 2 6 -ից. Photoshop. Մանրամասն մեթոդ 1
- Մեթոդ 3 6 -ից ՝ Photoshop. Մանրամասն 2
- Մեթոդ 4 6 -ից ՝ Paint Shop Pro: The Fast Way
- Մեթոդ 5 6 -ից ՝ Paint Shop Pro: Մանրամասն մեթոդ
- 6 -ից 6 -րդ մեթոդ. GIMP. Արագ ճանապարհ
- Խորհուրդներ
- Գուշացումներ
- Ինչ է պետք
Միգուցե դուք լուսանկարե՞լ եք մի խումբ մարդկանց և այժմ կցանկանայի՞ք նշել մեկ մարդու: Կամ գուցե դուք մտածե՞լ եք, որ կատարյալ լուսանկար եք արել, միայն թե ինչ -որ բան միջամտում է ֆոնին:
Adobe Photoshop- ում, Paint Shop Pro- ում կամ GIMP- ում ֆոնային պղտորում ավելացնելու սովորելու համար փորձեք ստորև ներկայացված մեթոդներից մեկը:
Քայլեր
 1 Փորձեք գրաֆիկական խմբագրման ծրագրերից մեկը, ինչպիսիք են Adobe Photoshop- ը, Paint Shop Pro- ը կամ GIMP- ը:
1 Փորձեք գրաֆիկական խմբագրման ծրագրերից մեկը, ինչպիսիք են Adobe Photoshop- ը, Paint Shop Pro- ը կամ GIMP- ը: 2 Բացեք պատկերը: Ֆոնին պղտորություն ավելացնելու համար ընտրեք լավ լուծաչափ ունեցող պատկեր:
2 Բացեք պատկերը: Ֆոնին պղտորություն ավելացնելու համար ընտրեք լավ լուծաչափ ունեցող պատկեր:  3 Օգտագործեք «Պահել որպես» ՝ ընտրված պատկերի պատճենի հետ աշխատելու համար:Երբեք չփոխվել օրիգինալ պատկեր:
3 Օգտագործեք «Պահել որպես» ՝ ընտրված պատկերի պատճենի հետ աշխատելու համար:Երբեք չփոխվել օրիգինալ պատկեր:  4 Որոշեք, թե որ ոլորտներն եք ցանկանում կենտրոնացնել (առաջին պլան) և որ ոլորտներն եք ցանկանում պղտորել (հետին պլան):
4 Որոշեք, թե որ ոլորտներն եք ցանկանում կենտրոնացնել (առաջին պլան) և որ ոլորտներն եք ցանկանում պղտորել (հետին պլան):- Մեծացրեք ՝ ձեր մոնիտորի վրա այն մոտիկից դիտելու համար:
Մեթոդ 1 6 -ից ՝ Photoshop: Արագ ճանապարհ
 1 Ընտրեք շերտեր> Կրկնվող շերտ: Սա կդնի երկրորդ նույնական շերտը ձեր սկզբնական պատկերի վերևում:
1 Ընտրեք շերտեր> Կրկնվող շերտ: Սա կդնի երկրորդ նույնական շերտը ձեր սկզբնական պատկերի վերևում:  2 Ընտրեք terտել> Blur> Gaussian Blur: Սա ամբողջովին կփչացնի պատկերը; այսուհետ դուք աշխատելու եք «հակառակ ուղղությամբ»:
2 Ընտրեք terտել> Blur> Gaussian Blur: Սա ամբողջովին կփչացնի պատկերը; այսուհետ դուք աշխատելու եք «հակառակ ուղղությամբ»: - Փորձեք տարբեր պղտորման շառավիղներ `հետին պլանում ցանկալի էֆեկտին հասնելու համար: Որքան մեծ է շառավիղը, այնքան ուժեղ է պղտորումը, այնպես որ, եթե ցանկանում եք փոքր ազդեցություն ունենալ, ապա օգտագործեք փոքր շառավիղ: Օրինակ, եթե ցանկանում եք ֆոնը դարձնել փափուկ, ապա փորձեք 10 շառավիղը: Եթե ցանկանում եք հազիվ լղոզված ֆոն, ապա ընտրեք .5 կամ 1 շառավիղ:
- Բլուր ավելացնելիս համոզվեք, որ աշխատում եք վերին շերտի հետ:
 3 Eնջեք պղտորումը ձեր ուզած թիրախից: Քանի որ սկզբնական շերտը գտնվում է լղոզված շերտի տակ, Էլաստիկ գործիքի օգտագործումը կբացահայտի մաքուր պատկեր:
3 Eնջեք պղտորումը ձեր ուզած թիրախից: Քանի որ սկզբնական շերտը գտնվում է լղոզված շերտի տակ, Էլաստիկ գործիքի օգտագործումը կբացահայտի մաքուր պատկեր: - Ձախ գործիքագոտուց ընտրեք «rasնջիչ» ծրագիրը:
- Ընտրեք ցանկալի առաձգական չափը:Մեծ ծավալների համար օգտագործեք մեծ առաձգական; մանրուքների և եզրերի համար օգտագործեք ավելի փոքր, ավելի ճշգրիտ առաձգական:
- Կարգավորեք առաձգականի անթափանցիկությունը: Ավելի մեծ տարածքների համար կարող եք օգտագործել բարձր անթափանցիկություն; եզրերի համար ավելի ցածր անթափանցիկությունն ավելի մեղմ ազդեցություն կստեղծի: Opածր անթափանցիկ առաձգականի նույն տեղում կրկնակի օգտագործումը կկրկնապատկի ազդեցությունը:
 4 Երբ ամեն ինչից գոհ եք, օգտագործեք Layer> Flatten Image: Սա ձեր շերտերը կդարձնի մեկ:
4 Երբ ամեն ինչից գոհ եք, օգտագործեք Layer> Flatten Image: Սա ձեր շերտերը կդարձնի մեկ:
Մեթոդ 2 6 -ից. Photoshop. Մանրամասն մեթոդ 1
 1 Գործիքատուփից ընտրեք Lasso Tool- ը: Դուք կընտրեք պատկերի այն մասը, որը ցանկանում եք բացառել ձեր պղտոր ֆոնից: Օգտագործեք նմուշառման այն տեսակը, որը ձեզ ավելի է համապատասխանում: Օրինակ:
1 Գործիքատուփից ընտրեք Lasso Tool- ը: Դուք կընտրեք պատկերի այն մասը, որը ցանկանում եք բացառել ձեր պղտոր ֆոնից: Օգտագործեք նմուշառման այն տեսակը, որը ձեզ ավելի է համապատասխանում: Օրինակ: - Եթե ձեր պատկերի մի մասն ուղիղ եզրեր ունի, ապա աջ սեղմեք lasso- ի վրա և ընտրեք Polygon, որը ուղիղ գծեր կստեղծի ձեր նշած կետերի միջև:
- Եթե տեսնում եք սուր, մաքուր եզրեր պատկերի այն հատվածի միջև, որը ցանկանում եք ընտրել և նկարի մնացած մասի միջև, ապա օգտագործեք Magnetic Lasso- ն, այն ինքնուրույն կընտրի եզրերը:
 2 Ընդարձակեք գրիչը 1 -ից 3 պիքսել: Ձեր եզրերը փետուրացնելը դրանք կփափկեցնի:
2 Ընդարձակեք գրիչը 1 -ից 3 պիքսել: Ձեր եզրերը փետուրացնելը դրանք կփափկեցնի:  3 Մեծացրեք ձեր առարկայի վրա, որպեսզի հստակ տեսնեք եզրերը: Սա կօգնի ճշգրիտ նմուշառմանը `օգտագործելով ձեռնարկի մեթոդը:
3 Մեծացրեք ձեր առարկայի վրա, որպեսզի հստակ տեսնեք եզրերը: Սա կօգնի ճշգրիտ նմուշառմանը `օգտագործելով ձեռնարկի մեթոդը:  4 Կտտացրեք կամ տեղափոխեք lasso գործիքը ձեր օբյեկտի եզրերին: Համոզվեք, որ «փակեք ձեր ընտրությունը»: Դուք կտեսնեք, որ ընտրությունը ավարտված է, երբ ձեր օբյեկտի շուրջը հայտնվում է կետավոր գիծ:
4 Կտտացրեք կամ տեղափոխեք lasso գործիքը ձեր օբյեկտի եզրերին: Համոզվեք, որ «փակեք ձեր ընտրությունը»: Դուք կտեսնեք, որ ընտրությունը ավարտված է, երբ ձեր օբյեկտի շուրջը հայտնվում է կետավոր գիծ: - Լասսոն օգտագործելիս համոզվեք, որ աշխատում եք վերին շերտով:
- Արդեն կատարված ընտրանիին ավելացնելու համար պահեք Shift ստեղնը և շարունակեք ընտրությունը: Սա հիանալի միջոց է կատարված ընտրությունը փոփոխելու կամ երկու առանձին օբյեկտ ընտրելու համար:
- Ընտրված ընտրանքի մի մասը հեռացնելու համար պահեք Alt ստեղնը և ընտրեք այն տարածքը, որը ցանկանում եք հեռացնել:
 5 Պատճենեք առաջին պլանի ընտրությունը `սեղմելով Ctrl-C:
5 Պատճենեք առաջին պլանի ընտրությունը `սեղմելով Ctrl-C: 6 Տեղադրեք առաջնային ընտրություն առկա պատկերի վրա: Սա նոր շերտ կստեղծի սկզբնական պատկերի վերևում:
6 Տեղադրեք առաջնային ընտրություն առկա պատկերի վրա: Սա նոր շերտ կստեղծի սկզբնական պատկերի վերևում: - Ավելի հաճախ, քան ոչ, պատճենված պատկերը կհայտնվի բնագրի վերևում, ինչը նշանակում է, որ դուք չեք տեսնի փոփոխությունը: Նայեք Շերտերի ներդիրին (սովորաբար ներքևի աջ անկյունում) ՝ նոր շերտ տեսնելու համար:
- Եթե Photoshop- ում չեք տեսնում Շերտերի ներդիրը, գնացեք Պատուհան և ընտրել Շերտեր բացվող ցուցակում:
- Անհրաժեշտության դեպքում օգտագործեք Տեղափոխման գործիքը, որը նման է կուրսորի սլաքի, տեղադրված պատկերը բնագրի համապատասխան հատվածի վրայով տեղափոխելու համար, որպեսզի դրանք համընկնեն:
 7 Ընտրեք այն շերտը, որը ներառում է բնօրինակ պատկերը: Գտնվում է Շերտերի ներդիրում:
7 Ընտրեք այն շերտը, որը ներառում է բնօրինակ պատկերը: Գտնվում է Շերտերի ներդիրում:  8 Գնալ դեպի terտել> Blur> Blur More: Սա կփչացնի ձեր ֆոնը ՝ կրկնօրինակ պատկերը անձեռնմխելի թողնելով:
8 Գնալ դեպի terտել> Blur> Blur More: Սա կփչացնի ձեր ֆոնը ՝ կրկնօրինակ պատկերը անձեռնմխելի թողնելով: - Վերաթողարկեք հրամանը Բլուր Ավելին մինչև ցանկալի արդյունքի հասնելը: Photoshop- ում, Ctrl F ստեղնաշարի դյուրանցումը կկրկնի վերջին հրամանը:
- Բացի այդ, կարող եք օգտագործել Գաուսյան բլուր և փորձեք պղտորման տարբեր շառավիղ ՝ ֆոնի ցանկալի էֆեկտ ստեղծելու համար: Որքան մեծ է շառավիղը, այնքան ուժեղ է պղտորումը, այնպես որ, եթե ցանկանում եք փոքր ազդեցություն ունենալ, ապա օգտագործեք փոքր շառավիղ: Օրինակ, եթե ցանկանում եք ֆոնը դարձնել փափուկ, ապա փորձեք 10 շառավիղը: Եթե ցանկանում եք հազիվ լղոզված ֆոն, ապա ընտրեք .5 կամ 1 շառավիղ:
 9 Համոզվեք, որ առաջին պլանի թեման չափազանց սուր չէ: Եթե այո, ապա այս իրավիճակը շտկելու ամենահեշտ ձևը ներդիրին նայելն է Պատմություն և հեռացրեք մի քանի հրաման Բլուր Ավելին... Բացի այդ, ձեր շերտերի համադրությունը փոխելը կարող է հանգեցնել լավ արդյունքների: Անել դա:
9 Համոզվեք, որ առաջին պլանի թեման չափազանց սուր չէ: Եթե այո, ապա այս իրավիճակը շտկելու ամենահեշտ ձևը ներդիրին նայելն է Պատմություն և հեռացրեք մի քանի հրաման Բլուր Ավելին... Բացի այդ, ձեր շերտերի համադրությունը փոխելը կարող է հանգեցնել լավ արդյունքների: Անել դա: - Փորձեք փոխել առաջին պլանի օբյեկտի թափանցիկությունը Անթափանցիկություն... Գործիքադարակում է Շերտեր... Թափանցիկության լավ մակարդակը 50%է. դանդաղ շարժեք կուրսորը `ցանկալի արդյունքի հասնելու համար:
- Փորձեք փոխել, թե ինչպես են շերտերը տեղավորվում միմյանց հետ ՝ փոխելով դրանց կարգավորումները, որոնք նույնպես հայտնաբերված են գործիքագոտում Շերտերի... Օրինակ ՝ փորձիր Մթնել, փոխարեն Նորմալ, գեղարվեստական էսքիզային էֆեկտի համար:
 10 Օգտագործեք Blur գործիքը `առաջին պլանի օբյեկտի եզրերը մեղմելու համար: Այն պետք է լինի նույն գործիքագոտում, ինչ Lasso գործիքը:
10 Օգտագործեք Blur գործիքը `առաջին պլանի օբյեկտի եզրերը մեղմելու համար: Այն պետք է լինի նույն գործիքագոտում, ինչ Lasso գործիքը: - Բլուր գործիքի հզորությունը սահմանեք մոտ 33%:
- Խոզանակի չափը դրեք հարմարավետ մակարդակի վրա ՝ 5 -ից 15 պիքսել: Եթե չեք տեսնում խոզանակի չափը փոխելու տարբերակը, ընտրեք Խոզանակներ ցանկի պատուհանից Պատուհան Photoshop- ում:
- Օգտագործեք պղտորման գործիքը ՝ առաջին պլանի պատկերի եզրերին հետևելու համար, հատկապես, եթե նկատում եք ատամնավորություն: Այսպիսով, դա կօգնի սահուն անցում կատարել առաջին պլանի պատկերից դեպի հետին պլան:
 11 Երբ արդյունքներից գոհ եք, օգտագործեք Շերտ> Հարթեցրեք պատկերը: Սա կմիավորի ձեր շերտերը մեկի մեջ:
11 Երբ արդյունքներից գոհ եք, օգտագործեք Շերտ> Հարթեցրեք պատկերը: Սա կմիավորի ձեր շերտերը մեկի մեջ:
Մեթոդ 3 6 -ից ՝ Photoshop. Մանրամասն 2
 1 Ընտրեք շերտեր> Կրկնվող շերտ: Սա կդնի երկրորդ նույնական շերտը ձեր սկզբնական պատկերի վերևում:
1 Ընտրեք շերտեր> Կրկնվող շերտ: Սա կդնի երկրորդ նույնական շերտը ձեր սկզբնական պատկերի վերևում:  2 Գործիքատուփից ընտրեք Lasso Tool- ը: Դուք կընտրեք պատկերի այն մասը, որը ցանկանում եք բացառել ձեր պղտոր ֆոնից: Օգտագործեք նմուշառման այն տեսակը, որը ձեզ ավելի է համապատասխանում: Օրինակ:
2 Գործիքատուփից ընտրեք Lasso Tool- ը: Դուք կընտրեք պատկերի այն մասը, որը ցանկանում եք բացառել ձեր պղտոր ֆոնից: Օգտագործեք նմուշառման այն տեսակը, որը ձեզ ավելի է համապատասխանում: Օրինակ: - Եթե ձեր պատկերի մի մասն ուղիղ եզրեր ունի, ապա աջ սեղմեք lasso- ի վրա և ընտրեք Polygon, որը ուղիղ գծեր կստեղծի ձեր նշած կետերի միջև:
- Եթե տեսնում եք սուր, մաքուր եզրեր պատկերի այն հատվածի միջև, որը ցանկանում եք ընտրել և նկարի մնացած մասի միջև, ապա օգտագործեք Magnetic Lasso- ն, այն ինքնուրույն կընտրի եզրերը:
 3 Ընդարձակեք գրիչը 1 -ից 3 պիքսել: Ձեր եզրերը փետուրացնելը դրանք կփափկեցնի:
3 Ընդարձակեք գրիչը 1 -ից 3 պիքսել: Ձեր եզրերը փետուրացնելը դրանք կփափկեցնի:  4 Մեծացրեք ձեր առարկայի վրա, որպեսզի հստակ տեսնեք եզրերը: Սա կօգնի ճշգրիտ նմուշառմանը `օգտագործելով ձեռնարկի մեթոդը:
4 Մեծացրեք ձեր առարկայի վրա, որպեսզի հստակ տեսնեք եզրերը: Սա կօգնի ճշգրիտ նմուշառմանը `օգտագործելով ձեռնարկի մեթոդը:  5 Կտտացրեք կամ տեղափոխեք lasso գործիքը ձեր օբյեկտի եզրերին: Համոզվեք, որ «փակեք ձեր ընտրությունը»: Դուք կտեսնեք, որ ընտրությունը ավարտված է, երբ ձեր օբյեկտի շուրջը հայտնվում է կետավոր գիծ:
5 Կտտացրեք կամ տեղափոխեք lasso գործիքը ձեր օբյեկտի եզրերին: Համոզվեք, որ «փակեք ձեր ընտրությունը»: Դուք կտեսնեք, որ ընտրությունը ավարտված է, երբ ձեր օբյեկտի շուրջը հայտնվում է կետավոր գիծ: - Լասսոն օգտագործելիս համոզվեք, որ աշխատում եք վերին շերտի հետ:
- Արդեն կատարված ընտրանիին ավելացնելու համար պահեք Shift ստեղնը և շարունակեք ընտրությունը: Սա հիանալի միջոց է կատարված ընտրությունը փոփոխելու կամ երկու առանձին օբյեկտ ընտրելու համար:
- Ընտրված ընտրանքի մի մասը հեռացնելու համար պահեք Alt ստեղնը և ընտրեք այն տարածքը, որը ցանկանում եք հեռացնել:
- Մի անհանգստացեք հենց սկզբից կատարյալ նմուշ ստանալու մասին. հետո կբարելավեք:
 6 Կտտացրեք Ընտրել> Հակադարձ: Այսպիսով, դուք ընտրում եք ֆոն ձեր առարկայի փոխարեն:
6 Կտտացրեք Ընտրել> Հակադարձ: Այսպիսով, դուք ընտրում եք ֆոն ձեր առարկայի փոխարեն:  7 Կտտացրեք terտել> Blur> Gaussian Blur: Սա կավելացնի պղտորություն ձեր ֆոնային պատկերին:
7 Կտտացրեք terտել> Blur> Gaussian Blur: Սա կավելացնի պղտորություն ձեր ֆոնային պատկերին: - Փորձեք տարբեր պղտորման շառավիղներ `հետին պլանում ցանկալի էֆեկտին հասնելու համար: Որքան մեծ է շառավիղը, այնքան ուժեղ է պղտորումը, այնպես որ, եթե ցանկանում եք փոքր ազդեցություն ունենալ, ապա օգտագործեք փոքր շառավիղ: Օրինակ, եթե ցանկանում եք ֆոնը դարձնել փափուկ, ապա փորձեք 10 շառավիղը: Եթե ցանկանում եք հազիվ լղոզված ֆոն, ապա ընտրեք .5 կամ 1 շառավիղ:
 8 Կտտացրեք Ընտրել> Հակադարձ: Այս կերպ դուք կընտրեք օբյեկտը ֆոնային պատկերի փոխարեն:
8 Կտտացրեք Ընտրել> Հակադարձ: Այս կերպ դուք կընտրեք օբյեկտը ֆոնային պատկերի փոխարեն:  9 Կտտացրեք Շերտ> Ավելացնել շերտի դիմակ> Թաքցնել ընտրությունը: Ձեր լուսանկարի այս առարկան կվերանա վերին շերտից ՝ բացահայտելով դրա ներքևի պատկերը:
9 Կտտացրեք Շերտ> Ավելացնել շերտի դիմակ> Թաքցնել ընտրությունը: Ձեր լուսանկարի այս առարկան կվերանա վերին շերտից ՝ բացահայտելով դրա ներքևի պատկերը:  10 Օգտագործեք Brush գործիքը ՝ ձեր ընտրությունը փոփոխելու համար: Ձեր լուսանկարը «նկարելը» կարող է սխալ թվալ, բայց իրականում դուք փոխում եք «անցքի» չափը և ձևը վերին և ստորին շերտերի միջև: Այլ կերպ ասած, դա լասսո նմուշը տեղադրելու լավ մեթոդ է:
10 Օգտագործեք Brush գործիքը ՝ ձեր ընտրությունը փոփոխելու համար: Ձեր լուսանկարը «նկարելը» կարող է սխալ թվալ, բայց իրականում դուք փոխում եք «անցքի» չափը և ձևը վերին և ստորին շերտերի միջև: Այլ կերպ ասած, դա լասսո նմուշը տեղադրելու լավ մեթոդ է: - Վերին շերտի մեծ մասը թաքցնելու համար օգտագործեք սևը: Օրինակ, եթե ինչ -որ տեղ պղտորումը ծածկում է ձեր թեման, ապա վերին շերտի որոշ պղտոր տարածքներ թաքցնելու համար օգտագործեք սև ներկ:
- Օգտագործեք սպիտակը ՝ վերին շերտի մեծ մասը ցուցադրելու համար: Օրինակ, եթե պղտորումը հեռու է ձեր առարկայի եզրերից, ապա պարզապես լրացրեք բացերը սպիտակ խոզանակով:
- Օգտագործեք մոխրագույն երանգներ: Հատկապես եզրերի համար կարեւոր է պահպանել փափկություն, որը կթաքցնի թույլ տրված սխալները (եթե այդպիսիք կան):
 11 Երբ արդյունքներից գոհ եք, օգտագործեք Շերտ> Հարթեցրեք պատկերը: Սա կմիավորի ձեր շերտերը մեկի մեջ:
11 Երբ արդյունքներից գոհ եք, օգտագործեք Շերտ> Հարթեցրեք պատկերը: Սա կմիավորի ձեր շերտերը մեկի մեջ:
Մեթոդ 4 6 -ից ՝ Paint Shop Pro: The Fast Way
 1 Ընտրեք Շերտեր> Կրկնօրինակ: Սա կդնի երկրորդ նույնական շերտը ձեր սկզբնական պատկերի վերևում:
1 Ընտրեք Շերտեր> Կրկնօրինակ: Սա կդնի երկրորդ նույնական շերտը ձեր սկզբնական պատկերի վերևում:  2 Ընտրեք terտել> Blur> Gaussian Blur: Սա ամբողջովին կփչացնի պատկերը; այսուհետ դուք աշխատելու եք «հակառակ ուղղությամբ»:
2 Ընտրեք terտել> Blur> Gaussian Blur: Սա ամբողջովին կփչացնի պատկերը; այսուհետ դուք աշխատելու եք «հակառակ ուղղությամբ»: - Փորձեք տարբեր պղտորման շառավիղներ `հետին պլանում ցանկալի էֆեկտին հասնելու համար: Որքան մեծ է շառավիղը, այնքան ուժեղ է պղտորումը, այնպես որ, եթե ցանկանում եք փոքր ազդեցություն ունենալ, ապա օգտագործեք փոքր շառավիղ: Օրինակ, եթե ցանկանում եք ֆոնը դարձնել փափուկ, ապա փորձեք 10 շառավիղը: Եթե ցանկանում եք հազիվ լղոզված ֆոն, ապա ընտրեք .5 կամ 1 շառավիղ:
- Համոզված եղեք, որ բլուրը ավելացնելիս աշխատեք վերին շերտի հետ:
 3 Ձեր առարկան կենտրոնացրեք: Քանի որ սկզբնական պատկերը մշուշապատ պատկերի տակ է, առաձգականի օգտագործումը ցույց կտա անփոփոխ պատկերը:
3 Ձեր առարկան կենտրոնացրեք: Քանի որ սկզբնական պատկերը մշուշապատ պատկերի տակ է, առաձգականի օգտագործումը ցույց կտա անփոփոխ պատկերը: - Ձախ գործիքագոտուց ընտրեք «Ռետին» գործիքը:
- Ընտրեք ցանկալի առաձգական չափը: Մեծ ծավալների համար օգտագործեք մեծ առաձգական; մանրուքների և եզրերի համար օգտագործեք ավելի փոքր, ավելի ճշգրիտ առաձգական:
- Կարգավորեք առաձգականի անթափանցիկությունը: Ավելի մեծ տարածքների համար կարող եք օգտագործել բարձր անթափանցիկություն; եզրերի համար ավելի ցածր անթափանցիկությունն ավելի մեղմ ազդեցություն կստեղծի: Opածր անթափանցիկ առաձգականի նույն տեղում կրկնակի օգտագործումը կկրկնապատկի ազդեցությունը:
 4 Երբ արդյունքից գոհ եք, կտտացրեք Շերտեր> Միաձուլել> Միավորել բոլորը: Սա կմիավորի ձեր շերտերը մեկի մեջ:
4 Երբ արդյունքից գոհ եք, կտտացրեք Շերտեր> Միաձուլել> Միավորել բոլորը: Սա կմիավորի ձեր շերտերը մեկի մեջ:
Մեթոդ 5 6 -ից ՝ Paint Shop Pro: Մանրամասն մեթոդ
 1 Ընտրեք Շերտեր> Կրկնօրինակ: Սա կդնի երկրորդ նույնական շերտը ձեր սկզբնական պատկերի վերևում:
1 Ընտրեք Շերտեր> Կրկնօրինակ: Սա կդնի երկրորդ նույնական շերտը ձեր սկզբնական պատկերի վերևում:  2 Գործիքադարակից ընտրեք Ձեռքով նմուշառման մեթոդ (որը նման է լասոյի): Դուք կընտրեք պատկերի այն մասը, որը ցանկանում եք բացառել ձեր պղտոր ֆոնից: Օգտագործեք նմուշառման այն տեսակը, որը ձեզ ավելի է համապատասխանում: Օրինակ:
2 Գործիքադարակից ընտրեք Ձեռքով նմուշառման մեթոդ (որը նման է լասոյի): Դուք կընտրեք պատկերի այն մասը, որը ցանկանում եք բացառել ձեր պղտոր ֆոնից: Օգտագործեք նմուշառման այն տեսակը, որը ձեզ ավելի է համապատասխանում: Օրինակ: - Եթե ձեր պատկերի մի մասն ունի ուղիղ եզրեր, ապա աջ սեղմեք լասոյի վրա և ընտրեք Կետ առ կետորը ուղիղ գծեր կստեղծի ձեր նշած կետերի միջև:
- Եթե տեսնում եք սուր, մաքուր եզրեր պատկերի այն հատվածի միջև, որը ցանկանում եք ընտրել և նկարի մնացած մասի միջև, ապա օգտագործեք տարբերակը Smart Edge, եզրերն ինքը կընտրի:
 3 Ընդարձակեք գրիչը 1 -ից 3 պիքսել: Ձեր եզրերը փետուրացնելը դրանք կփափկեցնի:
3 Ընդարձակեք գրիչը 1 -ից 3 պիքսել: Ձեր եզրերը փետուրացնելը դրանք կփափկեցնի:  4 Մեծացրեք ձեր առարկայի վրա, որպեսզի հստակ տեսնեք եզրերը: Սա կօգնի ճշգրիտ նմուշառմանը `օգտագործելով ձեռնարկի մեթոդը:
4 Մեծացրեք ձեր առարկայի վրա, որպեսզի հստակ տեսնեք եզրերը: Սա կօգնի ճշգրիտ նմուշառմանը `օգտագործելով ձեռնարկի մեթոդը:  5 Կտտացրեք կամ տեղափոխեք ձեռքով ընտրության գործիքը ձեր օբյեկտի եզրերին: Համոզվեք, որ «փակեք ձեր ընտրությունը»: Դուք կտեսնեք, որ ընտրությունը ավարտված է, երբ ձեր օբյեկտի շուրջը հայտնվում է կետավոր գիծ:
5 Կտտացրեք կամ տեղափոխեք ձեռքով ընտրության գործիքը ձեր օբյեկտի եզրերին: Համոզվեք, որ «փակեք ձեր ընտրությունը»: Դուք կտեսնեք, որ ընտրությունը ավարտված է, երբ ձեր օբյեկտի շուրջը հայտնվում է կետավոր գիծ: - Ձեռքով նմուշառման հետ աշխատելիս համոզվեք, որ աշխատում եք վերին շերտի հետ:
- Արդեն կատարված ընտրանիին ընտրություն ավելացնելու համար պահեք Shift ստեղնը և շարունակեք ընտրությունը: Սա հիանալի միջոց է կատարված ընտրությունը փոփոխելու կամ երկու առանձին օբյեկտ ընտրելու համար:
- Ընտրված ընտրանքի մի մասը հեռացնելու համար սեղմեք կոճակը Վերահսկողություն և ընտրեք այն տարածքը, որը ցանկանում եք հեռացնել:
- Մի անհանգստացեք հենց սկզբից կատարյալ նմուշ ստանալու մասին. հետո կբարելավեք:
 6 Կտտացրեք Ընտրել> Հակադարձ: Այսպիսով, դուք ընտրում եք ֆոն ձեր առարկայի փոխարեն:
6 Կտտացրեք Ընտրել> Հակադարձ: Այսպիսով, դուք ընտրում եք ֆոն ձեր առարկայի փոխարեն:  7 Կտտացրեք terտել> Blur> Gaussian Blur: Սա կավելացնի պղտորություն ձեր ֆոնային պատկերին:
7 Կտտացրեք terտել> Blur> Gaussian Blur: Սա կավելացնի պղտորություն ձեր ֆոնային պատկերին: - Փորձեք տարբեր պղտորման շառավիղներ `հետին պլանում ցանկալի էֆեկտին հասնելու համար: Որքան մեծ է շառավիղը, այնքան ուժեղ է պղտորումը, այնպես որ, եթե ցանկանում եք փոքր ազդեցություն ունենալ, ապա օգտագործեք փոքր շառավիղ: Օրինակ, եթե ցանկանում եք ֆոնը դարձնել փափուկ, ապա փորձեք 10 շառավիղը: Եթե ցանկանում եք հազիվ լղոզված ֆոն, ապա ընտրեք .5 կամ 1 շառավիղ:
 8 Կտտացրեք Ընտրել> Հակադարձ: Այս կերպ դուք կընտրեք ձեր օբյեկտը ֆոնային պատկերի փոխարեն:
8 Կտտացրեք Ընտրել> Հակադարձ: Այս կերպ դուք կընտրեք ձեր օբյեկտը ֆոնային պատկերի փոխարեն:  9 Կտտացրեք Դիմակներ> Նոր> Թաքցնել ընտրությունը: Ձեր լուսանկարի այս առարկան կվերանա վերին շերտից ՝ բացահայտելով դրա ներքևի պատկերը:
9 Կտտացրեք Դիմակներ> Նոր> Թաքցնել ընտրությունը: Ձեր լուսանկարի այս առարկան կվերանա վերին շերտից ՝ բացահայտելով դրա ներքևի պատկերը:  10 Օգտագործեք Brush գործիքը ՝ ձեր ընտրությունը փոփոխելու համար: Ձեր լուսանկարը «նկարելը» կարող է սխալ թվալ, բայց իրականում դուք փոխում եք «անցքի» չափը և ձևը վերին և ստորին շերտերի միջև: Այլ կերպ ասած, դա լասսո նմուշը տեղադրելու լավ մեթոդ է:
10 Օգտագործեք Brush գործիքը ՝ ձեր ընտրությունը փոփոխելու համար: Ձեր լուսանկարը «նկարելը» կարող է սխալ թվալ, բայց իրականում դուք փոխում եք «անցքի» չափը և ձևը վերին և ստորին շերտերի միջև: Այլ կերպ ասած, դա լասսո նմուշը տեղադրելու լավ մեթոդ է: - Օգտագործեք սևը ՝ ձեր վերին շերտի մեծ մասը թաքցնելու համար: Օրինակ, եթե ինչ -որ տեղ պղտորումը ծածկում է ձեր թեման, ապա վերին շերտի որոշ պղտոր տարածքներ թաքցնելու համար օգտագործեք սև ներկ:
- Օգտագործեք սպիտակը ՝ ձեր վերին շերտի մեծ մասը ցուցադրելու համար: Օրինակ, եթե պղտորումը հեռու է ձեր առարկայի եզրերից, ապա պարզապես լրացրեք բացերը սպիտակ խոզանակով:
- Օգտագործեք մոխրագույն երանգներ: Հատկապես եզրերի համար կարեւոր է պահպանել փափկություն, որը կթաքցնի թույլ տրված սխալները (եթե այդպիսիք կան):
 11 Երբ արդյունքից գոհ եք, կտտացրեք Շերտեր> Միաձուլել> Միավորել բոլորը: Սա կմիավորի ձեր շերտերը մեկի մեջ:
11 Երբ արդյունքից գոհ եք, կտտացրեք Շերտեր> Միաձուլել> Միավորել բոլորը: Սա կմիավորի ձեր շերտերը մեկի մեջ:
6 -ից 6 -րդ մեթոդ. GIMP. Արագ ճանապարհ
 1 Գործիքադարակից ընտրեք Ձեռքով նմուշառման մեթոդ (որը նման է լասոյի): Դուք կընտրեք պատկերի այն մասը, որը ցանկանում եք բացառել պղտոր ֆոնից:
1 Գործիքադարակից ընտրեք Ձեռքով նմուշառման մեթոդ (որը նման է լասոյի): Դուք կընտրեք պատկերի այն մասը, որը ցանկանում եք բացառել պղտոր ֆոնից:  2 Մեծացրեք ձեր առարկայի վրա, որպեսզի հստակ տեսնեք եզրերը: Սա կօգնի ճշգրիտ նմուշառմանը `օգտագործելով ձեռնարկի մեթոդը:
2 Մեծացրեք ձեր առարկայի վրա, որպեսզի հստակ տեսնեք եզրերը: Սա կօգնի ճշգրիտ նմուշառմանը `օգտագործելով ձեռնարկի մեթոդը:  3 Կտտացրեք կամ տեղափոխեք ձեռքով ընտրության գործիքը ձեր օբյեկտի եզրերին: Համոզվեք, որ «փակեք ձեր ընտրությունը»: Դուք կտեսնեք, որ ընտրությունը ավարտված է, երբ ձեր օբյեկտի շուրջը հայտնվում է կետավոր գիծ:
3 Կտտացրեք կամ տեղափոխեք ձեռքով ընտրության գործիքը ձեր օբյեկտի եզրերին: Համոզվեք, որ «փակեք ձեր ընտրությունը»: Դուք կտեսնեք, որ ընտրությունը ավարտված է, երբ ձեր օբյեկտի շուրջը հայտնվում է կետավոր գիծ:  4 Սեղմեք Ընտրել> Փետուր `ձեր ընտրությունը մեղմացնելու համար: Դուք կարող եք սկսել 1 -ից 3 պիքսել: Որքան մեծ լինի թիվը, այնքան ավելի մեղմ կլինեն եզրերը:
4 Սեղմեք Ընտրել> Փետուր `ձեր ընտրությունը մեղմացնելու համար: Դուք կարող եք սկսել 1 -ից 3 պիքսել: Որքան մեծ լինի թիվը, այնքան ավելի մեղմ կլինեն եզրերը:  5 Կտտացրեք Ընտրել> Հակադարձել: Այսպիսով, դուք ընտրում եք ֆոն ձեր առարկայի փոխարեն:
5 Կտտացրեք Ընտրել> Հակադարձել: Այսպիսով, դուք ընտրում եք ֆոն ձեր առարկայի փոխարեն:  6 Կտտացրեք terտել> Blur> Gaussian Blur: Սա կավելացնի ֆոնային պատկերի պղտորումը:
6 Կտտացրեք terտել> Blur> Gaussian Blur: Սա կավելացնի ֆոնային պատկերի պղտորումը: - Փորձեք տարբեր պղտորման շառավիղներ `հետին պլանում ցանկալի էֆեկտին հասնելու համար: Որքան մեծ է շառավիղը, այնքան ուժեղ է պղտորումը, այնպես որ, եթե ցանկանում եք փոքր ազդեցություն ունենալ, ապա օգտագործեք փոքր շառավիղ: Օրինակ, եթե ցանկանում եք ֆոնը դարձնել փափուկ, ապա փորձեք 10 շառավիղը: Եթե ցանկանում եք հազիվ լղոզված ֆոն, ապա ընտրեք .5 կամ 1 շառավիղ:
 7 Սեղմեք Ընտրել> Ոչ մեկը ՝ ձեր ընտրությունը «գցելու» համար:
7 Սեղմեք Ընտրել> Ոչ մեկը ՝ ձեր ընտրությունը «գցելու» համար:
Խորհուրդներ
- Որքան ավելի շատ մեգապիքսել տեսախցիկ ունենա ձեր ֆոտոխցիկը, այնքան ավելի լավ կլինի պատկերի լուծաչափը: Lowածր բանաձևով պատկերների բարելավումը դժվար է:
- Subjectգույշ եղեք ձեր առարկան ընտրելիս; հակառակ դեպքում անհավասար կլինի:
- Թվային խմբագրում ՝ ձեր ֆոնը պղտորելու համար - օբյեկտների միջև հեռավորությունը չի խտրականացնում և հավասար ուժով է պղտորում ֆոնը: Եթե դուք օգտագործում եք Photoshop CS2, ապա «խելացի պղտորման» տարբերակը հասանելի է ֆիլտրերի բաժնում ՝ պղտորման տակ: Theտիչն առանձնացնում է օբյեկտների հեռավորությունը և օգտագործում է պղտորման տարբեր ուժ: Բացի այդ, ֆիլտրի կարգավորումները կարող են փոխվել, այլ կերպ ասած ՝ էֆեկտի աստիճանական ավելացումը ձեր նպատակին հասնելու լավագույն լուծումը կլինի:
- Այս տեխնոլոգիան արհեստական տեսք է հաղորդում ձեր պատկերներին: Եթե ցանկանում եք ավելի բնական տեսք ունենալ, ապա օգտագործեք խելացի պղտորումը: Օրինակ, եթե երեխայի կողքի խոտը ավելի սուր տեսք ունի, ապա այդ հատվածի պղտորումը կլինի նուրբ եւ ավելի բնական:
- Որոշ թվային ծրագրեր ունեն խոշորացում, որը կոչվում է խոշորացում, որը թույլ է տալիս ընտրել ձեր պատկերի կետը և պղտորել այն ըստ իր դիրքի:
- Նախքան ձեր լուսանկարը փոփոխելը սկսելը, ստեղծեք պատճեն, այնուհետև փոխարկեք այդ պատճենը 16 միլիոն գույնի, եթե այն դեռ չի փոխարկվել այս ռեժիմի: Այս համակարգչային ծրագրերի ալգորիթմները ավելի լավ են կատարում 16 միլիոն գույն, քան այլ պարամետրերում:
Գուշացումներ
- Համոզվեք, որ չվերագրեք ձեր սկզբնական ֆայլը: Երբ ձեր լուսանկարը վերագրանցեք, այն այլևս չեք կարող վերադարձնել, եթե այլ պատճեններ չունեք:
- Համոզվեք, որ ձեր աշխատանքը հաճախ եք խնայում: Եթե ձեր համակարգիչը սառչում է պատկերի վրա աշխատելիս, ապա դուք կկորցնեք ձեր առաջընթացի բոլոր արդյունքները:
Ինչ է պետք
- Adobe Photoshop, Paint Shop Pro կամ GIMP
- Բարձրորակ թվային լուսանկարչություն
- Գրաֆիկական պլանշետ - խորհուրդ է տրվում ճշգրիտ նմուշառման համար