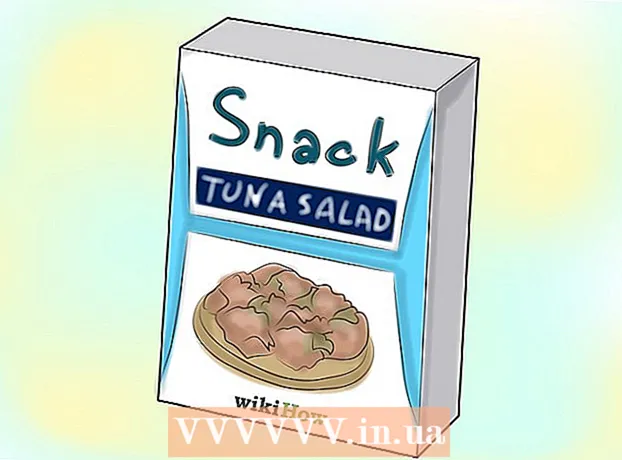Հեղինակ:
Judy Howell
Ստեղծման Ամսաթիվը:
2 Հուլիս 2021
Թարմացման Ամսաթիվը:
19 Հունիս 2024

Բովանդակություն
- Քայլել
- 6-ի մեթոդը 1. Հասկանալ Google Փաստաթղթերը
- 6-ի մեթոդ 2. Համակարգչի օգտագործումը
- 6-ի մեթոդ 3. Հեռախոսով կամ պլանշետով
- 6-ի մեթոդը 4. Word ֆայլից ստեղծեք Google փաստաթուղթ
- 6-ի մեթոդ 5. Օգտատերերից պահանջեք պատրաստել Google փաստաթղթի պատճեն
- 6-ի մեթոդ 6. Ստեղծեք PDF Google փաստաթղթից PDF
- Խորհուրդներ
Եթե դուք լսել եք Google Փաստաթղթերի մասին, հնարավոր է, որ դուք գիտեք դրա հեշտ փոխանակման առանձնահատկությունները և հարմար պահուստավորումը: Բայց եթե դուք երբեք չեք օգտագործել Google Փաստաթղթեր, ապա դա կարող է խառնաշփոթ առաջացնել, քանի որ առկա են տարբեր ընտրանքներ, ձևանմուշներ և ֆայլերի փոխանակման կարգավորումներ: Հետևելով այս քայլ առ քայլ հրահանգներին ՝ կարճ ժամանակում դուք նավարկելու եք Google Փաստաթղթերը:
Քայլել
6-ի մեթոդը 1. Հասկանալ Google Փաստաթղթերը
 Օգտագործեք Google Փաստաթղթեր ՝ տեքստային փաստաթղթեր ստեղծելու համար: Ինչպես անունն է հուշում, Google Docs- ը հիանալի վայր է տեքստային փաստաթղթեր ստեղծելու համար, ճիշտ այնպես, ինչպես դա անում եք Microsoft Word փաստաթղթի դեպքում: Դուք կարող եք նաև օգտագործել Google Փաստաթղթերը ՝ ձեր փաստաթղթերը այլ մարդկանց հետ հեշտությամբ կիսելու համար, և եթե միանաք ցանցին, դուք միշտ մուտք կունենաք ձեր Google Փաստաթղթեր, քանի որ դրանք պահվում են ամպի մեջ, այլ ոչ թե ձեր համակարգչում:
Օգտագործեք Google Փաստաթղթեր ՝ տեքստային փաստաթղթեր ստեղծելու համար: Ինչպես անունն է հուշում, Google Docs- ը հիանալի վայր է տեքստային փաստաթղթեր ստեղծելու համար, ճիշտ այնպես, ինչպես դա անում եք Microsoft Word փաստաթղթի դեպքում: Դուք կարող եք նաև օգտագործել Google Փաստաթղթերը ՝ ձեր փաստաթղթերը այլ մարդկանց հետ հեշտությամբ կիսելու համար, և եթե միանաք ցանցին, դուք միշտ մուտք կունենաք ձեր Google Փաստաթղթեր, քանի որ դրանք պահվում են ամպի մեջ, այլ ոչ թե ձեր համակարգչում: - Ամենից լավը ՝ Google Փաստաթղթերն ամբողջովին անվճար են. Այն, ինչ ձեզ հարկավոր է ՝ Google հաշիվ մուտք գործելու համար:
 Ընտրեք, թե որ ձևանմուշն եք ուզում օգտագործել ձեր փաստաթղթի համար: Google Փաստաթղթերը պարզապես դատարկ էջեր չունեն. Դուք կարող եք նաև ընտրել նամակների, ռեզյումեների, նախագծերի առաջարկների և այլ ձևանմուշներ: Յուրաքանչյուր ձևանմուշ ունի իր գունային սխեման և դասավորությունը, այնպես որ, ինչ էլ որ ընտրեք, դուք երբեք չեք ձանձրանա:
Ընտրեք, թե որ ձևանմուշն եք ուզում օգտագործել ձեր փաստաթղթի համար: Google Փաստաթղթերը պարզապես դատարկ էջեր չունեն. Դուք կարող եք նաև ընտրել նամակների, ռեզյումեների, նախագծերի առաջարկների և այլ ձևանմուշներ: Յուրաքանչյուր ձևանմուշ ունի իր գունային սխեման և դասավորությունը, այնպես որ, ինչ էլ որ ընտրեք, դուք երբեք չեք ձանձրանա: - Կարող եք փորձել մի քանի տարբեր ձևանմուշներ, մինչև տեսնեք ձեզ դուր եկած մեկը:
 Թույլ տվեք Google Docs- ին ավտոմատ կերպով պահպանել ձեր փաստաթուղթը: Google Փաստաթղթերի մեկ այլ առավելությունն այն է, որ փրկելու կոճակ չկա. Ձեր համակարգիչը դա անում է ձեզ համար: Ամեն անգամ փոփոխություն կատարելիս ձեր փաստաթուղթը կփրկվի ձեր Google Drive- ում, այնպես որ համակարգիչը խափանվելու դեպքում այլևս չպետք է անհանգստանաք տվյալների կորստից:
Թույլ տվեք Google Docs- ին ավտոմատ կերպով պահպանել ձեր փաստաթուղթը: Google Փաստաթղթերի մեկ այլ առավելությունն այն է, որ փրկելու կոճակ չկա. Ձեր համակարգիչը դա անում է ձեզ համար: Ամեն անգամ փոփոխություն կատարելիս ձեր փաստաթուղթը կփրկվի ձեր Google Drive- ում, այնպես որ համակարգիչը խափանվելու դեպքում այլևս չպետք է անհանգստանաք տվյալների կորստից: - Ավտոմատ պահելու գործառույթը կարող եք տեսնել ընթացքի մեջ ՝ նայելով վերին ձախ անկյունում: Այն ձեզ կասի, թե երբ է փաստաթուղթը պահվում և երբ այն պահվում ձեր Drive- ում:
6-ի մեթոդ 2. Համակարգչի օգտագործումը
 Գնալ https://docs.google.com վեբ զննարկիչում: Google Փաստաթղթեր, այդ թվում `Chrome, Safari և Microsoft Edge, բացելու համար կարող եք օգտագործել ցանկացած Windows կամ macOS վեբ զննարկիչ:
Գնալ https://docs.google.com վեբ զննարկիչում: Google Փաստաթղթեր, այդ թվում `Chrome, Safari և Microsoft Edge, բացելու համար կարող եք օգտագործել ցանկացած Windows կամ macOS վեբ զննարկիչ: - Եթե Google կամ Gmail հաշիվ չունեք, նախքան Google Փաստաթղթեր մուտք գործելը, դուք պետք է ստեղծեք այն:
 Մուտք գործեք ձեր Google հաշիվ: Հետևեք էկրանին տրված հրահանգներին ՝ ձեր Google կամ Gmail հաշվի անունով և գաղտնաբառով մուտք գործելու համար: Սա ձեզ կտանի այն փաստաթղթերի ցուցակ, որոնք դուք բացել եք, խմբագրել կամ աշխատել այլ կերպ: Էկրանի վերևում կտեսնեք նաև մի քանի տարբերակ `նոր փաստաթուղթ ստեղծելու համար:
Մուտք գործեք ձեր Google հաշիվ: Հետևեք էկրանին տրված հրահանգներին ՝ ձեր Google կամ Gmail հաշվի անունով և գաղտնաբառով մուտք գործելու համար: Սա ձեզ կտանի այն փաստաթղթերի ցուցակ, որոնք դուք բացել եք, խմբագրել կամ աշխատել այլ կերպ: Էկրանի վերևում կտեսնեք նաև մի քանի տարբերակ `նոր փաստաթուղթ ստեղծելու համար:  Կտտացրեք դատարկին + ստեղծել դատարկ փաստաթուղթ: Սա էջի վերին ձախ մասում է: Սա կստեղծի դատարկ փաստաթուղթ, որը կարող եք խմբագրել ըստ ցանկության:
Կտտացրեք դատարկին + ստեղծել դատարկ փաստաթուղթ: Սա էջի վերին ձախ մասում է: Սա կստեղծի դատարկ փաստաթուղթ, որը կարող եք խմբագրել ըստ ցանկության: - Կաղապարից նոր փաստաթուղթ ստեղծելու համար կտտացրեք Կաղապարների պատկերասրահ էջի վերևի աջ անկյունում ՝ ցանկը ընդլայնելու համար, ապա կտտացրեք ձևանմուշին ՝ նոր փաստաթուղթ ստեղծելու համար:
- Հայտնի ձևանմուշի ընտրանքները (օրինակ ՝ Ռեզյումե և բրոշյուր) հայտնվում են էջի վերևի կենտրոնում:
 կտտացրեք Անանուն փաստաթուղթ ֆայլը վերանվանելու համար: Փաստաթուղթը լռելյայն կոչվում է «Անվերնագիր փաստաթուղթ»: Վերնագիրը այլ բան փոխելու համար սեղմեք ստեղնը Դել տեքստը ջնջելու համար, ապա մուտքագրեք ձեր փաստաթղթի համար նոր անուն: Մամուլ Մտեք կամ Վերադառնալ ձեր փոփոխությունները փրկելու համար:
կտտացրեք Անանուն փաստաթուղթ ֆայլը վերանվանելու համար: Փաստաթուղթը լռելյայն կոչվում է «Անվերնագիր փաստաթուղթ»: Վերնագիրը այլ բան փոխելու համար սեղմեք ստեղնը Դել տեքստը ջնջելու համար, ապա մուտքագրեք ձեր փաստաթղթի համար նոր անուն: Մամուլ Մտեք կամ Վերադառնալ ձեր փոփոխությունները փրկելու համար: - Կարող եք նաև փոխել ձեր փաստաթղթի անունը Google Docs ֆայլերի ցուցակում: Սեղմեք երեք կետերը ուղղաձիգ գծի վրա, ֆայլի ներքևի աջ մասում, այնուհետև կտտացրեք «Վերանվանել» կամ «Վերանվանել» կոճակները:
- Դուք այժմ ստեղծել եք ձեր փաստաթուղթը: Այստեղից դուք կարող եք խմբագրել, տարածել և փակել ձեր փաստաթուղթը:
 Խմբագրեք ձեր փաստաթուղթը: Քանի դեռ միացված եք ինտերնետին, Google Փաստաթղթերը մուտքագրելիս կպահպանեն ձեր աշխատանքը:
Խմբագրեք ձեր փաստաթուղթը: Քանի դեռ միացված եք ինտերնետին, Google Փաստաթղթերը մուտքագրելիս կպահպանեն ձեր աշխատանքը: - Տառատեսակի չափը, տառատեսակը, գույնը և ոճը կարգավորելու համար օգտագործեք փաստաթղթի վերևի գործիքագոտին:
- Գծերի միջակայքը կարգավորելու համար կտտացրեք ընտրացանկին Ձևաչափում, ընտրեք Գծերի հեռավորություն և ապա ընտրել Միայն, Կրկնակի, կամ ձեր նախընտրության տարբերակը:
- Theաշացանկը Ձևաչափում ներառում է նաև գործիքներ սյունակների, վերնագրերի և էջերի, վերնագրերի և այլնի ավելացման համար:
- Պատկեր, աղյուսակ, գրաֆիկ կամ հատուկ նիշեր տեղադրելու համար կտտացրեք ընտրացանկին Տեղադրելընտրեք այն իրը, որը ցանկանում եք տեղադրել և հետևել էկրանին տրված հրահանգներին:
- Փաստաթղթի լանդշաֆտը դարձնելու համար բացեք «Ֆայլ» և այնուհետև կտտացրեք «Էջի տեղադրում»: Այնտեղից կարող եք ընտրել «Լանդշաֆտ» կամ «Դիմանկար»:
- Google Փաստաթղթերն ընդգծում են ուղղագրական հնարավոր սխալները. Կտտացրեք ընդգծված բառին ՝ առաջարկները տեսնելու համար, այնուհետև կտտացրեք այն բառին, որը ցանկանում եք օգտագործել: Ձեր ամբողջ փաստաթղթի ուղղագրությունը ստուգելու համար կտտացրեք ընտրացանկին Լրացուցիչ և ապա ընտրել «Ուղղագրություն»:
- Ձեր փաստաթղթի պատճենը ներբեռնելու համար կտտացրեք ընտրացանկին Ֆայլ, ընտրեք Ներբեռնեք ինչպես, և ընտրեք ձևաչափ:
 Կիսվեք ձեր փաստաթղթով: Եթե ցանկանում եք, որ փաստաթուղթը խմբագրվի բազմաթիվ մարդկանց կողմից, կարող եք այն կիսել անհատի կամ խմբի հետ: Դա արվում է հետևյալ կերպ.
Կիսվեք ձեր փաստաթղթով: Եթե ցանկանում եք, որ փաստաթուղթը խմբագրվի բազմաթիվ մարդկանց կողմից, կարող եք այն կիսել անհատի կամ խմբի հետ: Դա արվում է հետևյալ կերպ. - Կտտացրեք կապույտ կոճակին Կիսվել էջի վերեւի աջ անկյունում:
- Մուտքագրեք այն մարդկանց էլփոստի հասցեները, որոնց հետ ցանկանում եք կիսվել ՝ ստորակետերով առանձնացված:
- Սեղմեք մատիտի պատկերակին «Մարդիկ» վանդակի աջ կողմում ՝ թույլտվությունների ցուցակը տեսնելու համար (Կարող է դիտել, Կարող է խմբագրել, Կարող է մեկնաբանել), ապա ընտրեք տարբերակ:
- կտտացրեք Առաջադեմ «Կիսվել» պատուհանի ներքևի աջ անկյունում ՝ ավելի շատ տարբերակներ տեսնելու համար, և անհրաժեշտության դեպքում փոփոխություններ կատարելու համար:
- կտտացրեք Ուղարկել հղում ուղարկել փաստաթղթին:
 Ավարտելուց հետո փակեք փաստաթուղթը: Կտտացրեք թերթի կապույտ թերթիկի պատկերակին էջի վերևի ձախ անկյունում ՝ փաստաթղթերի ցուցակին վերադառնալու համար: Սա ձեզ հետ կբերի ձեր բոլոր Google Փաստաթղթերը, որպեսզի կարողանաք բացել գոյություն ունեցողը կամ ստեղծել նորը:
Ավարտելուց հետո փակեք փաստաթուղթը: Կտտացրեք թերթի կապույտ թերթիկի պատկերակին էջի վերևի ձախ անկյունում ՝ փաստաթղթերի ցուցակին վերադառնալու համար: Սա ձեզ հետ կբերի ձեր բոլոր Google Փաստաթղթերը, որպեսզի կարողանաք բացել գոյություն ունեցողը կամ ստեղծել նորը:  Հետագայում խմբագրեք փաստաթուղթը: Երբ ցանկանում եք աշխատել փաստաթղթի վրա, վերադառնալ https://docs.google.com կայք և կտտացրեք փաստաթղթի անվանումը ֆայլերի ցուցակում:
Հետագայում խմբագրեք փաստաթուղթը: Երբ ցանկանում եք աշխատել փաստաթղթի վրա, վերադառնալ https://docs.google.com կայք և կտտացրեք փաստաթղթի անվանումը ֆայլերի ցուցակում:
6-ի մեթոդ 3. Հեռախոսով կամ պլանշետով
 Տեղադրեք Google Փաստաթղթեր ձեր հեռախոսում կամ պլանշետում: Եթե ունեք iPhone կամ iPad, ծրագիրը կարող եք ներբեռնել App Store- ից: Եթե ունեք Android, այն կարող եք ներբեռնել Play Store- ից:
Տեղադրեք Google Փաստաթղթեր ձեր հեռախոսում կամ պլանշետում: Եթե ունեք iPhone կամ iPad, ծրագիրը կարող եք ներբեռնել App Store- ից: Եթե ունեք Android, այն կարող եք ներբեռնել Play Store- ից: - Եթե չունեք Google կամ Gmail հաշիվ, նախքան Google Փաստաթղթեր մուտք գործելը պետք է ստեղծեք այն:
 Բացեք Google Փաստաթղթերը: Այն կապույտ թերթի պատկերակ է (պիտակավորված «Փաստաթղթեր») պիտակով և սովորաբար այն կարելի է գտնել հիմնական էկրանին (iPhone / iPad) կամ ծրագրի գզրոցում (Android): Հպեք հավելվածին ՝ այն բացելու համար:
Բացեք Google Փաստաթղթերը: Այն կապույտ թերթի պատկերակ է (պիտակավորված «Փաստաթղթեր») պիտակով և սովորաբար այն կարելի է գտնել հիմնական էկրանին (iPhone / iPad) կամ ծրագրի գզրոցում (Android): Հպեք հավելվածին ՝ այն բացելու համար:  Հպեք +. Այն էկրանի ներքևի աջ անկյունում շրջանագծի մեջ է:
Հպեք +. Այն էկրանի ներքևի աջ անկյունում շրջանագծի մեջ է:  Հպեք Նոր փաստաթուղթ ստեղծել դատարկ փաստաթուղթ: Եթե օգտագործում եք Android, սա կստեղծի նոր դատարկ փաստաթուղթ: Եթե ունեք iPhone կամ iPad, փաստաթղթի վերնագիր մուտքագրեք և հպեք Անել.
Հպեք Նոր փաստաթուղթ ստեղծել դատարկ փաստաթուղթ: Եթե օգտագործում եք Android, սա կստեղծի նոր դատարկ փաստաթուղթ: Եթե ունեք iPhone կամ iPad, փաստաթղթի վերնագիր մուտքագրեք և հպեք Անել. - Եթե նախընտրում եք ձևանմուշ օգտագործել, հպեք Ընտրեք ձևանմուշ կաղապարի զննարկիչը բացելու համար, ապա հպեք ձևանմուշին ՝ այդ դասավորությամբ փաստաթուղթ ստեղծելու համար:
- Այժմ դուք կատարել եք ձեր Doc- ը: Այստեղից դուք կարող եք խմբագրել, վերանվանել և տարածել ձեր փաստաթուղթը:
 Խմբագրեք ձեր փաստաթուղթը: Քանի դեռ միացված եք ինտերնետին, Google Փաստաթղթերը մուտքագրելիս կպահպանեն ձեր աշխատանքը:
Խմբագրեք ձեր փաստաթուղթը: Քանի դեռ միացված եք ինտերնետին, Google Փաստաթղթերը մուտքագրելիս կպահպանեն ձեր աշխատանքը: - Պարբերության հավասարեցումը և / կամ տողերի միջակայքը կարգավորելու համար կրկնակի սեղմեք այն վայրում, որտեղ ցանկանում եք փոփոխությունը, հպեք ձևաչափի պատկերակին (բազմաշերտ Ա), ընտրեք Պարբերություն, ապա ընտրեք ձեր ընտրանքները:
- Լանդշաֆտային ռեժիմին անցնելու համար կտտացրեք վերևի աջ անկյունում գտնվող երեք կետերին, ապա կտտացրեք «Էջի դասավորություն»: Այս պահից դուք կարող եք ընտրել «Լանդշաֆտ» կամ «Դիմանկար»:
- Ձեր տեքստի տեսքը փոխելու համար կրկնակի սեղմեք տեքստի վրա ՝ կապույտ նշիչները բացահայտելու համար, ապա քաշեք ՝ ընտրելու համար այն տեքստը, որը ցանկանում եք խմբագրել: Հպեք Ձևաչափի պատկերակին (A- ն ՝ բազմաթիվ տողերով), ընտրեք Տեքստ, ապա ընտրեք ձեր ուզած տարբերակները:
- Տպման ռեժիմում կարող եք տեղադրել պատկերներ, վերնագրեր և էջատակներ, սեղաններ, էջերի համարներ և ավելին: Տպման ռեժիմն ակտիվացնելու համար հպեք վերևի աջ անկյունում գտնվող երեք կետերին և սահեցրեք «Արդյունքի ձևաչափը» տարբերակը դեպի Միացված: Դրանից հետո հպեք մատիտին ներքևի աջ անկյունում ՝ խմբագիր վերադառնալու համար, հպեք այն + ներդիրի ընտրացանկը բացելու համար, ապա ընտրեք այն իրը, որը ցանկանում եք տեղադրել:
 Կիսվեք ձեր փաստաթղթով: Եթե ցանկանում եք, որ փաստաթուղթը մի քանի մարդու համատեղ ջանք լինի, կարող եք այն կիսել անհատի կամ խմբի հետ: Դա արվում է հետևյալ կերպ.
Կիսվեք ձեր փաստաթղթով: Եթե ցանկանում եք, որ փաստաթուղթը մի քանի մարդու համատեղ ջանք լինի, կարող եք այն կիսել անհատի կամ խմբի հետ: Դա արվում է հետևյալ կերպ. - Հպեք «Կիսվել» կոճակին («+» ունեցող անձի պրոֆիլը) վերևում ՝ «Կիսվել» էկրանը բացելու համար:
- «Մարդիկ» դաշտում մուտքագրեք մեկի էլփոստի հասցեն, որի հետ ցանկանում եք կիսվել:
- Հպեք մատիտի պատկերակին «Մարդիկ» դաշտի աջ կողմում ՝ թույլտվությունների ցուցակը տեսնելու համար (Տեսնել, խմբագրել, Մեկնաբանություն), ապա ընտրեք տարբերակ:
- Հպեք Ուղարկել պատկերակին (թղթե ինքնաթիռ) վերևի աջ անկյունում ՝ փաստաթղթի հղումը էլփոստով ուղարկելու համար:
 Փաստաթղթից դուրս գալու համար կտտացրեք սլաքի կոճակին: Երբ ձեր փաստաթուղթն ավարտեք, անցեք ձախ վերին անկյուն և կտտացրեք հետևի սլաքին: Սա ձեզ կտանի դեպի նախորդ Google Փաստաթղթերի ցուցակ, որպեսզի կարողանաք ստեղծել նորերը կամ խմբագրել հինները:
Փաստաթղթից դուրս գալու համար կտտացրեք սլաքի կոճակին: Երբ ձեր փաստաթուղթն ավարտեք, անցեք ձախ վերին անկյուն և կտտացրեք հետևի սլաքին: Սա ձեզ կտանի դեպի նախորդ Google Փաստաթղթերի ցուցակ, որպեսզի կարողանաք ստեղծել նորերը կամ խմբագրել հինները: - Կարող եք նաև սեղմել ձեր հեռախոսի տան կոճակը ՝ ամբողջ ծրագիրը փակելու համար:
 Հետագայում խմբագրեք փաստաթուղթը: Երբ ցանկանում եք աշխատել փաստաթղթի վրա, գործարկեք Google Docs ծրագիրը և հպեք փաստաթղթի վերնագրին ֆայլերի ցուցակում: Փոփոխություններ կատարելու համար հպեք մատիտի պատկերակին ներքևի աջ անկյունում ՝ խմբագրման ռեժիմ մտնելու համար:
Հետագայում խմբագրեք փաստաթուղթը: Երբ ցանկանում եք աշխատել փաստաթղթի վրա, գործարկեք Google Docs ծրագիրը և հպեք փաստաթղթի վերնագրին ֆայլերի ցուցակում: Փոփոխություններ կատարելու համար հպեք մատիտի պատկերակին ներքևի աջ անկյունում ՝ խմբագրման ռեժիմ մտնելու համար:
6-ի մեթոդը 4. Word ֆայլից ստեղծեք Google փաստաթուղթ
 Բացեք ձեր Google Drive- ը: Սրբապատկերը կարծես երեք տարբեր գույներից պատրաստված եռանկյուն լինի: Դուք կարող եք մուտք գործել ձեր Drive ձեր Google հաշվի միջոցով ՝ անցնելով https://www.google.com/drive/:
Բացեք ձեր Google Drive- ը: Սրբապատկերը կարծես երեք տարբեր գույներից պատրաստված եռանկյուն լինի: Դուք կարող եք մուտք գործել ձեր Drive ձեր Google հաշվի միջոցով ՝ անցնելով https://www.google.com/drive/: - Եթե դեռ չունեք Google հաշիվ, նախքան ձեր Word փաստաթուղթը ներբեռնելը պետք է ստեղծեք այն:
 կտտացրեք Նոր. Ձախ անկյունում կտտացրեք այն կոճակին, որի վրա գրված է Նոր ՝ կողքին գումարած նշանով: Սա կբացի բացվող ցանկը:
կտտացրեք Նոր. Ձախ անկյունում կտտացրեք այն կոճակին, որի վրա գրված է Նոր ՝ կողքին գումարած նշանով: Սա կբացի բացվող ցանկը:  Ընտրեք Ներբեռնել ֆայլ. Սա ձեր համակարգչում կբացի երկխոսություն, որտեղ կարող եք ընտրել ֆայլ վերբեռնելու համար:
Ընտրեք Ներբեռնել ֆայլ. Սա ձեր համակարգչում կբացի երկխոսություն, որտեղ կարող եք ընտրել ֆայլ վերբեռնելու համար: - Կարող եք նաև վերբեռնել ամբողջ պանակները ՝ ձեր Google Drive- ում դրանք ձեր համակարգչից պահելու համար:
 Բացեք ձեր համակարգչում պահված Word փաստաթուղթը: Ընտրեք Բառի փաստաթուղթը, որը ցանկանում եք բացել, կրկնակի կտտացնելով դրա վրա:
Բացեք ձեր համակարգչում պահված Word փաստաթուղթը: Ընտրեք Բառի փաստաթուղթը, որը ցանկանում եք բացել, կրկնակի կտտացնելով դրա վրա:  Կրկնակի սեղմեք ֆայլը ՝ այն բացելու համար: Ֆայլը վերբեռնելու համար ձեր համակարգչին կարող է տևել մի քանի վայրկյան, այնպես որ պահեք: Ավարտելուց հետո կարող եք սեղմել ձեր Google Drive- ի ֆայլը ՝ այն բացելու և խմբագրելու համար:
Կրկնակի սեղմեք ֆայլը ՝ այն բացելու համար: Ֆայլը վերբեռնելու համար ձեր համակարգչին կարող է տևել մի քանի վայրկյան, այնպես որ պահեք: Ավարտելուց հետո կարող եք սեղմել ձեր Google Drive- ի ֆայլը ՝ այն բացելու և խմբագրելու համար: - Այժմ կարող եք խմբագրել, տարածել և վերանվանել ձեր Google Փաստաթուղթը այնպես, ինչպես այլ կերպ կանեիք:
6-ի մեթոդ 5. Օգտատերերից պահանջեք պատրաստել Google փաստաթղթի պատճեն
 Օգտագործեք այս հնարքը, որպեսզի ստացողները ստանան ձեր փաստաթղթի պատճենը: Երբ Google փաստաթղթերի միջոցով ինչ-որ փաստաթուղթ եք ուղարկում ինչ-որ մեկին, գուցե ցանկանաք, որ նա պատրաստի իր պատճենը, խմբագրի այն, ապա այն հետ ուղարկի ձեզ: Քանի որ Google Փաստաթղթերի կարգավորումները շատ կարգավորված չեն դա անելու համար, դուք կարող եք փոխել URL- ն և օգտվողներին ստիպել պատճեն պատրաստել `նախնական փաստաթուղթը խմբագրելու փոխարեն:
Օգտագործեք այս հնարքը, որպեսզի ստացողները ստանան ձեր փաստաթղթի պատճենը: Երբ Google փաստաթղթերի միջոցով ինչ-որ փաստաթուղթ եք ուղարկում ինչ-որ մեկին, գուցե ցանկանաք, որ նա պատրաստի իր պատճենը, խմբագրի այն, ապա այն հետ ուղարկի ձեզ: Քանի որ Google Փաստաթղթերի կարգավորումները շատ կարգավորված չեն դա անելու համար, դուք կարող եք փոխել URL- ն և օգտվողներին ստիպել պատճեն պատրաստել `նախնական փաստաթուղթը խմբագրելու փոխարեն: - Դուք կարող եք օգտագործել սա, եթե ձեր աշակերտներին աշխատանքային թերթ եք ուղարկում կամ բազմաթիվ աշխատողների փաստաթղթեր եք ուղարկում:
 Բացեք փաստաթուղթը: Գնացեք Google Փաստաթղթեր և բացեք այն փաստաթուղթը, որը ցանկանում եք համօգտագործել:
Բացեք փաստաթուղթը: Գնացեք Google Փաստաթղթեր և բացեք այն փաստաթուղթը, որը ցանկանում եք համօգտագործել:  սեղմել կոճակը Կիսվել. Այն վերեւի աջ անկյունում է և վառ կապույտ է:
սեղմել կոճակը Կիսվել. Այն վերեւի աջ անկյունում է և վառ կապույտ է:  կտտացրեք Անցեք հղումը ունեցող ցանկացած անձի. Սեղմեք երկխոսության վերջին տողի վրա `համատեքստային ընտրացուի ներքևում: Սա կբացի նոր տուփ:
կտտացրեք Անցեք հղումը ունեցող ցանկացած անձի. Սեղմեք երկխոսության վերջին տողի վրա `համատեքստային ընտրացուի ներքևում: Սա կբացի նոր տուփ:  Պատճենեք հղումը և տեղադրեք այն այլուր: Կարող եք ընդգծել հղումը, աջ կտտացնելով, այնուհետև պատճենել, կամ կարող եք սեղմել Պատճենել հղումը: Տեղադրեք այն դատարկ Google Փաստաթղթի մեջ, որպեսզի կարողանաք խմբագրել այն:
Պատճենեք հղումը և տեղադրեք այն այլուր: Կարող եք ընդգծել հղումը, աջ կտտացնելով, այնուհետև պատճենել, կամ կարող եք սեղմել Պատճենել հղումը: Տեղադրեք այն դատարկ Google Փաստաթղթի մեջ, որպեսզի կարողանաք խմբագրել այն: - Կարող եք նաև այն զետեղել վեբ զննարկչի վերևում գտնվող URL դաշտում:
 Հղման վերջում «խմբագրել» -ը փոխարինել «պատճենով»: Ոլորեք դեպի հղման վերջը, որտեղ տեսնում եք «խմբագրել» բառը: Deleteնջեք այս բառը և ապա մուտքագրեք «պատճենել», բայց զգույշ եղեք, որ URL- ի որևէ այլ մաս չփոխեք:
Հղման վերջում «խմբագրել» -ը փոխարինել «պատճենով»: Ոլորեք դեպի հղման վերջը, որտեղ տեսնում եք «խմբագրել» բառը: Deleteնջեք այս բառը և ապա մուտքագրեք «պատճենել», բայց զգույշ եղեք, որ URL- ի որևէ այլ մաս չփոխեք:  Ուղարկված փոփոխված հղումը ուղարկեք ձեր ստացողին: Այս հղումը այժմ ավտոմատ կերպով կբացի երկխոսություն `հարցնելով ստացողին` արդյոք նա ցանկանում է պատճեն պատրաստել: Սա կարող եք ուղարկել այնքան մարդու, որքան ձեզ հարկավոր է, որպեսզի նրանք բոլորը ունենան ձեր փաստաթղթի պատճենը:
Ուղարկված փոփոխված հղումը ուղարկեք ձեր ստացողին: Այս հղումը այժմ ավտոմատ կերպով կբացի երկխոսություն `հարցնելով ստացողին` արդյոք նա ցանկանում է պատճեն պատրաստել: Սա կարող եք ուղարկել այնքան մարդու, որքան ձեզ հարկավոր է, որպեսզի նրանք բոլորը ունենան ձեր փաստաթղթի պատճենը:
6-ի մեթոդ 6. Ստեղծեք PDF Google փաստաթղթից PDF
 Բացեք Google փաստաթուղթը: Ձեր Google Drive- ից ընտրեք փաստաթուղթը, որը ցանկանում եք պահպանել որպես PDF:
Բացեք Google փաստաթուղթը: Ձեր Google Drive- ից ընտրեք փաստաթուղթը, որը ցանկանում եք պահպանել որպես PDF:  կտտացրեք Ֆայլ, Հետո էլ Տպել. Անցեք վերին ձախ անկյունը, ապա կտտացրեք Ֆայլ: Ոլորեք ներքև և կտտացրեք Տպել:
կտտացրեք Ֆայլ, Հետո էլ Տպել. Անցեք վերին ձախ անկյունը, ապա կտտացրեք Ֆայլ: Ոլորեք ներքև և կտտացրեք Տպել: - Այս կերպ կարելի է նաև տպել Google Փաստաթուղթ անմիջապես ձեր համակարգչից:
 Որպես նպատակակետ ընտրեք «Պահել որպես PDF»: «Ուղղություն» -ի կողքին կտտացրեք բացվող կոճակին ՝ ձեր ընտրանքները դիտելու համար: Կտտացրեք «Պահել որպես PDF» կետին:
Որպես նպատակակետ ընտրեք «Պահել որպես PDF»: «Ուղղություն» -ի կողքին կտտացրեք բացվող կոճակին ՝ ձեր ընտրանքները դիտելու համար: Կտտացրեք «Պահել որպես PDF» կետին:  կտտացրեք Խնայել. Սա կփրկի փաստաթուղթը ձեր համակարգչում որպես PDF, Google Docs- ում նույն անունով:
կտտացրեք Խնայել. Սա կփրկի փաստաթուղթը ձեր համակարգչում որպես PDF, Google Docs- ում նույն անունով:
Խորհուրդներ
- Մի անհանգստացեք ձեր Google Փաստաթղթերը խնայելու համար: Այն ավտոմատ կերպով պահվում է ձեզ համար ամեն անգամ, երբ փոփոխություն եք կատարում:
- Եթե օգտագործում եք Google Փաստաթղթերը անցանց (առանց WiFi- ի կամ ինտերնետային կապի), ապա այն ավտոմատ կերպով չի պահվի, քանի դեռ նորից չեք միացել ինտերնետին:
- Դուք կարող եք ինքներդ կտրել կամ խմբագրել պատկերները Google Փաստաթղթերում ՝ կրկնակի սեղմելով պատկերը: