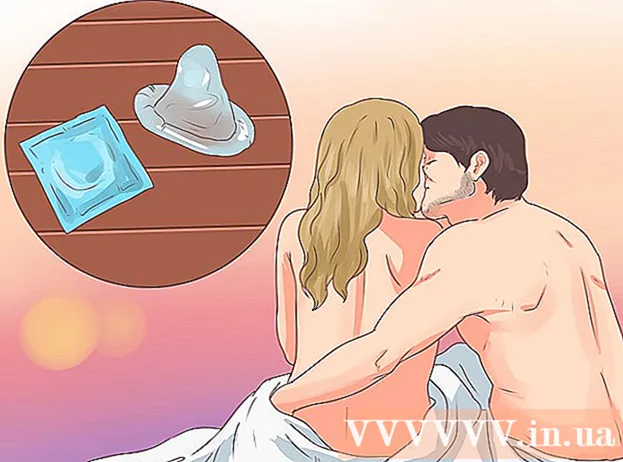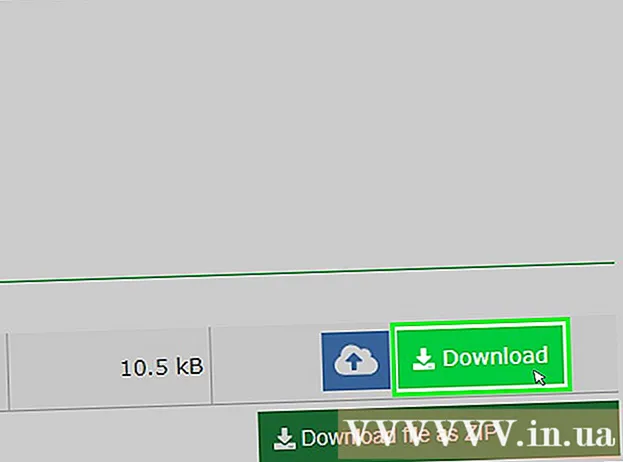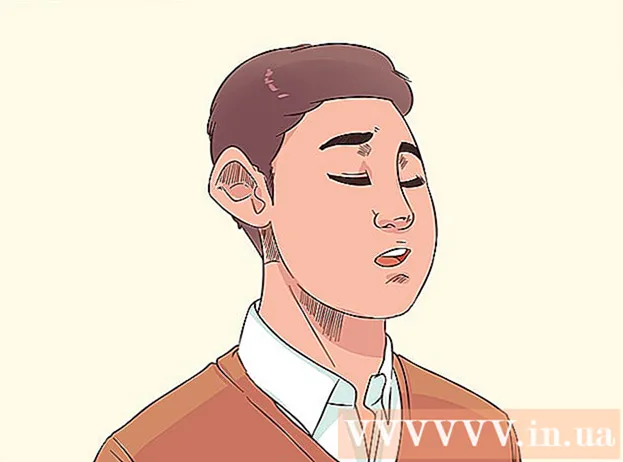Հեղինակ:
Bobbie Johnson
Ստեղծման Ամսաթիվը:
2 Ապրիլ 2021
Թարմացման Ամսաթիվը:
1 Հուլիս 2024

Բովանդակություն
Այս հոդվածը ցույց կտա ձեզ, թե ինչպես փոխարինել ձեր ընթացիկ առաջնային կոշտ սկավառակը Windows 10 համակարգչի վրա: Դուք նաև կսովորեք, թե ինչպես ընտրել ձեր համակարգի համար ճիշտ կոշտ սկավառակը և ինչպես պահպանել ձեր համակարգիչը փոխարինման ընթացքում:
Քայլեր
 1 Կրկնօրինակեք ձեր տվյալները ընթացիկ կոշտ սկավառակի վրա: Եթե սկավառակը, որը ցանկանում եք փոխարինել, գործում է և ցանկանում եք պահպանել դրա վրա եղած որոշ տվյալներ, պահուստավորեք այն նախքան այն հանելը: Եթե դուք չունեք արտաքին USB կրիչ ՝ ձեր տվյալները պատճենելու համար, կարդացեք այս հոդվածը ՝ սովորելու համար, թե ինչպես կարելի է ձեր ֆայլերը առցանց պահուստավորել OneDrive- ով:
1 Կրկնօրինակեք ձեր տվյալները ընթացիկ կոշտ սկավառակի վրա: Եթե սկավառակը, որը ցանկանում եք փոխարինել, գործում է և ցանկանում եք պահպանել դրա վրա եղած որոշ տվյալներ, պահուստավորեք այն նախքան այն հանելը: Եթե դուք չունեք արտաքին USB կրիչ ՝ ձեր տվյալները պատճենելու համար, կարդացեք այս հոդվածը ՝ սովորելու համար, թե ինչպես կարելի է ձեր ֆայլերը առցանց պահուստավորել OneDrive- ով: - Եթե դուք փոխարինում եք ձեր ընթացիկ սկավառակը SSD- ով, այն կարող է գալ առանձին սկավառակի կլոնավորման ծրագրով: Օգտագործեք այս ծրագրաշարը `ձեր ընթացիկ կոշտ սկավառակի (ներառյալ օպերացիոն համակարգը) բովանդակությունը նոր սկավառակի վրա կլոնավորելու և փոխանցելու համար: Եթե ծրագրակազմը սկավառակի հետ չի գալիս, այցելեք արտադրողի կայքը `տեսնելու, թե արդյոք կարելի է դրանցից ներբեռնել կլոնավորման ծրագրակազմը: Այլ հանրաճանաչ և հուսալի կլոնավորման ծրագրային ապահովում են Symantec Ghost- ը, Clonezilla- ն (մի քանի անվճար տարբերակներից մեկը), Acronis- ը և Macrium- ը:
- Փնտրեք տեղեկատվություն այն մասին, թե ինչպես կարող եք պահուստավորել ձեր Windows համակարգիչը ՝ սովորելու համար, թե ինչպես պատճենել տվյալները մեկ այլ սկավառակի վրա:
- Եթե գնել եք լիցենզիայի բանալիներով որևէ ծրագրային ապահովում, անպայման պահուստավորեք այն և / կամ պատճենեք դրանք, որպեսզի դրանք հեշտությամբ տեղադրվեն:
 2 Ստացեք օպերացիոն համակարգի ամբողջական bootable պատճենը: Եթե դուք փոխարինում եք հիմնական կոշտ սկավառակը և չեք օգտագործում կլոնավորման ծրագրակազմը, ապա ձեզ հարկավոր է տեղադրել օպերացիոն համակարգը նոր սկավառակի վրա: Գնեք սկավառակի վրա ՕՀ, ներբեռնեք այն ֆլեշ կրիչով կամ ստեղծեք ձեր սեփական վերականգնման միջոցը:
2 Ստացեք օպերացիոն համակարգի ամբողջական bootable պատճենը: Եթե դուք փոխարինում եք հիմնական կոշտ սկավառակը և չեք օգտագործում կլոնավորման ծրագրակազմը, ապա ձեզ հարկավոր է տեղադրել օպերացիոն համակարգը նոր սկավառակի վրա: Գնեք սկավառակի վրա ՕՀ, ներբեռնեք այն ֆլեշ կրիչով կամ ստեղծեք ձեր սեփական վերականգնման միջոցը: - Եթե դուք օգտագործում եք Windows 10, դիմեք այս ուղեցույցին:
 3 Ընտրեք HDD (կոշտ սկավառակի սկավառակ) կամ SSD (կոշտ վիճակի սկավառակ) միջև: Պինդ վիճակի կրիչները շատ ավելի արագ են, քան կոշտ սկավառակները և ավելի երկար կյանք ունեն `ավելի քիչ շարժվող մասերի պատճառով: Այս առավելությունների պատճառով SSD- ները ավելի թանկ և փոքր են: Եթե արժեքը և հզորությունը ձեզ համար ցավոտ տեղ են, տեղադրեք կոշտ սկավառակ: Այնուամենայնիվ, հիշեք, որ SSD սկավառակ ունեցող համակարգչում աշխատելուց հետո ձեզ համար շատ դժվար կլինի վերադառնալ ձեր նախկին կատարմանը:
3 Ընտրեք HDD (կոշտ սկավառակի սկավառակ) կամ SSD (կոշտ վիճակի սկավառակ) միջև: Պինդ վիճակի կրիչները շատ ավելի արագ են, քան կոշտ սկավառակները և ավելի երկար կյանք ունեն `ավելի քիչ շարժվող մասերի պատճառով: Այս առավելությունների պատճառով SSD- ները ավելի թանկ և փոքր են: Եթե արժեքը և հզորությունը ձեզ համար ցավոտ տեղ են, տեղադրեք կոշտ սկավառակ: Այնուամենայնիվ, հիշեք, որ SSD սկավառակ ունեցող համակարգչում աշխատելուց հետո ձեզ համար շատ դժվար կլինի վերադառնալ ձեր նախկին կատարմանը:  4 Ընտրեք ձեր համակարգչի ճիշտ սկավառակը: Նոթբուքերը սովորաբար օգտագործում են 2,5 դյույմանոց կոշտ սկավառակներ, մինչդեռ սեղանադիր համակարգիչներն աջակցում են նաև 3,5 դյույմանոց սկավառակներ: 2.5 դյույմանոց կրիչների համար հասանելի են հատուկ ադապտերներ, այնպես որ դրանք աշխատում են նաև աշխատասեղանի համար: SSD- ների մեծ մասն ունեն 2,5 դյույմ չափսեր, ուստի շատ ժամանակակից արտադրողներ սկսել են նոր մոդելներին ավելացնել կրիչների ավելի փոքր հատվածներ: Եթե դուք տեղադրում եք ավելի փոքր սկավառակ աշխատասեղանի համակարգչում, որը չունի 2.5 դյույմանոց ծոց, ձեզ հարկավոր կլինի ադապտեր: Կոշտ սկավառակները հասանելի են երկու չափսերով:
4 Ընտրեք ձեր համակարգչի ճիշտ սկավառակը: Նոթբուքերը սովորաբար օգտագործում են 2,5 դյույմանոց կոշտ սկավառակներ, մինչդեռ սեղանադիր համակարգիչներն աջակցում են նաև 3,5 դյույմանոց սկավառակներ: 2.5 դյույմանոց կրիչների համար հասանելի են հատուկ ադապտերներ, այնպես որ դրանք աշխատում են նաև աշխատասեղանի համար: SSD- ների մեծ մասն ունեն 2,5 դյույմ չափսեր, ուստի շատ ժամանակակից արտադրողներ սկսել են նոր մոդելներին ավելացնել կրիչների ավելի փոքր հատվածներ: Եթե դուք տեղադրում եք ավելի փոքր սկավառակ աշխատասեղանի համակարգչում, որը չունի 2.5 դյույմանոց ծոց, ձեզ հարկավոր կլինի ադապտեր: Կոշտ սկավառակները հասանելի են երկու չափսերով: - SSD- ները, ինչպես և HDD- ները, սովորաբար միացված են մայր տախտակին `օգտագործելով SATA միակցիչները: Հին կոշտ սկավառակները կարող են օգտագործել IDE ժապավենային մալուխ, բայց դրանք հազվադեպ են հայտնաբերվում որևէ տեղ: SATA- ն սովորաբար ունի երեք տարբեր տարբերակ (SATA, SATA II և SATA III), այնպես որ դուք պետք է պարզեք, թե որն է ձեր մայրական սալիկը աջակցում:
- Ձեռք բերեք բավականաչափ մեծ սկավառակ ՝ ձեր բոլոր տվյալները պահելու համար:
 5 Անջատեք համակարգիչը և անջատեք այն ցանցից: Նույնիսկ եթե դուք օգտագործում եք նոութբուք, միևնույն ժամանակ համոզվեք, որ այն անջատված է և միացված չէ վարդակին:
5 Անջատեք համակարգիչը և անջատեք այն ցանցից: Նույնիսկ եթե դուք օգտագործում եք նոութբուք, միևնույն ժամանակ համոզվեք, որ այն անջատված է և միացված չէ վարդակին:  6 Համակարգիչը բացելուց առաջ հիմնավորվեք: Էլեկտրոնային բաղադրիչների ոչ պատշաճ մշակումը կարող է վնասել ամբողջ համակարգը: Ինքներդ ձեզ հիմնավորելու համար դրեք հակաստատիկ դաստակ և կանգնեք հակաստատիկ գորգի վրա:
6 Համակարգիչը բացելուց առաջ հիմնավորվեք: Էլեկտրոնային բաղադրիչների ոչ պատշաճ մշակումը կարող է վնասել ամբողջ համակարգը: Ինքներդ ձեզ հիմնավորելու համար դրեք հակաստատիկ դաստակ և կանգնեք հակաստատիկ գորգի վրա: - Եթե դուք ծանոթ չեք հիմնավորման ճիշտ տեխնիկային, կարդացեք Ինչպես հիմնավորվել ինքներդ ՝ կանխելու համար համակարգչից ստատիկ լիցքաթափումը:
 7 Բացեք համակարգչի պատյանը: Քայլերի ճշգրիտ հաջորդականությունը կախված է այն բանից, թե արդյոք դուք փոխարինում եք սկավառակը `ձեր աշխատասեղանին կամ նոութբուքին: Եթե համակարգչի մեջ եք, ապա, ամենայն հավանականությամբ, ձեզ հարկավոր կլինի պտուտակներ պտտել համակարգի ստորաբաժանման հետևի մասում, այնուհետև սահեցնել կողային վահանակը:
7 Բացեք համակարգչի պատյանը: Քայլերի ճշգրիտ հաջորդականությունը կախված է այն բանից, թե արդյոք դուք փոխարինում եք սկավառակը `ձեր աշխատասեղանին կամ նոութբուքին: Եթե համակարգչի մեջ եք, ապա, ամենայն հավանականությամբ, ձեզ հարկավոր կլինի պտուտակներ պտտել համակարգի ստորաբաժանման հետևի մասում, այնուհետև սահեցնել կողային վահանակը: - Որոշ նոթբուքեր պատյանում ունեն հատուկ դռներ, որոնք թույլ են տալիս հեշտությամբ տեղադրել և հեռացնել կոշտ սկավառակներ: Այլ մոդելների կոշտ սկավառակ մուտք գործելու համար դուք ստիպված կլինեք հանել մարտկոցը և անջատել պատյանի որոշ հատվածներ: Ստուգեք արտադրողի հրահանգները `ձեր համակարգչի ճիշտ մեթոդի համար:
- Որոշ համակարգի միավորներ չեն օգտագործում պտուտակներ:Եթե շասսիի վրա պտուտակներ չկան, փնտրեք կողպեք կամ կոճակ, որը թույլ է տալիս բացել կողային դռները կամ վահանակները: Հեռացրեք դռները կամ վահանակները, եթե դրանք խանգարում են:
 8 Գտեք ձեր կոշտ սկավառակը: Սեղանադիր համակարգիչներում կոշտ սկավառակը տեղադրվում է համակարգչի պատյանում գտնվող միջանցքում և պտուտակվում դրա վրա: Տեղադրեք հաղորդակցության միջերեսը և հոսանքի մալուխը և անջատեք դրանք:
8 Գտեք ձեր կոշտ սկավառակը: Սեղանադիր համակարգիչներում կոշտ սկավառակը տեղադրվում է համակարգչի պատյանում գտնվող միջանցքում և պտուտակվում դրա վրա: Տեղադրեք հաղորդակցության միջերեսը և հոսանքի մալուխը և անջատեք դրանք:  9 Պտուտակեք բոլոր պտուտակները և անջատեք սկավառակը: Շարժիչը, ամենայն հավանականությամբ, կպահվի ծոցի երկու կողմերում պտուտակներով: Անջատեք պտուտակները: Եթե սկավառակը կողպված չէ պատյանում կամ դափնու մեջ, պահեք այն ձեռքով: Բոլոր պտուտակները հանելուց հետո կոշտ սկավառակը հանեք ծոցից կամ շասսիից:
9 Պտուտակեք բոլոր պտուտակները և անջատեք սկավառակը: Շարժիչը, ամենայն հավանականությամբ, կպահվի ծոցի երկու կողմերում պտուտակներով: Անջատեք պտուտակները: Եթե սկավառակը կողպված չէ պատյանում կամ դափնու մեջ, պահեք այն ձեռքով: Բոլոր պտուտակները հանելուց հետո կոշտ սկավառակը հանեք ծոցից կամ շասսիից:  10 Տեղադրեք jumpers- ը IDE սկավառակի վրա: Եթե դուք օգտագործում եք SATA սկավառակ, կարող եք բաց թողնել այս քայլը: Կոշտ սկավառակը հեռացնելուց հետո նայեք սկավառակի վրա թռչկոտիչների տեղադրությանը: Եթե վստահ չեք, թե որտեղ են դրանք, նայեք ձեր կոշտ սկավառակի պիտակին, որը ցույց է տալիս ցատկողների գտնվելու վայրը պատկերող դիագրամը: Ալիքի վրա դրայվի դերը կախված է թռչկոտիչների դիրքից. Այն կարող է լինել վարպետը (Mater), ստրուկը (Slave), կամ այն կարող է ինքնաբերաբար հայտնաբերվել (Cable Select): Կրկնօրինակեք թռիչքների դիրքը նոր սկավառակի վրա:
10 Տեղադրեք jumpers- ը IDE սկավառակի վրա: Եթե դուք օգտագործում եք SATA սկավառակ, կարող եք բաց թողնել այս քայլը: Կոշտ սկավառակը հեռացնելուց հետո նայեք սկավառակի վրա թռչկոտիչների տեղադրությանը: Եթե վստահ չեք, թե որտեղ են դրանք, նայեք ձեր կոշտ սկավառակի պիտակին, որը ցույց է տալիս ցատկողների գտնվելու վայրը պատկերող դիագրամը: Ալիքի վրա դրայվի դերը կախված է թռչկոտիչների դիրքից. Այն կարող է լինել վարպետը (Mater), ստրուկը (Slave), կամ այն կարող է ինքնաբերաբար հայտնաբերվել (Cable Select): Կրկնօրինակեք թռիչքների դիրքը նոր սկավառակի վրա:  11 Տեղադրեք նոր սկավառակը նույն ծոցի մեջ, ինչպես հինը: Նրբորեն պտուտակեք սկավառակի վրա և նորից միացրեք տվյալների միջերեսը և հոսանքի մալուխը:
11 Տեղադրեք նոր սկավառակը նույն ծոցի մեջ, ինչպես հինը: Նրբորեն պտուտակեք սկավառակի վրա և նորից միացրեք տվյալների միջերեսը և հոսանքի մալուխը: - Տեղադրեք ձեր հին սկավառակը ապահով վայրում, եթե դրա կարիքը երբևէ ունենաք:
 12 Տեղադրեք համակարգի վերականգնման միջոցը ձեր համակարգչի մեջ և միացրեք այն: Բաց թողեք այս քայլը, եթե դուք կլոնավորել եք սկավառակը ՝ օգտագործելով կլոնավորման ծրագրակազմ: Եթե վերականգնման միջոցը DVD- ով է, միացրեք համակարգիչը `սկավառակի սկուտեղը հեռացնելու համար: Եթե այն USB ֆլեշ կրիչի վրա է, պարզապես միացրեք այն ձեր համակարգչի մեջ նախքան այն միացնելը: Եթե ձեր համակարգիչը կազմաձևված է USB կրիչից կամ DVD- ից բեռնվելու համար, այն ինքնաբերաբար կբեռնի Windows Installer- ը:
12 Տեղադրեք համակարգի վերականգնման միջոցը ձեր համակարգչի մեջ և միացրեք այն: Բաց թողեք այս քայլը, եթե դուք կլոնավորել եք սկավառակը ՝ օգտագործելով կլոնավորման ծրագրակազմ: Եթե վերականգնման միջոցը DVD- ով է, միացրեք համակարգիչը `սկավառակի սկուտեղը հեռացնելու համար: Եթե այն USB ֆլեշ կրիչի վրա է, պարզապես միացրեք այն ձեր համակարգչի մեջ նախքան այն միացնելը: Եթե ձեր համակարգիչը կազմաձևված է USB կրիչից կամ DVD- ից բեռնվելու համար, այն ինքնաբերաբար կբեռնի Windows Installer- ը: - Եթե ձեր համակարգիչը չի բեռնվում վերականգնման միջոցներից, ապա ձեզ հարկավոր է որոշակի փոփոխություններ կատարել BIOS- ում: BIOS մուտքագրելու եղանակը կախված է մայր տախտակի մոդելից, բայց սովորաբար բեռնման ընտրացանկ մուտք գործելու համար պարզապես անհրաժեշտ է վերագործարկել համակարգիչը և անմիջապես սեղմել F12, F10 կամ Դել... Մուտքի կոճակը պետք է հայտնվի արտադրողի լոգոյի ներքո: Եթե բաց եք թողնում մի պահ, ստիպված կլինեք վերագործարկել ձեր համակարգիչը և նորից փորձել:
- Երբ BIOS- ում եք, գտեք Boot Menu կամ Boot Order բաժինը, այնուհետև ընտրեք USB ֆլեշ կրիչը կամ DVD- ն ՝ որպես առաջին սարքը, որը կսկսվի: Դուրս եկեք և պահեք ձեր փոփոխությունները, ապա վերագործարկեք ձեր համակարգիչը:
 13 Գործող համակարգը նորից տեղադրելու համար հետևեք էկրանի ցուցումներին: Windows- ի նորից տեղադրումից և ինտերնետին նորից միանալուց հետո համակարգիչը ինքնաբերաբար կվերագրանցի օպերացիոն համակարգը (չնայած գուցե ստիպված լինեք հաստատել մի քանի հուշումներ): Նոր սկավառակից բեռնվելուց հետո դուք կկարողանաք վերականգնել տվյալները ստեղծված պահուստից:
13 Գործող համակարգը նորից տեղադրելու համար հետևեք էկրանի ցուցումներին: Windows- ի նորից տեղադրումից և ինտերնետին նորից միանալուց հետո համակարգիչը ինքնաբերաբար կվերագրանցի օպերացիոն համակարգը (չնայած գուցե ստիպված լինեք հաստատել մի քանի հուշումներ): Նոր սկավառակից բեռնվելուց հետո դուք կկարողանաք վերականգնել տվյալները ստեղծված պահուստից: