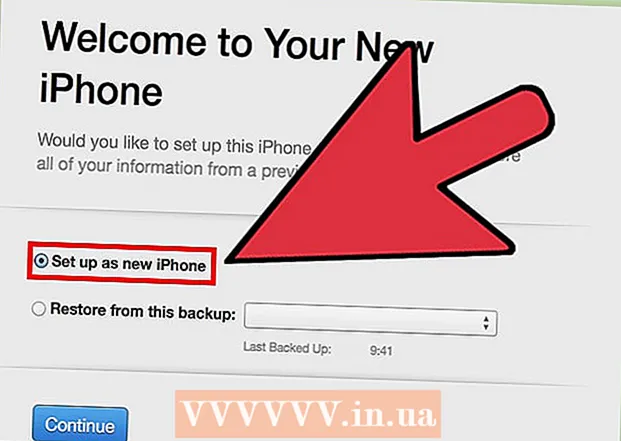Հեղինակ:
Virginia Floyd
Ստեղծման Ամսաթիվը:
14 Օգոստոս 2021
Թարմացման Ամսաթիվը:
1 Հուլիս 2024

Բովանդակություն
Google SketchUp- ը զարմանալի է: Նրանց համար, ովքեր ցանկանում են սովորել, թե ինչպես օգտագործել այն, ահա քայլ առ քայլ հրահանգներ:
Քայլեր
 1 Ներբեռնեք այս ծրագիրը անվճար այստեղից. http://sketchup.google.com/download.html: Ներբեռնումն ավարտվելուց հետո գործարկեք .EXE ֆայլը:
1 Ներբեռնեք այս ծրագիրը անվճար այստեղից. http://sketchup.google.com/download.html: Ներբեռնումն ավարտվելուց հետո գործարկեք .EXE ֆայլը:  2 Հետևեք հրահանգներին: Խնդրում ենք դրանք ուշադիր կարդալ, քանի որ հրահանգները կարող են փոխվել ՝ կախված ձեր համակարգչի տեսակից:
2 Հետևեք հրահանգներին: Խնդրում ենք դրանք ուշադիր կարդալ, քանի որ հրահանգները կարող են փոխվել ՝ կախված ձեր համակարգչի տեսակից:  3 Գործարկեք ծրագիրը: Դուք կտեսնեք երեք ուղղահայաց առանցքներ, որոնք անմիջապես եռաչափ տարածության տպավորություն են թողնում: Ստուգեք գործիքի տուփը: Այն ունի գործիքներ, ինչպիսիք են Line, Circle և Polygon: Նրանցից յուրաքանչյուրը ձեզ տրամադրում է ձեզ անհրաժեշտ ձևերի ստեղծման մի շարք տարբերակներ:
3 Գործարկեք ծրագիրը: Դուք կտեսնեք երեք ուղղահայաց առանցքներ, որոնք անմիջապես եռաչափ տարածության տպավորություն են թողնում: Ստուգեք գործիքի տուփը: Այն ունի գործիքներ, ինչպիսիք են Line, Circle և Polygon: Նրանցից յուրաքանչյուրը ձեզ տրամադրում է ձեզ անհրաժեշտ ձևերի ստեղծման մի շարք տարբերակներ: - 4 Ստուգեք ծրագրի հիմնական նավարկության գործառույթները.
- Առաջին բանը, որ դուք պետք է իմանաք Google SketchUp- ի մասին, այն է, որ այն ունի 10 պարզ գործիք, որոնք կօգնեն ձեզ ստեղծել ձեր մոդելը: Առաջին խումբը ներառում է այնպիսի գործիքներ, ինչպիսիք են Orbit- ը, Pan- ը և Zoom- ը: Դուք կարող եք դրանք օգտագործել նկարը շրջելու և այն տարբեր տեսանկյուններից դիտելու համար: Այս նկարագրության մեջ դուք կգտնեք այս գործիքների նպատակի հակիրճ բացատրությունը:

- Ամբողջ էկրանը տեղափոխելու համար միաժամանակ սեղմեք մկնիկի կենտրոնական կոճակը և պահեք ստեղնաշարի Shift ստեղնը:

- Օբյեկտը հեռացնելու համար գործիքի տուփից օգտագործեք Ընտրել կոճակը (սլաքով): Երբ օբյեկտ է ընտրվում, այն կարևորվի կապույտ գույնով: Ընտրված օբյեկտը ջնջելու համար սեղմեք Delete ստեղնը ձեր ստեղնաշարի վրա:

- Ձեր աշխատանքը պահելու համար ընտրեք «Պահել որպես» տարբերակը «Ֆայլ» ցանկից (վերին ձախ անկյուն): Ընտրեք այն թղթապանակը, որտեղ ֆայլը կպահվի: Մուտքագրեք ֆայլի անունը և կտտացրեք «Պահել»: Ձեր ֆայլը կպահվի .SKP ընդլայնմամբ:

- Առաջին բանը, որ դուք պետք է իմանաք Google SketchUp- ի մասին, այն է, որ այն ունի 10 պարզ գործիք, որոնք կօգնեն ձեզ ստեղծել ձեր մոդելը: Առաջին խումբը ներառում է այնպիսի գործիքներ, ինչպիսիք են Orbit- ը, Pan- ը և Zoom- ը: Դուք կարող եք դրանք օգտագործել նկարը շրջելու և այն տարբեր տեսանկյուններից դիտելու համար: Այս նկարագրության մեջ դուք կգտնեք այս գործիքների նպատակի հակիրճ բացատրությունը:
 5 Որոշ գծեր գծեք: SketchUp- ը սկսելիս գծի ռեժիմը կանխադրված է: Այս ռեժիմն ակնհայտորեն թույլ է տալիս գծեր գծել: Փորձեք այն և տեսեք, թե ինչ է տեղի ունենում, պարզապես ծանոթանալու համար, թե ինչպես գծել գծերը: Հիշեք, սակայն, որ գիծը միայն մեկ հարթություն ունի, ուստի այն հնարավոր չի լինի ամրացնել առանցքին:
5 Որոշ գծեր գծեք: SketchUp- ը սկսելիս գծի ռեժիմը կանխադրված է: Այս ռեժիմն ակնհայտորեն թույլ է տալիս գծեր գծել: Փորձեք այն և տեսեք, թե ինչ է տեղի ունենում, պարզապես ծանոթանալու համար, թե ինչպես գծել գծերը: Հիշեք, սակայն, որ գիծը միայն մեկ հարթություն ունի, ուստի այն հնարավոր չի լինի ամրացնել առանցքին:  6 Նկարեք ձևերը: Բացի գծերից, կարող եք նաև ստեղծել 2D ձևեր ՝ օգտագործելով համապատասխան գործիքները: Դա կիրառելու համար նկարեք մի քանի ուղղանկյուններ, շրջանակներ և բազմանկյուններ: Մնում է միայն ընտրել համապատասխան գործիքը ՝ ընտրացանկում կտտացնելով դրա պատկերակին:
6 Նկարեք ձևերը: Բացի գծերից, կարող եք նաև ստեղծել 2D ձևեր ՝ օգտագործելով համապատասխան գործիքները: Դա կիրառելու համար նկարեք մի քանի ուղղանկյուններ, շրջանակներ և բազմանկյուններ: Մնում է միայն ընտրել համապատասխան գործիքը ՝ ընտրացանկում կտտացնելով դրա պատկերակին: - Հաշվի առնելով, որ սա 3D մատուցման ծրագիր է, կտեսնեք, որ 2D ձևերը դասավորված են հորիզոնական հարթությունում: Եվ եթե կա հիմքում ընկած մակերես, ապա ձևը կցված կլինի դրան:
- 7 Անցեք 3D օբյեկտների ստեղծմանը: Դրան կարելի է հասնել 2D ձևը «դուրս մղելու» կամ «մղելու» միջոցով / դեպի 3D ձև:Օգտագործեք Pressure / Extrude գործիքը և շահարկեք արդեն ստեղծված 2D ձևերը: Դիտեք, թե ինչ է կատարվում:
- Ընտրեք Depress / Extrude գործիքը.

- Կտտացրեք այն ձևի վրա, որը ցանկանում եք իջեցնել կամ դուրս բերել 3D ձևի:

- Սեղմելով ՝ ստեղծեք անհրաժեշտ ձևը, այնուհետև նորից սեղմեք մկնիկի կոճակը:

- Մեծացրեք օբյեկտը պահանջվող չափին: Ավելացնել այլ օբյեկտներ:
- Փորձարկեք օբյեկտի հետ ՝ անցքեր կամ այլ տարրեր ավելացնելով ՝ արդեն իսկ ստեղծված 3D ձևից ձևեր կտրելով:
- Ընտրեք Depress / Extrude գործիքը.
 8 Սովորեք օգտագործել panning և ուղեծիր: 3D պատկերի մշակման ցանկացած ծրագրում դուք պետք է կարողանաք ստեղծված օբյեկտները դիտել տարբեր տեսանկյուններից, և SketchUp- ն ունի նաև այս հնարավորությունը: Pan ռեժիմը թույլ է տալիս նկարը գծել աջ, ձախ, վեր և վար: Դուք կարող եք նաև համատեղել այս մեթոդները: Ուղեծրի ռեժիմը թույլ է տալիս պտտվել ստեղծված օբյեկտի շուրջը ՝ այն բոլոր անկյուններից դիտելու համար: Այսպիսով, փոխելով պրոյեկցիան, դուք կարող եք օբյեկտը տեսնել ցանկացած տեսանկյունից:
8 Սովորեք օգտագործել panning և ուղեծիր: 3D պատկերի մշակման ցանկացած ծրագրում դուք պետք է կարողանաք ստեղծված օբյեկտները դիտել տարբեր տեսանկյուններից, և SketchUp- ն ունի նաև այս հնարավորությունը: Pan ռեժիմը թույլ է տալիս նկարը գծել աջ, ձախ, վեր և վար: Դուք կարող եք նաև համատեղել այս մեթոդները: Ուղեծրի ռեժիմը թույլ է տալիս պտտվել ստեղծված օբյեկտի շուրջը ՝ այն բոլոր անկյուններից դիտելու համար: Այսպիսով, փոխելով պրոյեկցիան, դուք կարող եք օբյեկտը տեսնել ցանկացած տեսանկյունից: - Պատկերի շուրջը պտտելու համար օգտագործեք մկնիկի ոլորման կենտրոնական կոճակը: Նույն նպատակի համար կարող եք նաև օգտագործել վերին գործիքագոտու Orbit կոճակը (այս կոճակն ունի երկու կարմիր սլաք):
 9 Տեղափոխել և պտտել առարկաները: Սա ինքնին բացատրելի է և բավականին օգտակար, քանի որ այն հնարավորություն է տալիս փոխել ստեղծված օբյեկտների դիրքը: Փորձեք Տեղափոխել և պտտել ռեժիմները `համոզվելու համար, որ կարող եք փոխել օբյեկտների դիրքը:
9 Տեղափոխել և պտտել առարկաները: Սա ինքնին բացատրելի է և բավականին օգտակար, քանի որ այն հնարավորություն է տալիս փոխել ստեղծված օբյեկտների դիրքը: Փորձեք Տեղափոխել և պտտել ռեժիմները `համոզվելու համար, որ կարող եք փոխել օբյեկտների դիրքը: - 10 Գույնը օբյեկտի մեջ: Ավարտված առարկան սովորաբար ներկված է կապույտ-մոխրագույնով: Եթե օբյեկտը կառուցման փուլում է, այն չի կարող գունավորվել: Օգտագործելով Colorize ռեժիմը ՝ օբյեկտներին կարող է տրվել գույն կամ հյուսվածք: Եթե դուք ընտրում եք հյուսվածք, SketchUp- ն ինքնաբերաբար կհավասարեցնի այն մակերեսին ՝ ձեր աշխատանքը դյուրին և հետաքրքիր դարձնելով:
- Գույն ավելացնելու համար կտտացրեք Paint Can գործիքի պատկերակին: Ընտրեք կատեգորիաներից մեկը, օրինակ ՝ դեկորատիվ ծածկույթ կամ գույնի ընտրիչ անունով: Ընտրեք ձեր ուզած գույնը կամ հյուսվածքը, այնուհետև կտտացրեք այն ձևի տարածքին, որը ցանկանում եք ներկել:

- Պատուհանները մատուցելու համար ընտրեք Թափանցիկ գույների կատեգորիա:

- Ավելորդ եզրերից ազատվելու համար օգտագործեք Eraser գործիքը:

- Գույն ավելացնելու համար կտտացրեք Paint Can գործիքի պատկերակին: Ընտրեք կատեգորիաներից մեկը, օրինակ ՝ դեկորատիվ ծածկույթ կամ գույնի ընտրիչ անունով: Ընտրեք ձեր ուզած գույնը կամ հյուսվածքը, այնուհետև կտտացրեք այն ձևի տարածքին, որը ցանկանում եք ներկել:
 11 Սովորեք օգտագործել լայնածավալությունը: Այս գործիքը թույլ կտա մեծացնել կամ փոքրացնել գեներացված ձևերը, ինչպես նաև ավելի մանրամասն դիտել ձևերը: Եթե ձեր մկնիկը ոլորման անիվ ունի, ապա կգտնեք, որ այն մի ուղղությամբ պտտելը մեծացնում է մասշտաբը, իսկ մյուսում պտտելը ՝ նվազեցնում:
11 Սովորեք օգտագործել լայնածավալությունը: Այս գործիքը թույլ կտա մեծացնել կամ փոքրացնել գեներացված ձևերը, ինչպես նաև ավելի մանրամասն դիտել ձևերը: Եթե ձեր մկնիկը ոլորման անիվ ունի, ապա կգտնեք, որ այն մի ուղղությամբ պտտելը մեծացնում է մասշտաբը, իսկ մյուսում պտտելը ՝ նվազեցնում:  12 Ուսումնասիրեք SketchUp- ում ներկառուցված մոդելները: Կան շատ նման մոդելներ: Եթե այս հավաքածուում գտնեք ձեզ հարմար մոդել, ապա ստիպված չեք լինի այն նորից հորինել: 3D օբյեկտների հավաքածուն առաջարկում է ճարտարապետության, լանդշաֆտային դիզայնի, շինարարության, մարդկանց պատկերների, խաղահրապարակների և տրանսպորտի ոլորտներում օբյեկտների ընտրություն: Խորհուրդ է տրվում օգտագործել պատրաստի բաղադրիչների այս գրադարանը `որոշելու, թե դրանցից որևէ մեկը ձեզ հետաքրքրու՞մ է և կարո՞ղ է օգտագործվել ձեր աշխատանքում:
12 Ուսումնասիրեք SketchUp- ում ներկառուցված մոդելները: Կան շատ նման մոդելներ: Եթե այս հավաքածուում գտնեք ձեզ հարմար մոդել, ապա ստիպված չեք լինի այն նորից հորինել: 3D օբյեկտների հավաքածուն առաջարկում է ճարտարապետության, լանդշաֆտային դիզայնի, շինարարության, մարդկանց պատկերների, խաղահրապարակների և տրանսպորտի ոլորտներում օբյեկտների ընտրություն: Խորհուրդ է տրվում օգտագործել պատրաստի բաղադրիչների այս գրադարանը `որոշելու, թե դրանցից որևէ մեկը ձեզ հետաքրքրու՞մ է և կարո՞ղ է օգտագործվել ձեր աշխատանքում:  13 Սովորեք օգտագործել ուղեցույց տողերը: SketchUp- ը թույլ է տալիս տեղադրել գծի ցանկացած հատված ձեր գծագրության մեջ: Այնուհետև դրանք կարող եք օգտագործել օբյեկտները հավասարեցնելու համար: Կառավարման տողերը գծագրում հայտնվում են որպես գծանշված գծեր:
13 Սովորեք օգտագործել ուղեցույց տողերը: SketchUp- ը թույլ է տալիս տեղադրել գծի ցանկացած հատված ձեր գծագրության մեջ: Այնուհետև դրանք կարող եք օգտագործել օբյեկտները հավասարեցնելու համար: Կառավարման տողերը գծագրում հայտնվում են որպես գծանշված գծեր: - 14 Երբ սովորում եք, թե ինչպես օգտագործել ստանդարտ գործիքները, ուսումնասիրեք SketchUp- ի առավել առաջադեմ գործիքները: Դրանք ներառում են ՝ Չափափոխել, Համաչափ չափափոխել, Հետևել ինձ, Աղեղ, տեքստ, անկյուն և ռուլետկա:
- Չափափոխման գործիք. Այս գործիքը օգտագործելու համար ընտրեք օբյեկտ և քաշեք օբյեկտի անկյուններում և մակերեսների վրա գտնվող փոքր խորանարդներից մեկը ՝ օբյեկտի ցանկացած չափի չափափոխման համար:Այս կերպ Դուք կարող եք ստեղծել լայն, բարձր, կարճ կամ ցածր առարկաներ:
- Follow Me Tool: Այս գործիքը թույլ է տալիս ստեղծել նոր օբյեկտ ՝ որոշակի արահետով տեղափոխելով արդեն ստեղծված օբյեկտը:
- Համաչափ չափափոխման գործիք. Եթե այս գործիքով կտտացնում եք օբյեկտի մակերեսին, կստեղծվի ճիշտ նույն մակերեսը: Դուք կարող եք մեծացնել կամ փոքրացնել այս մակերեսը ՝ կախված այն բանից, թե որքան հեռու եք քաշում կուրսորը:
- Arc Tool: Այս գործիքը գործում է այնպես, ինչպես Line- ը: Միակ տարբերությունն այն է, որ եթե դուք ստեղծեք գիծ և այն քաշեք դեպի կողմը, արդյունքը կլինի աղեղ:
- Type Tool: Այս գործիքը թույլ կտա ձեզ տեքստ ավելացնել օբյեկտի մակերեսին: Անկյուն գործիքը օգնում է ձեզ բացել օբյեկտը ՝ կտտացնելով օբյեկտի մակերեսին և այն շրջելով կուրսորը:
- Ռուլետկա գործիք. Այս գործիքը թույլ կտա որոշել օբյեկտի չափը, ինչպես նաև ստեղծել ձևերի նույնական հատվածներ `արժեքները մուտքագրելով էկրանի ներքևի աջ անկյունի հատուկ տուփի մեջ:
- 15 Փորձեք ինչ -որ բան ստեղծել SketchUp- ի միջոցով: Կան բազմաթիվ ձեռնարկներ wikiHow- ում, որոնք կօգնեն ձեզ ստեղծել շենքեր, շինություններ և այլ օբյեկտներ:
Խորհուրդներ
- Այս ծրագիրը ունի մակերեսային գործիք ՝ պարզ մակերեսներ ստեղծելու համար (ձևի կողմեր կամ մակերեսներ): Օգտագործեք Line գործիքը `վնասված մակերեսները վերանորոգելու համար:
- Դուք կարող եք պատկերներ ներմուծել Google Earth- ից, այնուհետև նկարել դրանց վրա:
Գուշացումներ
- Երբեմն, ձեր 3D մոդելի մեկ տողը հեռացնելով, կարող եք կորցնել մի ամբողջ մակերես: Մի անհանգստացեք, պարզապես ընտրեք «Խմբագրել - հետարկել» ընտրացանկից կամ միաժամանակ սեղմեք CTRL և Z կոճակները:
- Երբեմն ձեր ստեղծած օբյեկտը համաչափ տեսք ունի առջևից կամ կողքից, բայց պտտվելիս պարզվում է, որ այն աղավաղված է:
- Համակարգիչ
- SketchUp ծրագիրը
- Երեք կոճակ ունեցող մկնիկը (կենտրոնի ոլորման կոճակով) լավագույնն է Orbit գործիքի օգտագործման համար
- Ինտերնետ կապ (SketchUp- ը ներբեռնելու համար)