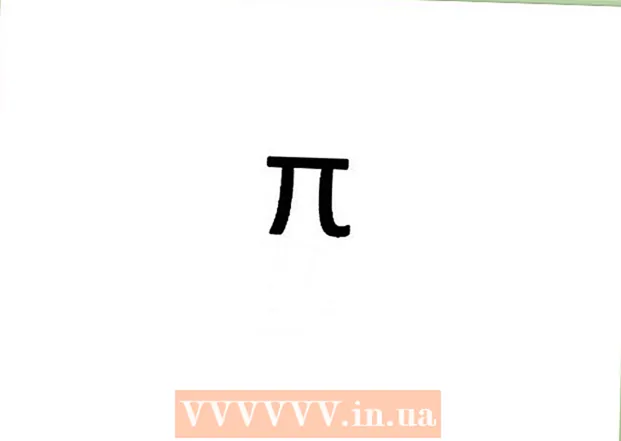Հեղինակ:
Gregory Harris
Ստեղծման Ամսաթիվը:
8 Ապրիլ 2021
Թարմացման Ամսաթիվը:
1 Հուլիս 2024

Բովանդակություն
- Քայլեր
- Մեթոդ 1 4 -ից ՝ համաժամեցում iTunes- ի հետ
- Մեթոդ 2 4 -ից. Երաժշտություն լսել
- Մեթոդ 3 -ից 4 -ը
- Մեթոդ 4 4 -ից. Լրացուցիչ ծրագրեր
- Խորհուրդներ
- Գուշացումներ
- Ինչ է պետք
Շնորհավորում ենք Apple iPod Touch- ը գնելու կապակցությամբ: iPod Touch- ը Apple iPod մոդելների վերջին տարբերակն է: Այն հասանելի է ինտերնետին անլար ցանցի և սենսորային էկրանի միջոցով: Այս հոդվածը ցույց կտա ձեզ, թե ինչպես օգտագործել ձեր նոր iPod touch- ը:
Քայլեր
 1 Բացեք ձեր գնումը: iPod Touch- ը առաքվում է USB մալուխով, ականջակալներով, հրահանգների գրքույկով և Apple- ի լոգոյի կպչուն պիտակներով:
1 Բացեք ձեր գնումը: iPod Touch- ը առաքվում է USB մալուխով, ականջակալներով, հրահանգների գրքույկով և Apple- ի լոգոյի կպչուն պիտակներով:  2 Հաջորդ քայլերում օգտագործելու համար պատրաստեք USB մալուխ: USB մալուխի մեծ մասը (30 պինային միակցիչ) միանում է iPod- ի ներքևին (մոխրագույն պատկերակը ՝ դեպի առջև), իսկ մալուխի մյուս մասը `ձեր համակարգչի USB պորտին: USB մալուխը կօգտագործեք ձեր iPod- ը iTunes- ի հետ համաժամացնելու կամ այն լիցքավորելու համար: 5-րդ սերնդի iPod Touch- ը օգտագործում է 8-պին միակցիչ `30-պին միակցիչի փոխարեն: Տեղադրեք 8-պին միակցիչը iPod- ի մեջ, իսկ մյուս մասը `համակարգչի USB պորտի մեջ:
2 Հաջորդ քայլերում օգտագործելու համար պատրաստեք USB մալուխ: USB մալուխի մեծ մասը (30 պինային միակցիչ) միանում է iPod- ի ներքևին (մոխրագույն պատկերակը ՝ դեպի առջև), իսկ մալուխի մյուս մասը `ձեր համակարգչի USB պորտին: USB մալուխը կօգտագործեք ձեր iPod- ը iTunes- ի հետ համաժամացնելու կամ այն լիցքավորելու համար: 5-րդ սերնդի iPod Touch- ը օգտագործում է 8-պին միակցիչ `30-պին միակցիչի փոխարեն: Տեղադրեք 8-պին միակցիչը iPod- ի մեջ, իսկ մյուս մասը `համակարգչի USB պորտի մեջ:  3 Պատրաստեք ականջակալներ ձեր սարքի համար: Ականջակալները տեղադրվում են վարդակից վերևից: (5 -րդ սերնդի iPod Touch- ի համար ականջակալների խցիկը գտնվում է ներքևում) Աջ ականջակալի վրա կնկատեք փոքր սպիտակ շերտ, որի վերևում մոխրագույն գումարած է, իսկ ներքևում `մինուս: Այս կոճակներով կարող եք վերահսկել ականջակալների ձայնը: Բացի այդ, ձողի մյուս կողմում կարող եք տեսնել մի փոքր մետաղական ցանց `սա խոսափողն է (հին մոդելները չունեին խոսափող):
3 Պատրաստեք ականջակալներ ձեր սարքի համար: Ականջակալները տեղադրվում են վարդակից վերևից: (5 -րդ սերնդի iPod Touch- ի համար ականջակալների խցիկը գտնվում է ներքևում) Աջ ականջակալի վրա կնկատեք փոքր սպիտակ շերտ, որի վերևում մոխրագույն գումարած է, իսկ ներքևում `մինուս: Այս կոճակներով կարող եք վերահսկել ականջակալների ձայնը: Բացի այդ, ձողի մյուս կողմում կարող եք տեսնել մի փոքր մետաղական ցանց `սա խոսափողն է (հին մոդելները չունեին խոսափող): - 4 Պարզեք, թե ինչ են անում կոճակները: IPod Touch- ն ունի երեք կոճակ: Դրանք շատ հեշտ է օգտագործել, երբ իմանաս դրանց նպատակը:
- Քնի / արթնացման կոճակը վերևում: IPod- ն առաջին անգամ օգտագործելիս սեղմեք և պահեք այս կոճակը `սարքը միացնելու համար: Սեղմեք մեկ անգամ `էկրանը կողպելու կամ iPod- ը քնեցնելու համար: (Նշում. IPod- ը մարտկոցի լիցքը կծախսի քնած ժամանակ):

- Սարքի ձախ կողմում գտնվող ձայնի կոճակները կարող են օգտագործվել ձայնը բարձրացնելու և նվազեցնելու համար:

- Գլխավոր կոճակը էկրանի ներքևում է (մոխրագույն քառակուսին ՝ շրջանագծի մեջ): Տնային կոճակն ունի երկու գործառույթ: Մեկ անգամ սեղմելը կբացի հիմնական էկրանը: Երկու արագ հպում կբացի առաջադրանքի տողը էկրանի ներքևում: Հպեք հավելվածին ՝ դրան անցնելու համար: Շարունակեք սեղմել հավելվածի վրա, մինչև նրանք սկսեն ցնցվել, և համապատասխան պատկերակի աջ կողմում հայտնվի մինուս պատկերակ: Կտտացրեք մինուս պատկերակին ՝ ծրագիրը փակելու համար: Այս կերպ Դուք կարող եք խնայել մարտկոցի էներգիան:

- Քնի / արթնացման կոճակը վերևում: IPod- ն առաջին անգամ օգտագործելիս սեղմեք և պահեք այս կոճակը `սարքը միացնելու համար: Սեղմեք մեկ անգամ `էկրանը կողպելու կամ iPod- ը քնեցնելու համար: (Նշում. IPod- ը մարտկոցի լիցքը կծախսի քնած ժամանակ):
- 5 Հետևեք էկրանին տեղադրելու հրահանգներին ՝ ձեր նոր iPod Touch- ը լիովին ակտիվացնելու համար:
- Ընտրեք լեզուն: Անգլերենը կանխադրված է, բայց իսպաներեն, ֆրանսերեն, ռուսերեն, չինարեն, ճապոներեն և այլն հասանելի են բացվող ընտրացանկում:

- Ընտրեք երկիրը: Ձեր երկիրը (օրինակ ՝ Ռուսաստանը) պետք է ընտրված լինի լռելյայն, բայց այլ երկրներ հասանելի են:

- Ակտիվացրեք տեղադրության ծառայությունները: Սա թույլ կտա iPod- ին օգտագործել ձեր գտնվելու վայրը այս տեղեկատվությունը պահանջող ծրագրերի համար, ինչպես նաև ձեր լուսանկարների և տեսանյութերի գեոտեգագրման համար: Այս ծառայության օգտագործումը ձեր ընտրությունն է:

- Միացեք անլար ցանցին Հնարավոր է, որ անհրաժեշտ լինի գաղտնաբառ մուտքագրել:

- Ընտրեք iPod- ի կարգավորումները: Կարող եք ձեր iPod- ը կարգավորել որպես նոր սարք կամ համաժամեցնել ձեր ծրագրերը, երաժշտությունը, լուսանկարները և այլ տեղեկություններ iTunes- ի կամ iCloud- ի նախորդ պահուստից:

- Եթե ընտրում եք «Վերականգնել iCloud Backup- ից» կամ «Վերականգնել iTunes Backup- ից», ապա ձեր iPod- ը պետք է սկսի համաժամացման գործընթացը: Այս հոդվածում մենք ենթադրում ենք, որ դուք օգտագործում եք նոր սարքի կարգավորումները ՝ առանց կրկնօրինակումից վերականգնելու:
- Մուտք գործեք ձեր Apple ID- ով: Եթե գրանցված չեք, ապա ընտրեք «Ստեղծել անվճար Apple ID»:

- Որոշեք, արդյոք ցանկանում եք օգտագործել iCloud- ը: Գործարկվել է 2011 -ի հոկտեմբերին ՝ iCloud- ը թույլ է տալիս համաժամացնել ծրագրեր, գրքեր, լուսանկարներ կամ տեսանյութեր Apple- ի բոլոր սարքերից: Դա անվճար ծառայություն է, սակայն որոշակի գումար է պահանջվում ամպում լրացուցիչ տարածք գնելու համար: Կրկին, ձեր որոշելիքն է `օգտվել այս ծառայությունից, թե ոչ: Եթե ցանկանում եք օգտագործել այն, ընտրեք «Օգտագործել iCloud»:

- Ընտրեք, եթե ցանկանում եք կրկնօրինակել ձեր iPod- ը iCloud- ում: Պահուստավորումը օգտագործում է ձեր ազատ ազատ տարածությունը ամպի մեջ. Ձեր համակարգչին պահուստավորելու համար ձեզ անհրաժեշտ է USB մալուխ (այն անվճար է):

- Որոշեք, արդյոք ցանկանում եք օգտագործել Find My iPod գործառույթը: Եթե ձեր iPod- ը գողացվել կամ կորել է, Find My iPod- ը կարող է օգնել ձեզ գտնել ձեր սարքը, հեռակա կարգով գաղտնաբառ սահմանել, ջնջել տվյալները և այլն: Այս գործառույթը պարտադիր չէ:
- Ընտրեք ախտորոշիչ տվյալները Apple- ին ինքնաբերաբար ուղարկելու կամ համապատասխան տվյալների փոխանցումն ընդհանրապես չկատարելու միջև: Եթե ձեր iPod- ը խափանվի, այն վթարի մասին հաշվետվություն է ուղարկում Apple- ին ՝ վերլուծության համար: Եթե դուք չեք ցանկանում դա անել, ապա ընտրեք «Չուղարկել»:
- Սեղմեք «Գրանցվել Apple- ի վրա» ՝ ձեր սարքը պաշտոնապես ակտիվացնելու համար:
- Ընտրեք «Սկսել iPod- ի օգտագործումը»: Ուռա՛, ավարտվեց:
- Ընտրեք լեզուն: Անգլերենը կանխադրված է, բայց իսպաներեն, ֆրանսերեն, ռուսերեն, չինարեն, ճապոներեն և այլն հասանելի են բացվող ընտրացանկում:
- 6 Իմացեք, թե ինչպես օգտագործել սենսորային էկրանը: Էկրանի «կոճակները» կարելի է ակտիվացնել մատի թեթեւ հպումով:
- Theանկում տեղաշարժվելու համար մատը սահեցրեք վեր կամ վար:

- Էջը կամ լուսանկարը մեծացնելու համար տեղադրեք երկու մատ ձեր ուշադրության կենտրոնում և տարածեք դրանք կողքերով ՝ առանց դրանք էկրանից հանելու:

- Մեծացնելու համար երկու մատը միմյանցից կարճ հեռավորության վրա դրեք և սահեցրեք դրանք դեպի ձեր ուշադրության կենտրոնը:

- Theանկում տեղաշարժվելու համար մատը սահեցրեք վեր կամ վար:
Մեթոդ 1 4 -ից ՝ համաժամեցում iTunes- ի հետ
- 1 Կարդացեք համապատասխան wikiHow հոդվածը, թե ինչպես կարելի է համաժամացնել iPhone- ը iTunes- ի հետ, քանի որ գործընթացը նույնը կլինի Apple- ի բոլոր սարքերի համար:
 2 USB մալուխի միջոցով միացրեք ձեր iPod- ը համակարգչին: Եթե ունեք iTunes, ծրագիրը ինքնաբերաբար կբացվի: Եթե ոչ, կարող եք անվճար ներբեռնել ծրագիրը:
2 USB մալուխի միջոցով միացրեք ձեր iPod- ը համակարգչին: Եթե ունեք iTunes, ծրագիրը ինքնաբերաբար կբացվի: Եթե ոչ, կարող եք անվճար ներբեռնել ծրագիրը: - Երբ iTunes- ը բացվի, ձեզանից կպահանջվի գրանցել ձեր iPod- ը: Դուք կարող եք դա անել հիմա կամ ավելի ուշ: Բացի այդ, ձեզանից կպահանջվի մուտքագրել ձեր սարքի անունը, օրինակ ՝ «Igor's iPod»:
 3 Համաժամացրեք ձեր տվյալները iTunes- ի հետ ՝ օգտագործելով մետաղալար: «Համաժամացում» -ը iTunes- ի ձեր տվյալները iPod- ի հետ համընկնելու գործընթացն է ՝ անկախ բովանդակության քանակից: Ձեր iPod- ում ֆայլեր ավելացնելու մի քանի եղանակ կա:
3 Համաժամացրեք ձեր տվյալները iTunes- ի հետ ՝ օգտագործելով մետաղալար: «Համաժամացում» -ը iTunes- ի ձեր տվյալները iPod- ի հետ համընկնելու գործընթացն է ՝ անկախ բովանդակության քանակից: Ձեր iPod- ում ֆայլեր ավելացնելու մի քանի եղանակ կա: - Դուք կարող եք ամեն ինչ ավելացնել iTunes- ից մինչև iPod ՝ ընտրելով «Երգերի ինքնաբերաբար համաժամեցում իմ iPod- ին»: Նույնը կարող եք անել նաև հավելվածների և լուսանկարների համար: Եթե ցանկանում եք ավելացնել ձեր գրադարանից որոշ ֆայլեր, բայց ոչ բոլորը, ապա մի դրեք ստուգումը: վանդակում և կտտացրեք «Կատարված է»:
- Առանձին ֆայլեր ավելացնելու համար դրանք գտեք ձեր iTunes գրադարանում, այնուհետև սեղմեք և քաշեք ընտրված ֆայլերը ձախ պատուհանում գտնվող ձեր iPod- ի պատկերակին:
- Այլապես, կարող եք կտտացնել iPod պատկերակին, այնուհետև կտտացնել «Երաժշտություն» կոճակին (կամ որևէ այլ տարբերակ) էկրանի վերևում: Այստեղ դուք կարող եք ընտրել առանձին արտիստների, ժանրերի, տեսացանկերի կամ ալբոմների ՝ ավելացնելու համար ՝ նշելով համապատասխան կատեգորիայի կողքի վանդակը: (Օրինակ, եթե ցանկանում եք Rolling Stones- ի յուրաքանչյուր երգ ավելացնել ձեր iPod- ում, գտեք Rolling Stones- ը Artists- ում, այնուհետև նշեք վերնագրի կողքին գտնվող վանդակը): էկրանի.
- 4 Իմացեք, թե ինչպես ջնջել երգերը ձեր սարքից: Երգերը ջնջելու համար կարող եք ջնջել այն տուփերը, որոնք ցանկանում եք ջնջել, այնուհետև սեղմել համաժամացման: Կամ, կարող եք էկրանին ձախ կողմում գտնվող iPod ընտրացանկում սեղմել «Երաժշտություն», ընտրել ջնջվող երգերը և սեղմել leteնջել կոճակը:
 5 Իմացեք, թե ինչպես ավելացնել կամ հեռացնել ծրագրեր ձեր iPod- ում: Եթե արդեն ծրագրեր եք գնել iTunes- ից, ապա iPod- ի ընտրացանկում կտտացրեք «sրագրեր» կոճակին ՝ էկրանի վերևի մասում: Այստեղ դուք կարող եք համաժամացնել ձեր փոստը, Facebook- ը, Twitter- ը և այլ հաշիվներ ՝ օգտագործելով ծրագրի տվյալները:
5 Իմացեք, թե ինչպես ավելացնել կամ հեռացնել ծրագրեր ձեր iPod- ում: Եթե արդեն ծրագրեր եք գնել iTunes- ից, ապա iPod- ի ընտրացանկում կտտացրեք «sրագրեր» կոճակին ՝ էկրանի վերևի մասում: Այստեղ դուք կարող եք համաժամացնել ձեր փոստը, Facebook- ը, Twitter- ը և այլ հաշիվներ ՝ օգտագործելով ծրագրի տվյալները:
Մեթոդ 2 4 -ից. Երաժշտություն լսել
 1 Կտտացրեք Երաժշտության պատկերակին: Էկրանի ներքևում կտեսնեք սրբապատկերներ ՝ տեսացանկեր, արտիստներ, երգեր, ալբոմներ և այլն: Նրանք iPod- ում երաժշտությունը տեսակավորելու տարբեր եղանակներ են:
1 Կտտացրեք Երաժշտության պատկերակին: Էկրանի ներքևում կտեսնեք սրբապատկերներ ՝ տեսացանկեր, արտիստներ, երգեր, ալբոմներ և այլն: Նրանք iPod- ում երաժշտությունը տեսակավորելու տարբեր եղանակներ են: - Լրացուցիչ ներդիրն այն վայրն է, որտեղ կարող եք գտնել iTunesU- ի podcasts, audiobooks և դասախոսություններ: Բացի այդ, այս ներդիրում կարող եք որոնել ըստ կոմպոզիտորի կամ ժանրի:
- 2 Բացեք «Երգեր» ներդիրը և կտտացրեք երգին: Now Playing էկրանը կբացվի:
- Էկրանի վերևում կտեսնեք արտիստին, երգի անվանումը և ալբոմի անվանումը: Նրանցից ներքև երգի կարգավիճակի բարն է: Դուք կարող եք տեղափոխել սահիկը `անցնելու ձեր ուզած մեղեդու այն հատվածին:

- Երգի կարգավիճակի տողի ներքևում կա երկու սլաքի պատկերակ:Սեղմելով ձախ սլաքի վրա ՝ երգը դրվելու է կրկնելու ռեժիմի; կտտացնելով խաչված սլաքների վրա, դուք կարգին շարքից դուրս կբերեք երգերը ձեր iPod- ում և կհնչեք հաջորդ երգից հետո:

- Ներքևում կան երգեր բաց թողնելու կոճակներ, ձախ և աջ կողմերում, իսկ կենտրոնում ՝ դադար / նվագարկման կոճակ: Նրանցից ներքև տեղադրված է ձայնի ծավալը: Ձայնը համապատասխանաբար բարձրացնելու կամ նվազեցնելու համար կարող եք բարը տեղափոխել աջ կամ ձախ:

- Եթե երգը բեռնված է ալբոմի արտով, այն կցուցադրվի հետին պլանում:
- Կտտացրեք աստղի պատկերակները `երգը գնահատելու համար: Մի քանի երգ գնահատելուց հետո դրանք կարող եք տեսակավորել ըստ գնահատման:

- Վերին ձախ անկյունում գտնվող սլաքի վրա կտտացրեք ձեզ դեպի ձեր երաժշտության ցուցակները: Now Playing էկրան վերադառնալու համար հպեք Now Playing կոճակին ՝ վերին աջ անկյունում:

- Էկրանի վերևում կտեսնեք արտիստին, երգի անվանումը և ալբոմի անվանումը: Նրանցից ներքև երգի կարգավիճակի բարն է: Դուք կարող եք տեղափոխել սահիկը `անցնելու ձեր ուզած մեղեդու այն հատվածին:
 3 Անցեք ձեր ցուցակի տարբեր հատվածներ ՝ օգտագործելով էկրանի աջ կողմում գտնվող այբուբենի սանդղակը: Օրինակ, եթե ցանկանում եք գտնել մի երգ, որի անվանումը սկսվում է T տառով; կտտացրեք T- ին ՝ ցանկի համապատասխան հատվածին անցնելու համար:
3 Անցեք ձեր ցուցակի տարբեր հատվածներ ՝ օգտագործելով էկրանի աջ կողմում գտնվող այբուբենի սանդղակը: Օրինակ, եթե ցանկանում եք գտնել մի երգ, որի անվանումը սկսվում է T տառով; կտտացրեք T- ին ՝ ցանկի համապատասխան հատվածին անցնելու համար: - Բացեք որոնման գործառույթը `կտտացնելով այբուբենի շերտի վերևում գտնվող փոքր խոշորացույցի պատկերակին: Որոնման դաշտի վրա սեղմելով ՝ էկրանի ներքևում կբացվի QWERTY ստեղնաշարը:
 4 Ստեղծեք երգացանկ երգեր լսելիս: Այս տեսացանկը տեսացանկ է, որը ստեղծվում է iPod- ով, այլ ոչ թե iTunes- ով: Կտտացրեք «Երգացանկ» ներդիրին ՝ ձեր երգացանկերի էկրանի ներքևում:
4 Ստեղծեք երգացանկ երգեր լսելիս: Այս տեսացանկը տեսացանկ է, որը ստեղծվում է iPod- ով, այլ ոչ թե iTunes- ով: Կտտացրեք «Երգացանկ» ներդիրին ՝ ձեր երգացանկերի էկրանի ներքևում: - Կտտացրեք Ավելացնել երգացանկ: Ձեզանից կպահանջվի մուտքագրել նոր տեսացանկի անունը: Շարունակելու համար կտտացրեք Պահել:
- Բոլոր երգերով ցուցակ կբացվի: Ձեր երգացանկին երգ ավելացնելու համար կտտացրեք երգի աջ կողմում գտնվող կապույտ գումարած պատկերակին: Պլյուս գույնը կփոխվի մոխրագույնի, քանի որ երգը ավելացվում է երգացանկին: Երբ ցանկանում եք ավելացնել բոլոր երգերը, կտտացրեք «Կատարված» կոճակին ՝ վերին աջ անկյունում:
- Ձեզ կվերադառնան «Տեսացանկեր» ներդիր, որտեղ կտեսնեք նոր տեսացանկի վերնագիրը: Կտտացրեք այն բացելու համար: Վերևում կտեսնեք Խմբագրել, Մաքրել կամ leteնջել երգացանկի կոճակները:
 5 Սեղմեք հիմնական կոճակը ՝ հիմնական էկրան վերադառնալու և ծրագրեր բացելու համար: Երաժշտություն լսելու համար ձեզ հարկավոր չէ բաց պահել ձեր երգացանկը կամ Now Playing էկրանը: Երաժշտությունը կշարունակի նվագել:
5 Սեղմեք հիմնական կոճակը ՝ հիմնական էկրան վերադառնալու և ծրագրեր բացելու համար: Երաժշտություն լսելու համար ձեզ հարկավոր չէ բաց պահել ձեր երգացանկը կամ Now Playing էկրանը: Երաժշտությունը կշարունակի նվագել:  6 Իմացեք, թե ինչպես կառավարել ձեր երաժշտությունը, երբ iPod էկրանը կողպված է: Անհրաժեշտ չէ բացել էկրանը. պարզապես երկու անգամ սեղմեք տան կոճակը: Կլինեն հետքեր բաց թողնելու, դադար / նվագարկման և ձայնի ձայնի կոճակներ, ինչպես նաև էկրանի վերևում երգի մասին տեղեկություններ:
6 Իմացեք, թե ինչպես կառավարել ձեր երաժշտությունը, երբ iPod էկրանը կողպված է: Անհրաժեշտ չէ բացել էկրանը. պարզապես երկու անգամ սեղմեք տան կոճակը: Կլինեն հետքեր բաց թողնելու, դադար / նվագարկման և ձայնի ձայնի կոճակներ, ինչպես նաև էկրանի վերևում երգի մասին տեղեկություններ: - 7 Իմացեք երաժշտություն լսելու եղանակների մասին, եթե ականջակալներ չունեք: Երաժշտություն լսելու համար հարկավոր չէ ականջակալներ օգտագործել: Եթե հեռացնեք ականջակալները, երաժշտությունը կսկսվի նվագարկել սարքի փոքր բարձրախոսներից (iPod- ի հետևի մասում):
Մեթոդ 3 -ից 4 -ը
- 1Իմացեք, թե ինչպես օգտագործել Safari- ն iPod- ում ՝ կարդալով iPhone- ի մասին նմանատիպ հոդված, քանի որ երկու սարքերն ունեն նույն դիտարկիչը:
 2 Բացեք Safari ծրագիրը, որը գտնվում է էկրանի ներքևի սանդղակում: Safari- ն Apple- ի կանխադրված դիտարկիչն է, որը նման է Internet Explorer- ին, Firefox- ին և Google Chrome- ին: Եթե ձեր սարքը դեռ միացված չեք ցանցին, կհայտնվի ընտրացանկ ՝ հասանելի WiFi կապերով:
2 Բացեք Safari ծրագիրը, որը գտնվում է էկրանի ներքևի սանդղակում: Safari- ն Apple- ի կանխադրված դիտարկիչն է, որը նման է Internet Explorer- ին, Firefox- ին և Google Chrome- ին: Եթե ձեր սարքը դեռ միացված չեք ցանցին, կհայտնվի ընտրացանկ ՝ հասանելի WiFi կապերով: - 3Միանալու համար ընտրեք ցանկալի WiFi ցանցը:
 4 Որոնման համար օգտագործեք Google բարը; օգտագործեք ավելի երկար սանդղակ `ձեր իմացած վեբ էջերի հասցեները մուտքագրելու համար: Այս դաշտերի վրա սեղմելուն պես կհայտնվի QWERTY ստեղնաշար, որը թույլ կտա մուտքագրել ձեր ուզած տառերը:
4 Որոնման համար օգտագործեք Google բարը; օգտագործեք ավելի երկար սանդղակ `ձեր իմացած վեբ էջերի հասցեները մուտքագրելու համար: Այս դաշտերի վրա սեղմելուն պես կհայտնվի QWERTY ստեղնաշար, որը թույլ կտա մուտքագրել ձեր ուզած տառերը: - 5 Իմացեք Safari էկրանի ներքևի կոճակների մասին: Հինգ կոճակ: Այս կոճակները կօգտագործեք ձեր դիտարկիչում նավարկելու համար, ինչպես ձեր համակարգչում:
- Բաց էջում հետ կամ առաջ գնալու սլաքներ: Ձախ սլաք - ձեզ տանում է նախորդ էջ; Աջ սլաք - առաջ է շարժվում:

- Հրապարակից դուրս եկող սլաքը բացում է ընտրացանկ ընտրանքներով: Այստեղ կարող եք ավելացնել ներդիրներ, փոստի հղումներ, թվիթերներ կամ տպել:

- Բաց գրքի պատկերակը մուտք է դեպի ձեր ներդիրները: Ընտրացանկի միջոցով ընտրեք ձեր նախընտրած էջերի ներդիրները `ընտրանքներով:

- Վահանակի ծայրամասային աջ կողմում գտնվող շերտավոր քառակուսիները թույլ են տալիս բացել բազմաթիվ պատուհաններ: Եթե ցանկանում եք բացել մեկ այլ կայք ՝ առանց բաց պատուհանները փակելու, ապա պարզապես կտտացրեք այս կոճակին և կտտացրեք Նոր էջ ՝ ներքևի ձախ անկյունում:Դուք կարող եք նավարկել էջերը ՝ սահեցնելով ձախ կամ աջ: Փակեք ավելորդ էջերը ՝ կտտացնելով վերին աջ անկյունում գտնվող կարմիր խաչի պատկերակին: Կտտացրեք Կատարված է, երբ ավարտվի:

- Բաց էջում հետ կամ առաջ գնալու սլաքներ: Ձախ սլաք - ձեզ տանում է նախորդ էջ; Աջ սլաք - առաջ է շարժվում:
Մեթոդ 4 4 -ից. Լրացուցիչ ծրագրեր
- 1 Իմացեք, թե ինչ է ծրագիրը: Հավելվածը ծրագիր է, որն աշխատում է ձեր iPod- ով, նման է ձեր համակարգչի ծրագրին: iPod Touch- ը տեղադրված է որոշ ծրագրերով: Սա ներառում է Music + iTunes, Safari, Mail, GameCenter, Photos, iMessage և այլն: Հիմնական էկրանի ներքևում կտեսնեք չորս ծրագիր. դրանք ամենաշատ օգտագործվող ծրագրերն են, ինչպիսիք են Music- ը կամ Safari- ն:
- Դուք կարող եք մեդիա ֆայլեր գնել ձեր iPod- ով ՝ օգտագործելով iTunes ծրագիրը: Դուք կարող եք ծրագրեր գնել App Store- ից: Որոշ հանրաճանաչ ծրագրեր հասանելի են անվճար:
- 2 Իմացեք, թե ինչպես կարելի է ստուգել ծրագրի կարգավիճակը և արդյոք այն օգտագործելու համար անհրաժեշտ է WiFi միացում: Որոշ ծրագրեր պահանջում են անլար ինտերնետ հասանելիություն: Wi-Fi ցանց կամ թեժ կետ ձեռքով ընտրելու համար կտտացրեք Կարգավորումների պատկերակին, այնուհետև ընտրեք WiFi ՝ ցուցակը տեսնելու համար: Սա կաշխատի, եթե ունեք վստահելի անլար ցանց; iPod- ը չի միանա անհուսալի ցանցերին: Պարամետրերում կարող եք կարգավորել էկրանի պայծառությունը, էկրանի խնայարարը, անվտանգությունը և հավելվածի կարգավորումները:
 3 Իմացեք, թե ինչպես հաղորդագրություն ուղարկել մեկ այլ iPod touch / iPhone / iPad / iDevice, ձեր ընկերոջը / iMessage կոնտակտին: iMessage- ը թույլ է տալիս անվճար ակնթարթային հաղորդագրություններ ուղարկել այլ iPod- ներին, iPad- ներին կամ iPhone- ներին անլար:
3 Իմացեք, թե ինչպես հաղորդագրություն ուղարկել մեկ այլ iPod touch / iPhone / iPad / iDevice, ձեր ընկերոջը / iMessage կոնտակտին: iMessage- ը թույլ է տալիս անվճար ակնթարթային հաղորդագրություններ ուղարկել այլ iPod- ներին, iPad- ներին կամ iPhone- ներին անլար:  4 Իմացեք, թե ինչպես լուսանկարել ձեր նոր iPod touch- ով: Ձեր iPod- ում լուսանկար կամ տեսանկարահանելու համար բացեք Camera հավելվածը: Ձեր լուսանկարները դիտելու համար կտտացրեք Լուսանկարներ պատկերակին:
4 Իմացեք, թե ինչպես լուսանկարել ձեր նոր iPod touch- ով: Ձեր iPod- ում լուսանկար կամ տեսանկարահանելու համար բացեք Camera հավելվածը: Ձեր լուսանկարները դիտելու համար կտտացրեք Լուսանկարներ պատկերակին:
Խորհուրդներ
- Մաքրեք ձեր iPod- ի էկրանը միկրոֆիբրից առանց շրթունքների:
- Մտածեք ձեր iPod- ի պատյան ձեռք բերելու մասին, քանի որ էկրանը շատ հեշտությամբ է ճաքում: Cածկոցները համեմատաբար էժան են և կօգնեն պաշտպանել ձեր iPod- ի հետևը քերծվածքներից և կեղտից: Այլապես, դուք կարող եք պլաստիկ ծածկույթ գնել ձեր էկրանին `ձեր էկրանը բծերից և մատնահետքերից պաշտպանելու համար:
- Եթե ազատ տարածքը սպառվի, կարող եք խնդիրներ ունենալ ծրագրեր ներբեռնելու հետ: Փորձեք հեռացնել չօգտագործված ծրագրերը, լուսանկարները, ֆիլմերը կամ երաժշտությունը: Եթե ցանկանում եք խուսափել նման խնդիրներից, ապա ձեռք բերեք iPod Touch 64 ԳԲ (այս պահին ամենաազատ տարածքը):
- Դուք կարող եք օգտագործել անվճար փորագրություն (եթե առցանց iPod եք գնում) և փորագրել ձեր սեփական անունը: Այնուամենայնիվ, նշեք, որ դա կհանգեցնի ձեր iPod- ի վաճառքի գնի անկման:
- Մտածեք ձեր iPod- ի համար Apple Care գնելու մասին: Սարքը տրվում է մեկ տարվա սահմանափակ երաշխիքով, սակայն Apple Care- ը երկարաձգում է երաշխիքը մինչև երկու տարի և մատուցում գլոբալ վերանորոգման ծառայություն: Հիշեք, որ Սահմանափակ Երաշխիքը չի ներառում պատահական վնասը, ի տարբերություն Apple Care- ի:
- Փորձեք վերագործարկել ձեր սարքը, եթե այն կախված է ծրագրերից մեկում:
- IPod Touch- ը հագեցած է հնարավորություններով: Եթե վստահ չեք ձեր գնման հարցում, այցելեք Apple Store և փորձեք ցուցադրական սարքերից մեկը:
- Եթե մարտկոցը մոտենում է սպառվելուն, փորձեք փակել անհարկի ծրագրերը «Բազմակի առաջադրանքներ» ներդիրում և լուսավորել էկրանը «Կարգավորումներ» բաժնում:
Գուշացումներ
- Օգտագործված iPod Touch գնելիս զգույշ եղեք:
- iPod Touch- ը կոպիտ տեսք ունի, բայց այն կարող է կոտրվել: Beգույշ եղեք, որ ձեր սարքը չընկնի:
- Ձեր iPod Touch- ի փայլուն քրոմապատ կափարիչը չափազանց խոցելի է քերծվածքներից: Մտածեք պատյան գնելու մասին:
- Jailbreak- ը ինքնաբերաբար կչեղարկի ձեր երաշխիքը:
- Carefulգույշ եղեք WiFi թեժ կետերի հետ; դրանք միշտ չէ, որ պաշտպանված են:
Ինչ է պետք
- iPod Touch (ականջակալներով և 30 պին USB լիցքավորման լարով)
- Mac կամ համակարգիչ ՝ iTunes- ի վերջին տարբերակով: