Հեղինակ:
Virginia Floyd
Ստեղծման Ամսաթիվը:
13 Օգոստոս 2021
Թարմացման Ամսաթիվը:
1 Հուլիս 2024
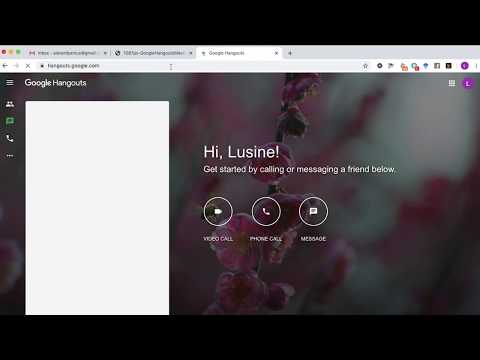
Բովանդակություն
- Քայլեր
- Մեթոդ 1 5 -ից ՝ Ստեղծեք Google Hangouts հաշիվ
- Մեթոդ 2 5 -ից. Tingրուցել Google+ Hangouts- ում
- Մեթոդ 3 5 -ից. Hangout Party
- Մեթոդ 4 5 -ից. Հեռարձակման Hangout
- Մեթոդ 5 -ից 5 -ից. Մուտք գործեք Hangouts Go- ի միջոցով
- Խորհուրդներ
Google Hangouts- ն ամբողջ աշխարհի օգտվողներին հնարավորություն է տալիս տեսազրուցել, համագործակցել և հեշտությամբ կիսվել տեղեկատվությամբ, կազմակերպել հանդիպումներ և ֆիլմերի գիշերներ: Google Hangouts ծրագիրը ունի բազմաթիվ տարբեր հնարավորություններ, որոնց կարող եք ծանոթանալ ՝ կարդալով այս հոդվածը:
Քայլեր
Մեթոդ 1 5 -ից ՝ Ստեղծեք Google Hangouts հաշիվ
 1 Գրանցվեք Google+ - ում: Դա անելու համար ձեզ հարկավոր է Google հաշիվ, ինչպիսին այն է, որն օգտագործում եք Gmail մուտք գործելու համար: Google+ - ը սոցիալական ցանց է, որը նախատեսված է Google- ի օգտվողների համար:
1 Գրանցվեք Google+ - ում: Դա անելու համար ձեզ հարկավոր է Google հաշիվ, ինչպիսին այն է, որն օգտագործում եք Gmail մուտք գործելու համար: Google+ - ը սոցիալական ցանց է, որը նախատեսված է Google- ի օգտվողների համար:  2 Գտեք Hangout պատուհանը: Կոնտակտների ցանկը գտնվում է Google+ էջի աջ կողմում: Դրանում կարող եք դիտել գոյություն ունեցող Hangout կոնտակտների ցանկը, ինչպես նաև այն անձանց, ում հետ կապվել եք էլ.
2 Գտեք Hangout պատուհանը: Կոնտակտների ցանկը գտնվում է Google+ էջի աջ կողմում: Դրանում կարող եք դիտել գոյություն ունեցող Hangout կոնտակտների ցանկը, ինչպես նաև այն անձանց, ում հետ կապվել եք էլ.  3 Ստեղծեք նոր Hangout: Կտտացրեք «+ Ավելացնել նոր Hangout» դաշտին ՝ ձեր կոնտակտների ցուցակի վերևում: Ձեր Google+ շրջանակների ցանկը կբացվի: Նշեք վանդակը այն մարդկանց կողքին, որոնք ցանկանում եք ավելացնել Hangout երկխոսությանը:
3 Ստեղծեք նոր Hangout: Կտտացրեք «+ Ավելացնել նոր Hangout» դաշտին ՝ ձեր կոնտակտների ցուցակի վերևում: Ձեր Google+ շրջանակների ցանկը կբացվի: Նշեք վանդակը այն մարդկանց կողքին, որոնք ցանկանում եք ավելացնել Hangout երկխոսությանը: - Անկախ նրանից, թե որ օպերացիոն համակարգն եք օգտագործում, կոնտակտի կամ Hangout երկխոսության վրա սեղմելը բացում է զրույցի պատուհան: Եթե անձը, ում հետ զրուցում եք, անցանց է, նա կստանա այն հաղորդագրությունները, որոնք թողել եք, երբ մուտք է գործել իր Hangout հաշիվ:
- Կարող եք նաև մարդկանց կամ շրջանակներ որոնել ՝ մուտքագրելով ձեր անունը, էլ. Փոստի հասցեն կամ հեռախոսահամարը համապատասխան դաշտում ՝ ձեր կոնտակտների ցուցակի վերևում:
 4 Ընտրեք Hangout երկխոսության ձևաչափը: Կարող եք տեսազանգ սկսել կամ հաղորդագրություններ փոխանակել, և ցանկացած պահի կարող եք փոխել այս ռեժիմները:
4 Ընտրեք Hangout երկխոսության ձևաչափը: Կարող եք տեսազանգ սկսել կամ հաղորդագրություններ փոխանակել, և ցանկացած պահի կարող եք փոխել այս ռեժիմները:
Մեթոդ 2 5 -ից. Tingրուցել Google+ Hangouts- ում
 1 Էմոցիոններ ավելացրեք երկխոսությանը: Եթե կտտացնեք զրուցարանի տուփի ձախ կողմում գտնվող ժպտերես դեմքին, ապա կբացեք ժպիտների ցանկը, որոնք կարող եք օգտագործել: Դրանք դասակարգված են ըստ կատեգորիաների, որոնց միջև կարող եք անցում կատարել ՝ հուզապատկերակների ցանկի վերևում գտնվող պատկերակները սեղմելով:
1 Էմոցիոններ ավելացրեք երկխոսությանը: Եթե կտտացնեք զրուցարանի տուփի ձախ կողմում գտնվող ժպտերես դեմքին, ապա կբացեք ժպիտների ցանկը, որոնք կարող եք օգտագործել: Դրանք դասակարգված են ըստ կատեգորիաների, որոնց միջև կարող եք անցում կատարել ՝ հուզապատկերակների ցանկի վերևում գտնվող պատկերակները սեղմելով:  2 Կիսվեք պատկերներով: Դուք կարող եք նկարներ ուղարկել Hangout երկխոսությանը `կտտացնելով զրուցարանի դաշտի աջ կողմում գտնվող տեսախցիկի պատկերակին, որից հետո կբացվի պատկերների (համակարգչի) կամ բջջային սարքերում պարամետրերի ընտրության ընտրացանկը:
2 Կիսվեք պատկերներով: Դուք կարող եք նկարներ ուղարկել Hangout երկխոսությանը `կտտացնելով զրուցարանի դաշտի աջ կողմում գտնվող տեսախցիկի պատկերակին, որից հետո կբացվի պատկերների (համակարգչի) կամ բջջային սարքերում պարամետրերի ընտրության ընտրացանկը: - Դուք կարող եք օգտագործել ձեր տեսախցիկը կամ հեռախոսի տեսախցիկը ՝ լուսանկարներ և կիսվելու համար, կամ լուսանկարներ ավելացնել այլ աղբյուրներից, ինչպիսիք են համակարգչի կամ հեռախոսի հիշողությունը:
 3 Անհատականացրեք ձեր զրույցի ընտրանքները: Եթե համակարգիչ եք օգտագործում, կտտացրեք զրուցարանի պատուհանի հանդերձանքի պատկերակին ՝ տվյալների արխիվացման նախապատվությունները սահմանելու համար: Կարող եք նաև արգելափակել այն անձին, ում հետ զրուցում եք:
3 Անհատականացրեք ձեր զրույցի ընտրանքները: Եթե համակարգիչ եք օգտագործում, կտտացրեք զրուցարանի պատուհանի հանդերձանքի պատկերակին ՝ տվյալների արխիվացման նախապատվությունները սահմանելու համար: Կարող եք նաև արգելափակել այն անձին, ում հետ զրուցում եք: - Եթե դուք օգտագործում եք բջջային սարքեր, կտտացրեք ընտրացանկի կոճակին և ընտրված երկխոսության դաշտում ընտրեք ցանկալի գործողությունները:
 4 Անցնել տեսազրույցի ռեժիմին: Կտտացրեք տեսախցիկով կոճակին ՝ զրուցարանի պատուհանի վերին մասում: Ձեր զրուցակիցը կստանա ծանուցում, որ փորձում եք տեսազանգ սկսել: Այս ռեժիմը հասանելի է ինչպես համակարգիչների, այնպես էլ շարժական սարքերի վրա:
4 Անցնել տեսազրույցի ռեժիմին: Կտտացրեք տեսախցիկով կոճակին ՝ զրուցարանի պատուհանի վերին մասում: Ձեր զրուցակիցը կստանա ծանուցում, որ փորձում եք տեսազանգ սկսել: Այս ռեժիմը հասանելի է ինչպես համակարգիչների, այնպես էլ շարժական սարքերի վրա: - Տեսազանգի համար բոլոր մասնակիցներին վեբ -տեսախցիկ պետք չէ: Կարող եք տեսազանգ կազմակերպել մեկ տեսախցիկի և խոսափողի միջոցով, կամ նույնիսկ պատասխանել տեքստային ռեժիմում:
Մեթոդ 3 5 -ից. Hangout Party
 1 Բացեք Google+ կայքը: Էջի ներքևի աջ անկյունում կտեսնեք հղում, որի վրա կտտացնելով կարող եք ստեղծել Hangout Party: Սա խմբային տեսազրույց է, որին միաժամանակ կարող է մասնակցել մինչև տասը մասնակից: Hangout Party- ն թույլ է տալիս ներկաներին միանալ և՛ վիդեո, և՛ տեքստային ռեժիմին: Կարող եք կիսվել տեսանյութերի հղումներով YouTube- ում և աշխատել փաստաթղթերի հետ:
1 Բացեք Google+ կայքը: Էջի ներքևի աջ անկյունում կտեսնեք հղում, որի վրա կտտացնելով կարող եք ստեղծել Hangout Party: Սա խմբային տեսազրույց է, որին միաժամանակ կարող է մասնակցել մինչև տասը մասնակից: Hangout Party- ն թույլ է տալիս ներկաներին միանալ և՛ վիդեո, և՛ տեքստային ռեժիմին: Կարող եք կիսվել տեսանյութերի հղումներով YouTube- ում և աշխատել փաստաթղթերի հետ: - Բջջային հեռախոսների օգտվողները նույնպես կարող են միանալ կուսակցությանը, սակայն նրանց հասանելի կլինեն որոշ լրացուցիչ գործառույթներ, օրինակ ՝ YouTube- ում տեսանյութեր դիտելը կամ Google Փաստաթղթերում փաստաթղթերի հետ աշխատելը:
 2 Նկարագրեք հանդիպման պատճառը և հրավիրեք մարդկանց: Hangout երկխոսությունը սկսելուց հետո ձեզ կառաջարկվի մուտքագրել նկարագրություն և ավելացնել մարդկանց: Մուտքագրված նկարագրությունը կուղարկվի հրավերների հետ միասին:
2 Նկարագրեք հանդիպման պատճառը և հրավիրեք մարդկանց: Hangout երկխոսությունը սկսելուց հետո ձեզ կառաջարկվի մուտքագրել նկարագրություն և ավելացնել մարդկանց: Մուտքագրված նկարագրությունը կուղարկվի հրավերների հետ միասին: - Դուք կարող եք սահմանել տարիքային սահմանափակում ՝ 18 և ավելի բարձր տարիքի օգտվողներին մուտքի իրավունք տրամադրելով:
 3 Սկսեք զրուցել: Եթե ձեր տեսախցիկը ճիշտ է տեղադրված, կարող եք անմիջապես սկսել զրուցել: Պատուհանի աջ կողմում տեքստային զրույց է: Եթե տեքստային հաղորդագրություններ չեք տեսնում, կտտացրեք էջի աջ կողմում գտնվող զրուցարանի պատկերակին:
3 Սկսեք զրուցել: Եթե ձեր տեսախցիկը ճիշտ է տեղադրված, կարող եք անմիջապես սկսել զրուցել: Պատուհանի աջ կողմում տեքստային զրույց է: Եթե տեքստային հաղորդագրություններ չեք տեսնում, կտտացրեք էջի աջ կողմում գտնվող զրուցարանի պատկերակին:  4 Վերցրեք սքրինշոթեր: Եթե էկրանին կա ինչ -որ բան, որը կցանկանայիք պահել կամ հիշել, կտտացրեք ընտրացանկի ձախ կողմում գտնվող «Պատկերացնել» կոճակին: Էջի ներքևում կհայտնվի տեսախցիկի պատկերակ, որի վրա կտտացնելով կարող եք սքրինշոթ անել:
4 Վերցրեք սքրինշոթեր: Եթե էկրանին կա ինչ -որ բան, որը կցանկանայիք պահել կամ հիշել, կտտացրեք ընտրացանկի ձախ կողմում գտնվող «Պատկերացնել» կոճակին: Էջի ներքևում կհայտնվի տեսախցիկի պատկերակ, որի վրա կտտացնելով կարող եք սքրինշոթ անել:  5 Կիսվեք YouTube տեսանյութերի հղումներով: Սեղմեք ձախ կոճակի վրա գտնվող YouTube կոճակի վրա ՝ YouTubeHangout ծրագիրը գործարկելու համար: Դուք կարող եք տեսանյութեր ավելացնել երգացանկին, և դրանք միաժամանակ կհնչեն բոլորի համար: Կտտացրեք կապույտ կոճակը Ավելացնել տեսացանկ երգացանկում ՝ YouTube տեսանյութեր որոնելու համար:
5 Կիսվեք YouTube տեսանյութերի հղումներով: Սեղմեք ձախ կոճակի վրա գտնվող YouTube կոճակի վրա ՝ YouTubeHangout ծրագիրը գործարկելու համար: Դուք կարող եք տեսանյութեր ավելացնել երգացանկին, և դրանք միաժամանակ կհնչեն բոլորի համար: Կտտացրեք կապույտ կոճակը Ավելացնել տեսացանկ երգացանկում ՝ YouTube տեսանյութեր որոնելու համար: - Տեսանյութերը կհնչեն հիմնական զրույցի պատուհանում: Conversationրույցի յուրաքանչյուր մասնակից կկարողանա փոխել երգացանկը և բաց թողնել տեսանյութերը:
- Խոսափողը կդադարեցվի դիտելիս: Սեղմեք կանաչ «Հրել խոսել» կոճակին ՝ դիտման ընթացքում ինչ -որ բան ասելու համար:
 6 Showույց տալ էկրանը: Ձեր էկրանը կիսելու համար կարող եք օգտագործել Hangouts խոսակցություն: Կտտացրեք «Showույց տալ էկրանը» կոճակը ձախ ընտրացանկում: Նոր պատուհան կհայտնվի ՝ ձեր սարքում բացված բոլոր պատուհանների և ծրագրերի ցանկով: Կարող եք ցույց տալ որոշակի պատուհան կամ ամբողջ էկրանն ամբողջությամբ:
6 Showույց տալ էկրանը: Ձեր էկրանը կիսելու համար կարող եք օգտագործել Hangouts խոսակցություն: Կտտացրեք «Showույց տալ էկրանը» կոճակը ձախ ընտրացանկում: Նոր պատուհան կհայտնվի ՝ ձեր սարքում բացված բոլոր պատուհանների և ծրագրերի ցանկով: Կարող եք ցույց տալ որոշակի պատուհան կամ ամբողջ էկրանն ամբողջությամբ: - Սա կարող է շատ օգտակար լինել, եթե փորձում եք ինչ -որ խնդիր լուծել ծրագիրն ավելի փորձառու անձի հետ, կամ եթե ցանկանում եք երկխոսության մասնակիցներին փոխանցել այլ ծրագրից ստացված որոշ տեղեկություններ:
 7 Էֆեկտներ ավելացրեք ձեր տեսանյութին: Սեղմեք ձախ կողմում գտնվող ընտրացանկում Google Effects կոճակի վրա: Էֆեկտների ընտրացանկը կհայտնվի աջում ՝ զրուցարանի պատուհանի փոխարեն: Կարող եք հատուկ էֆեկտներ ավելացնել տեսանյութերին, ինչպիսիք են շրջանակները, ակնոցները, գլխարկները և այլ գագաթներ:
7 Էֆեկտներ ավելացրեք ձեր տեսանյութին: Սեղմեք ձախ կողմում գտնվող ընտրացանկում Google Effects կոճակի վրա: Էֆեկտների ընտրացանկը կհայտնվի աջում ՝ զրուցարանի պատուհանի փոխարեն: Կարող եք հատուկ էֆեկտներ ավելացնել տեսանյութերին, ինչպիսիք են շրջանակները, ակնոցները, գլխարկները և այլ գագաթներ: - Կատեգորիաները փոխելու համար կտտացրեք էֆեկտների էջի վերևի սլաքներին:
- Բոլոր վերադրված էֆեկտները չեղարկելու համար կտտացրեք «x Հեռացնել բոլոր էֆեկտները» հղմանը, որը գտնվում է համապատասխան ցանկի ներքևում:
 8 Փաստաթղթերի հետ համատեղ աշխատանք: Դուք կարող եք Google Drive- ի փաստաթղթեր ավելացնել Hangout երկխոսությանը, որպեսզի զրույցի բոլոր մասնակիցները միաժամանակ աշխատեն դրանց հետ: Google Drive- ը բացելու համար կտտացրեք «Ավելացնել ծրագրեր» կոճակին: Հայտնվող ցանկից ընտրեք Google Drive- ը:
8 Փաստաթղթերի հետ համատեղ աշխատանք: Դուք կարող եք Google Drive- ի փաստաթղթեր ավելացնել Hangout երկխոսությանը, որպեսզի զրույցի բոլոր մասնակիցները միաժամանակ աշխատեն դրանց հետ: Google Drive- ը բացելու համար կտտացրեք «Ավելացնել ծրագրեր» կոճակին: Հայտնվող ցանկից ընտրեք Google Drive- ը: - Երբ ընտրացանկում սեղմում եք Google Drive կոճակը, կհայտնվի ձեր բոլոր փաստաթղթերի ցանկը, որոնք պահվում են սկավառակի վրա Google Drive- ում: Կարող եք ընտրել այն փաստաթուղթը, որը ցանկանում եք կիսել, կամ կարող եք ստեղծել ընդհանուր նշում:
- Փաստաթղթեր փոխանակելիս դուք նաև կներառեք ձեր էլ. Փոստի հասցեները `հաստատելու համար, որ դրանք ուղարկվել են:
 9 Անջատեք խոսափողը կամ տեսախցիկը: Եթե ձեզ անհրաժեշտ է անջատել խոսափողը, կտտացրեք պատուհանի աջ կողմում գտնվող կոճակին, որը կարծես թեք գծով հատված խոսափողի տեսք ունենա: Երբ խոսափողն անջատված է, պատկերակը կարմիր է դառնում:
9 Անջատեք խոսափողը կամ տեսախցիկը: Եթե ձեզ անհրաժեշտ է անջատել խոսափողը, կտտացրեք պատուհանի աջ կողմում գտնվող կոճակին, որը կարծես թեք գծով հատված խոսափողի տեսք ունենա: Երբ խոսափողն անջատված է, պատկերակը կարմիր է դառնում: - Տեսանյութն անջատելու համար սեղմեք խցիկի պատկերակին ՝ խաչաձև գծով: Stillրուցակիցները դեռ կլսեն ձեզ, եթե դուք նույնպես չլսեք խոսափողը:
 10 Կարգավորեք տեսանյութի լուծման կարգավորումները: Եթե պատկերը պարզ չէ, իջեցրեք տեսանյութի լուծաչափը ՝ կտտացնելով աջ ընտրացանկի կոճակին, որից հետո ոլորման տող կբացվի, որտեղից կարող եք ընտրել տեսանյութի որակը: Սահիկն աջ տեղափոխելը կնվազեցնի տեսանյութի որակը: Եթե այն ամբողջովին տեղափոխեք աջ, ապա միայն ձայնը կանցնի առանց պատկերի:
10 Կարգավորեք տեսանյութի լուծման կարգավորումները: Եթե պատկերը պարզ չէ, իջեցրեք տեսանյութի լուծաչափը ՝ կտտացնելով աջ ընտրացանկի կոճակին, որից հետո ոլորման տող կբացվի, որտեղից կարող եք ընտրել տեսանյութի որակը: Սահիկն աջ տեղափոխելը կնվազեցնի տեսանյութի որակը: Եթե այն ամբողջովին տեղափոխեք աջ, ապա միայն ձայնը կանցնի առանց պատկերի:  11 Կարգավորեք տեսախցիկի և խոսափողի կարգավորումները: Կտտացրեք ընտրացանկի վերին աջ անկյունում գտնվող հանդերձանքի պատկերակին `ցանկալի կարգավորումները սահմանելու համար: Պատուհանը կհայտնվի ձեր վեբ տեսախցիկի փոքր պատկերով: Այստեղ կարող եք ընտրել այն սարքերը, որոնք ցանկանում եք օգտագործել: Սա շատ օգտակար է, եթե միացված են բազմաթիվ տեսախցիկներ կամ խոսափողներ:
11 Կարգավորեք տեսախցիկի և խոսափողի կարգավորումները: Կտտացրեք ընտրացանկի վերին աջ անկյունում գտնվող հանդերձանքի պատկերակին `ցանկալի կարգավորումները սահմանելու համար: Պատուհանը կհայտնվի ձեր վեբ տեսախցիկի փոքր պատկերով: Այստեղ կարող եք ընտրել այն սարքերը, որոնք ցանկանում եք օգտագործել: Սա շատ օգտակար է, եթե միացված են բազմաթիվ տեսախցիկներ կամ խոսափողներ:  12 Դուրս գալ Hangout երկխոսությունից: Chatրույցը ավարտելուց հետո կտտացրեք ելքի կոճակին, որը գտնվում է զրուցարանի պատուհանի վերին աջ անկյունում: Պատկերակը հիմքի վրա նման է հեռախոսի ընդունիչի:
12 Դուրս գալ Hangout երկխոսությունից: Chatրույցը ավարտելուց հետո կտտացրեք ելքի կոճակին, որը գտնվում է զրուցարանի պատուհանի վերին աջ անկյունում: Պատկերակը հիմքի վրա նման է հեռախոսի ընդունիչի:
Մեթոդ 4 5 -ից. Հեռարձակման Hangout
 1 Այցելեք Hangouts կայքը: Կարող եք նաև Hangouts On Air մուտք գործել Google+ կայքից դուրս: Hangouts կայքը ցուցադրում է ընթացիկ խոսակցությունները, որոնք հեռարձակվում են, ինչպես նաև ստանդարտ Hangouts գործիքագոտին:
1 Այցելեք Hangouts կայքը: Կարող եք նաև Hangouts On Air մուտք գործել Google+ կայքից դուրս: Hangouts կայքը ցուցադրում է ընթացիկ խոսակցությունները, որոնք հեռարձակվում են, ինչպես նաև ստանդարտ Hangouts գործիքագոտին: - Hangouts On Air- ի հղումը կարելի է գտնել Google+ գլխավոր էջի ձախ ընտրացանկում:
 2 Կտտացրեք «Սկսել Hangout On Air»: Կհայտնվի Կողմերի նման պատուհան: Համոզվեք, որ ձեր Go Hangout - երկխոսությունը կարող է գրավել դիտողներին, այնուհետև հրավիրել մարդկանց:
2 Կտտացրեք «Սկսել Hangout On Air»: Կհայտնվի Կողմերի նման պատուհան: Համոզվեք, որ ձեր Go Hangout - երկխոսությունը կարող է գրավել դիտողներին, այնուհետև հրավիրել մարդկանց: - Hangout On Air- ի միջոցով կարող եք ցանկացածին հաղորդել ձեր երկխոսությունը: Միայն նրանք, ում դուք հրավիրում եք, կկարողանան միանալ դրան, բայց այն, ինչ տեսնում եք և լսում, հասանելի կլինի բոլորին: YouTubeրույցի ձայնագրությունը YouTube- ում հասանելի կլինի բոլորի համար:
 3 Պատրաստիր ինքդ քեզ. Երբ բոլորը լինեն ալիքում, պատրաստվեք սկսել հեռարձակումը: Համոզվեք, որ ձեր բոլոր գրառումները կարգին են, եթե պատրաստվում եք դասախոսել: Երբ պատրաստ լինեք, կտտացրեք «Սկսել հոսքը» կոճակին: Ձեր երկխոսությունը հասանելի կլինի հանրային դիտման համար:
3 Պատրաստիր ինքդ քեզ. Երբ բոլորը լինեն ալիքում, պատրաստվեք սկսել հեռարձակումը: Համոզվեք, որ ձեր բոլոր գրառումները կարգին են, եթե պատրաստվում եք դասախոսել: Երբ պատրաստ լինեք, կտտացրեք «Սկսել հոսքը» կոճակին: Ձեր երկխոսությունը հասանելի կլինի հանրային դիտման համար:  4 Հյուրերի կառավարում: Hangout On Air- ի ստեղծողը հնարավորություն ունի ցանկացած հյուրին դարձնել զրույցի կենտրոն `կտտացնելով նրանց մանրապատկերին և նրանց ավատարը դարձնելով երկխոսության պատկեր: Այն կարող է նաև անջատել նրանց ձայնային կամ տեսաալիքը:
4 Հյուրերի կառավարում: Hangout On Air- ի ստեղծողը հնարավորություն ունի ցանկացած հյուրին դարձնել զրույցի կենտրոն `կտտացնելով նրանց մանրապատկերին և նրանց ավատարը դարձնելով երկխոսության պատկեր: Այն կարող է նաև անջատել նրանց ձայնային կամ տեսաալիքը:
Մեթոդ 5 -ից 5 -ից. Մուտք գործեք Hangouts Go- ի միջոցով
 1 Ներբեռնեք ծրագիրը: Գնացեք Google Play Store ձեր Android սարքում կամ App Store սարքի վրա գտնվող սարքերում և որոնեք «Hangouts»: Հավելվածն անվճար է ներբեռնելու համար:
1 Ներբեռնեք ծրագիրը: Գնացեք Google Play Store ձեր Android սարքում կամ App Store սարքի վրա գտնվող սարքերում և որոնեք «Hangouts»: Հավելվածն անվճար է ներբեռնելու համար: - Android- ի շատ սարքերում կանխադրված է Hangouts ծրագիրը: Այն փոխարինում է հին Google Talk հավելվածին:
 2 Գործարկեք հավելվածը: Timeրագրին առաջին անգամ մուտք գործելիս ձեզ կառաջարկվի մուտք գործել ձեր Google հաշիվ: Android- ի օգտվողները կարող են նաև մուտքագրել իրենց սարքի հետ կապված հաշվի տվյալները: IOS սարքերի օգտվողները պետք է մուտքագրեն մուտք և գաղտնաբառ իրենց Google հաշվից:
2 Գործարկեք հավելվածը: Timeրագրին առաջին անգամ մուտք գործելիս ձեզ կառաջարկվի մուտք գործել ձեր Google հաշիվ: Android- ի օգտվողները կարող են նաև մուտքագրել իրենց սարքի հետ կապված հաշվի տվյալները: IOS սարքերի օգտվողները պետք է մուտքագրեն մուտք և գաղտնաբառ իրենց Google հաշվից: - Հավելվածը գործարկելուց հետո դուք կտեսնեք բաց Hangouts երկխոսությունների ցանկ:
 3 Տեղափոխեք ձախ ՝ նոր խոսակցություն ստեղծելու համար: Ավելացրեք կոնտակտներ ցուցակից կամ որոնեք անունով կամ հեռախոսահամարով:
3 Տեղափոխեք ձախ ՝ նոր խոսակցություն ստեղծելու համար: Ավելացրեք կոնտակտներ ցուցակից կամ որոնեք անունով կամ հեռախոսահամարով:
Խորհուրդներ
- Տեղադրեք Chrome բրաուզերի հավելումը, եթե չեք ցանկանում անընդհատ մուտք գործել Google+ ՝ ձեր Hangouts կոնտակտներին և խոսակցություններին մուտք գործելու համար: Hangouts հավելումը ներկայումս հասանելի է միայն Google Chrome դիտարկիչում: Տեղադրվելուց հետո դուք պետք է կարողանաք տեսնել Hangouts պատկերակը գործիքագոտում: Կտտացրեք այն ՝ ձեր կոնտակտների ցուցակը բացելու համար: Դուք կարող եք սկսել նոր Hangout երկխոսություն ՝ կտտացնելով «+ Նոր Hangout երկխոսություն» դաշտին:
- Ֆիքսված URL- ով երկխոսություն ստեղծելու համար ստեղծեք երկխոսություն ՝ օգտագործելով Google օրացույցը: Հետևեք «ավելացնել տեսազանգ» հղմանը: Տեսազանգերի պարամետրերը մուտքագրելուց և կարգավորումները պահպանելուց հետո URL- ը, որտեղ կարող եք միանալ տեսազանգին, կդառնա մշտական: Դուք կարող եք պատճենել և տեղադրել այն օրացուցային նշանակումների նշումների դաշտում ՝ արագ մուտք ունենալու համար:



