Հեղինակ:
Sara Rhodes
Ստեղծման Ամսաթիվը:
14 Փետրվար 2021
Թարմացման Ամսաթիվը:
1 Հուլիս 2024

Բովանդակություն
- Քայլեր
- 2 -րդ մաս 1. Ինչպես պատճենել ֆայլերը ֆլեշ կրիչով
- 2 -րդ մաս 2 -ից. Ինչպես պատճենել ֆայլերը ֆլեշ կրիչից
- Խորհուրդներ
- Գուշացումներ
- Ինչ է պետք
Տվյալները պահելու համար օգտագործվում է ֆլեշ կրիչ (կամ հիշողության քարտ): Միևնույն ժամանակ, ֆայլերը կամ ֆլեշ կրիչից պատճենելը բավականին պարզ է. Դուք պետք է սկավառակը միացնեք ձեր համակարգչին, բացեք սկավառակի բովանդակությամբ պատուհան, այնուհետև քաշեք ձեզ անհրաժեշտ ֆայլերը կամ այս պատուհանից:
Քայլեր
2 -րդ մաս 1. Ինչպես պատճենել ֆայլերը ֆլեշ կրիչով
 1 Միացրեք ձեր ֆլեշ կրիչը ձեր համակարգչի USB պորտին:
1 Միացրեք ձեր ֆլեշ կրիչը ձեր համակարգչի USB պորտին: 2 Սպասեք, մինչև համակարգը ճանաչի սկավառակը: Դրա պատկերակը կհայտնվի աշխատասեղանին:
2 Սպասեք, մինչև համակարգը ճանաչի սկավառակը: Դրա պատկերակը կհայտնվի աշխատասեղանին: - Եթե ֆլեշ կրիչի պատկերակը չի երևում, անջատեք և նորից միացրեք սկավառակը ձեր համակարգչին կամ միացրեք այն այլ USB պորտի: Եթե ձեր համակարգչին միացված են բազմաթիվ USB սարքեր, անջատեք այն սարքերը, որոնք չեք օգտագործում:
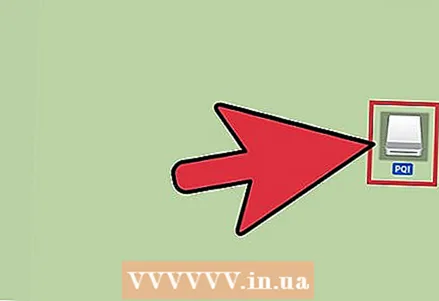 3 Կրկնակի սեղմեք աշխատասեղանի բութ մատի պատկերակին ՝ սկավառակի պատուհանը բացելու և դրա վրա պահված բոլոր ֆայլերը դիտելու համար: Այլապես, կարող եք ստեղծել նոր թղթապանակ `ընտրացանկի բարում կտտացնելով Ֆայլ> Նոր թղթապանակ: Այժմ քաշեք և թողեք ֆայլերը սկավառակի ներսում (անհրաժեշտության դեպքում):
3 Կրկնակի սեղմեք աշխատասեղանի բութ մատի պատկերակին ՝ սկավառակի պատուհանը բացելու և դրա վրա պահված բոլոր ֆայլերը դիտելու համար: Այլապես, կարող եք ստեղծել նոր թղթապանակ `ընտրացանկի բարում կտտացնելով Ֆայլ> Նոր թղթապանակ: Այժմ քաշեք և թողեք ֆայլերը սկավառակի ներսում (անհրաժեշտության դեպքում): - Ֆայլեր պատճենելու համար հարկավոր չէ սկավառակը բացել Finder- ում, բայց դա կարող է շատ ավելի հեշտացնել ձեր ֆայլերի կազմակերպումը:
 4 Պատճենեք ֆայլերը ձեր սկավառակի վրա: Դա անելու համար անհրաժեշտ ֆայլերը քաշեք սկավառակի պատուհանի վրա - առաջընթացի բար կհայտնվի գործընթացի ավարտման գնահատված ժամանակով:
4 Պատճենեք ֆայլերը ձեր սկավառակի վրա: Դա անելու համար անհրաժեշտ ֆայլերը քաշեք սկավառակի պատուհանի վրա - առաջընթացի բար կհայտնվի գործընթացի ավարտման գնահատված ժամանակով: - Միանգամից մի քանի ֆայլ ընտրելու և պատճենելու համար սեղմեք մկնիկի կոճակը և ցուցիչը տեղափոխեք ձեր ուզած ֆայլերի վրա, այնուհետև քաշեք և գցեք դրանք սկավառակի պատուհանում: Կարող եք նաև պահել ⌘ Cmd և կտտացրեք յուրաքանչյուր ցանկալի ֆայլ ՝ դրանք մեկ առ մեկ ընտրելու համար:
- Եթե ֆայլերը սկավառակից սկավառակ եք տեղափոխում (սկավառակից ձեր համակարգիչ), դրանք պատճենվելու են, այսինքն ՝ դրանք պահվելու են սկզբնական սկավառակի վրա, և եթե ֆայլերը թղթապանակից տեղափոխում եք մեկ սկավառակի թղթապանակ, դրանք կտեղափոխվեն, այսինքն ՝ կջնջվեն սկզբնական թղթապանակից:
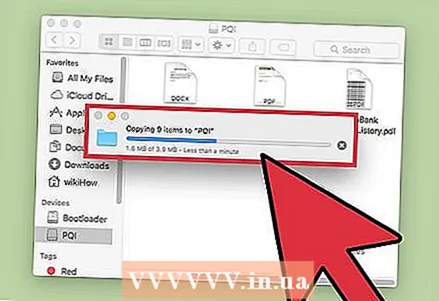 5 Սպասեք պատճենահանման գործընթացի ավարտին: Երբ առաջընթացի տողը լիքն է, այն կանհետանա. Սա նշանակում է, որ բոլոր ֆայլերը պատճենվել են սկավառակի վրա:
5 Սպասեք պատճենահանման գործընթացի ավարտին: Երբ առաջընթացի տողը լիքն է, այն կանհետանա. Սա նշանակում է, որ բոլոր ֆայլերը պատճենվել են սկավառակի վրա: - Եթե սկավառակի վրա ազատ տեղ չկա, ապա հայտնվում է սխալի հաղորդագրություն: Եթե դա տեղի ունենա, ջնջեք սկավառակի անհարկի ֆայլերը ՝ դրանք քարշ տալով և գցելով Աղբարկղ, այնուհետև բացեք Finder ընտրացանկը և ընտրեք Դատարկ աղբարկղը: Ֆայլերը ամբողջությամբ չեն ջնջվի սկավառակից, մինչև աղբարկղը դատարկեք:
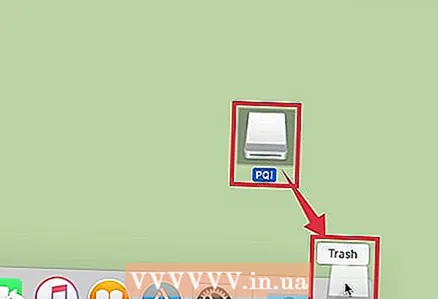 6 Հեռացրեք սկավառակը: Նախ պետք է հեռացնել սկավառակը, այնուհետև այն անջատել համակարգչից, հակառակ դեպքում սկավառակի վրա պահված ֆայլերը կարող են վնասվել: Դա անելու համար աշխատասեղանին դրված սկավառակի պատկերակը քաշեք աղբարկղ (երբ սկավառակի պատկերակը աղբարկղի պատկերակից վեր է, կհայտնվի դուրսբերման խորհրդանիշ): Այժմ անջատեք ձեր ֆլեշ կրիչը համակարգչից:
6 Հեռացրեք սկավառակը: Նախ պետք է հեռացնել սկավառակը, այնուհետև այն անջատել համակարգչից, հակառակ դեպքում սկավառակի վրա պահված ֆայլերը կարող են վնասվել: Դա անելու համար աշխատասեղանին դրված սկավառակի պատկերակը քաշեք աղբարկղ (երբ սկավառակի պատկերակը աղբարկղի պատկերակից վեր է, կհայտնվի դուրսբերման խորհրդանիշ): Այժմ անջատեք ձեր ֆլեշ կրիչը համակարգչից: - Կարող եք նաև պահել Ctrl և կտտացրեք աշխատասեղանի սկավառակի պատկերակին, այնուհետև ընտրեք ընտրացանկը ընտրացանկից:
2 -րդ մաս 2 -ից. Ինչպես պատճենել ֆայլերը ֆլեշ կրիչից
 1 Միացրեք ձեր ֆլեշ կրիչը ձեր համակարգչի USB պորտին:
1 Միացրեք ձեր ֆլեշ կրիչը ձեր համակարգչի USB պորտին: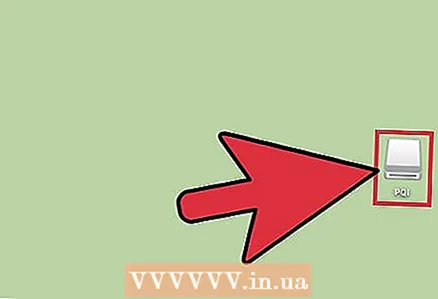 2 Սպասեք, մինչև համակարգը ճանաչի սկավառակը: Դրա պատկերակը կհայտնվի աշխատասեղանին:
2 Սպասեք, մինչև համակարգը ճանաչի սկավառակը: Դրա պատկերակը կհայտնվի աշխատասեղանին: - Եթե ֆլեշ կրիչի պատկերակը չի երևում, անջատեք և նորից միացրեք սկավառակը ձեր համակարգչին կամ միացրեք այն այլ USB պորտի: Եթե ձեր համակարգչին միացված են բազմաթիվ USB սարքեր, անջատեք այն սարքերը, որոնք չեք օգտագործում:
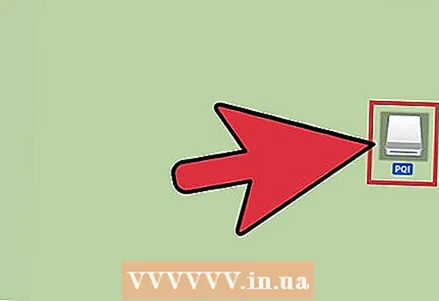 3 Բացեք սկավառակի պատուհանը: Կրկնակի սեղմեք ձեր աշխատասեղանի սկավառակի պատկերակին ՝ դրա ֆայլերը Finder- ում դիտելու համար: Այլապես, կարող եք նախ բացել Finder- ը, այնուհետև միացված սարքերի ցանկից ընտրել ձեր ֆլեշ կրիչը: Այստեղ կարող եք դիտել սկավառակի վրա պահված բոլոր ֆայլերը:
3 Բացեք սկավառակի պատուհանը: Կրկնակի սեղմեք ձեր աշխատասեղանի սկավառակի պատկերակին ՝ դրա ֆայլերը Finder- ում դիտելու համար: Այլապես, կարող եք նախ բացել Finder- ը, այնուհետև միացված սարքերի ցանկից ընտրել ձեր ֆլեշ կրիչը: Այստեղ կարող եք դիտել սկավառակի վրա պահված բոլոր ֆայլերը:  4 Պատճենեք ֆայլերը սկավառակից: Դա անելու համար պարզապես ցանկալի ֆայլերը քաշեք ձեր համակարգչի համապատասխան թղթապանակը:
4 Պատճենեք ֆայլերը սկավառակից: Դա անելու համար պարզապես ցանկալի ֆայլերը քաշեք ձեր համակարգչի համապատասխան թղթապանակը: - Կարող եք նաև ընտրել ձեր ուզած ֆայլերը, այնուհետև սեղմել ⌘ Cmd + Գպատճենել դրանք, կամ ⌘ Cmd + Xկտրել դրանք: Այնուհետև գնացեք ձեր համակարգչի թղթապանակ և կտտացրեք ⌘ Cmd + Վֆայլեր տեղադրելու համար:
- Եթե ֆայլերը սկավառակից սկավառակ եք տեղափոխում (սկավառակից ձեր համակարգիչ), դրանք պատճենվելու են, այսինքն ՝ դրանք պահվելու են սկզբնական սկավառակի վրա, և եթե ֆայլերը թղթապանակից տեղափոխում եք մեկ սկավառակի թղթապանակ, դրանք կտեղափոխվեն, այսինքն ՝ կջնջվեն սկզբնական թղթապանակից:
 5 Հեռացրեք սկավառակը: Նախ պետք է հեռացնել սկավառակը, այնուհետև այն անջատել համակարգչից, հակառակ դեպքում սկավառակի վրա պահված ֆայլերը կարող են վնասվել: Դա անելու համար աշխատասեղանին դրված սկավառակի պատկերակը քաշեք աղբարկղ (երբ սկավառակի պատկերակը աղբարկղի պատկերակից վեր է, կհայտնվի դուրսբերման խորհրդանիշ): Այժմ անջատեք ձեր ֆլեշ կրիչը համակարգչից:
5 Հեռացրեք սկավառակը: Նախ պետք է հեռացնել սկավառակը, այնուհետև այն անջատել համակարգչից, հակառակ դեպքում սկավառակի վրա պահված ֆայլերը կարող են վնասվել: Դա անելու համար աշխատասեղանին դրված սկավառակի պատկերակը քաշեք աղբարկղ (երբ սկավառակի պատկերակը աղբարկղի պատկերակից վեր է, կհայտնվի դուրսբերման խորհրդանիշ): Այժմ անջատեք ձեր ֆլեշ կրիչը համակարգչից: - Կարող եք նաև պահել Ctrl և կտտացրեք աշխատասեղանի սկավառակի պատկերակին, այնուհետև ընտրեք ընտրացանկը ընտրացանկից:
Խորհուրդներ
- Ֆայլերը պատճենելու, այլ ոչ թե տեղափոխելու համար ֆայլերը քաշելիս և թողնելիս պահեք ստեղնը: Ընտրել.
- Ֆլեշ կրիչը կարելի է անվանել նաև USB ֆլեշ կրիչ, ֆլեշ կրիչ կամ ֆլեշ կրիչ:
- Ֆայլերը կարող են տեղափոխվել թղթապանակից թղթապանակ կամ պատճենվել անմիջապես աշխատասեղանին: Այնուամենայնիվ, դրանք հետագայում կարող եք տեղափոխել այլ պանակ (ներ):
Գուշացումներ
- Անջատեք սկավառակը ձեր համակարգչից միայն այն անվտանգ հանելուց հետո; հակառակ դեպքում, սկավառակի վրա պահված ֆայլերը կարող են վնասվել:
- Եթե Ձեզ անհրաժեշտ է պատճենել բազմաթիվ ֆայլեր կամ մեծ ֆայլ, նախ ստուգեք ձեր սկավառակի վրա ազատ տարածության չափը: Դա անելու համար կտտացրեք Ֆայլ> Հատկություններ: Համոզվեք, որ ֆայլը (ներ) ը չի գերազանցում ձեր սկավառակի ազատ տարածության չափը:
Ինչ է պետք
- Mac համակարգիչ
- Ֆլեշ կրիչ



