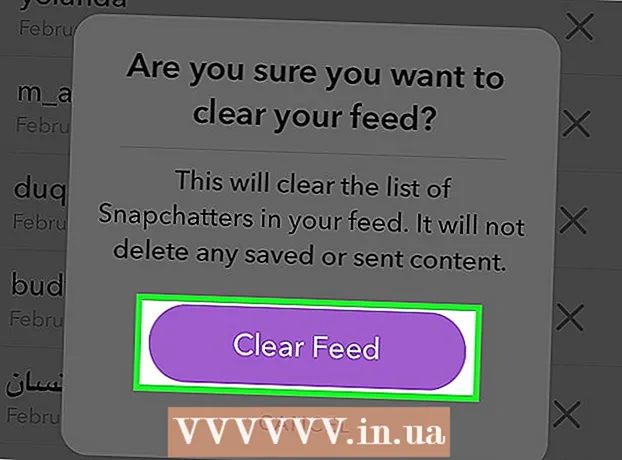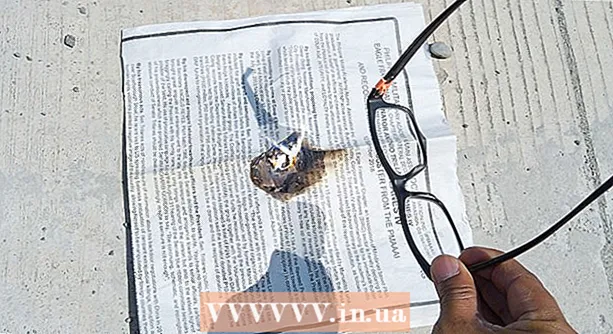Հեղինակ:
Mark Sanchez
Ստեղծման Ամսաթիվը:
6 Հունվար 2021
Թարմացման Ամսաթիվը:
1 Հուլիս 2024

Բովանդակություն
- Քայլեր
- Մեթոդ 1 -ը 6 -ից ՝ օգտագործելով Facebook բջջային կայքը
- Մեթոդ 2 6 -ից. Օգտագործելով այլ դիտարկիչ
- Մեթոդ 3 -ից 6 -ը ՝ Facebook- ի IP- ի օգտագործումը
- Պատուհաններ
- Mac
- Մեթոդ 4 -ից 6 -ը ՝ սմարթֆոնի մուտքի կետի (USB միացում) օգտագործումը
- iPhone
- Android
- Մեթոդ 5 -ից 6 -ը ՝ վստահված անձի ծառայության օգտագործումը
- Մեթոդ 6 -ից 6 -ը. Օգտագործելով վիրտուալ մասնավոր ցանց (VPN)
- Պատուհաններ
- Mac
- Խորհուրդներ
- Գուշացումներ
Այս հոդվածը ցույց կտա ձեզ, թե ինչպես բացել Facebook կայքը, երբ այն արգելափակված է ձեր դպրոցում կամ աշխատանքային համակարգչում: Հիշեք, որ եթե ձեր դպրոցը կամ կորպորատիվ ցանցը ապահով է, այստեղ նկարագրված մեթոդները չեն աշխատի:
Քայլեր
Մեթոդ 1 -ը 6 -ից ՝ օգտագործելով Facebook բջջային կայքը
 1 Գործարկեք ձեր դիտարկիչը: Հնարավոր է, որ անհրաժեշտ լինի նախ մուտք գործել ձեր դիտարկիչ:
1 Գործարկեք ձեր դիտարկիչը: Հնարավոր է, որ անհրաժեշտ լինի նախ մուտք գործել ձեր դիտարկիչ:  2 Մուտքագրեք m.facebook.com դիտարկիչի հասցեների բարում: Սա Facebook բջջային կայքի հասցեն է:
2 Մուտքագրեք m.facebook.com դիտարկիչի հասցեների բարում: Սա Facebook բջջային կայքի հասցեն է:  3 Կտտացրեք Մուտքագրեք. Եթե facebook.com- ն արգելափակվի դպրոց / ընկերության ցանցում, կբացվի Facebook բջջային կայքը:
3 Կտտացրեք Մուտքագրեք. Եթե facebook.com- ն արգելափակվի դպրոց / ընկերության ցանցում, կբացվի Facebook բջջային կայքը: - Facebook բջջային կայքի դիզայնը տարբերվում է հիմնական կայքի նախագծից, սակայն բոլոր գործառույթները նույնն են աշխատում:
Մեթոդ 2 6 -ից. Օգտագործելով այլ դիտարկիչ
 1 Գործարկեք ձեր դիտարկիչը: Սա, հավանաբար, կլինի համակարգչի հիմնական դիտարկիչը: Եթե Facebook- ն արգելափակված է տվյալ դիտարկիչում, խնդրի լուծման համար օգտագործեք այլ դիտարկիչ:
1 Գործարկեք ձեր դիտարկիչը: Սա, հավանաբար, կլինի համակարգչի հիմնական դիտարկիչը: Եթե Facebook- ն արգելափակված է տվյալ դիտարկիչում, խնդրի լուծման համար օգտագործեք այլ դիտարկիչ: - Եթե չեք կարող ներբեռնել այլ դիտարկիչ ձեր դպրոցական / աշխատանքային համակարգչում, ներբեռնեք այն ձեր տնային համակարգչին, այնուհետև պատճենեք այն ֆլեշ կրիչի վրա:
 2 Բացեք ձեր դիտարկիչի էջը: Որոշ հայտնի բրաուզերներ են.
2 Բացեք ձեր դիտարկիչի էջը: Որոշ հայտնի բրաուզերներ են. - Google Chrome - https://www.google.com/chrome/browser/desktop/index.html
- Firefox - https://www.mozilla.org/ru-ru/firefox/new/?f=118
- Օպերա - http://www.opera.com/
 3 Կտտացրեք Ներբեռնել կամ ներբեռնել: Սովորաբար, այս կոճակը գտնվում է դիտարկիչի վեբ էջի վերևում կամ մեջտեղում: Browserննարկչի տեղադրման ֆայլը կբեռնվի ձեր համակարգչում:
3 Կտտացրեք Ներբեռնել կամ ներբեռնել: Սովորաբար, այս կոճակը գտնվում է դիտարկիչի վեբ էջի վերևում կամ մեջտեղում: Browserննարկչի տեղադրման ֆայլը կբեռնվի ձեր համակարգչում: - Կախված ձեր ընթացիկ դիտարկիչի կարգավորումներից, գուցե անհրաժեշտ լինի սեղմել Պահել կամ հաստատել ձեր գործողությունները կամ ընտրել ֆայլ ՝ ֆայլը ներբեռնելու համար (օրինակ ՝ աշխատասեղան):
 4 Կրկնակի կտտացրեք տեղադրման ֆայլին: Դուք այն կգտնեք ձեր կանխադրված ներլցումների թղթապանակում կամ ձեր կողմից նշված:
4 Կրկնակի կտտացրեք տեղադրման ֆայլին: Դուք այն կգտնեք ձեր կանխադրված ներլցումների թղթապանակում կամ ձեր կողմից նշված:  5 Տեղադրեք ձեր դիտարկիչը: Սրա համար:
5 Տեղադրեք ձեր դիտարկիչը: Սրա համար: - Պատուհաններ. Հետևեք էկրանի ցուցումներին: Հրաժարվեք լրացուցիչ ծրագրերի տեղադրումից, օրինակ ՝ հակավիրուսային կամ որոնման համակարգից:
- Mac. Քաշեք զննարկչի պատկերակը դեպի ationsրագրեր պանակի դյուրանցումը:
 6 Սկսեք նոր դիտարկիչ: Դա անելու համար կրկնակի կտտացրեք դրա պատկերակին:
6 Սկսեք նոր դիտարկիչ: Դա անելու համար կրկնակի կտտացրեք դրա պատկերակին:  7 Բացեք Facebook կայքը: Գնացեք էջ https://www.facebook.com/ նոր դիտարկիչում: Եթե Facebook- ն արգելափակված էր միայն հին դիտարկիչում, ապա այն կբացվի նոր դիտարկիչում:
7 Բացեք Facebook կայքը: Գնացեք էջ https://www.facebook.com/ նոր դիտարկիչում: Եթե Facebook- ն արգելափակված էր միայն հին դիտարկիչում, ապա այն կբացվի նոր դիտարկիչում:
Մեթոդ 3 -ից 6 -ը ՝ Facebook- ի IP- ի օգտագործումը
Պատուհաններ
 1 Բացեք մեկնարկի ընտրացանկը
1 Բացեք մեկնարկի ընտրացանկը  . Կտտացրեք Windows- ի պատկերանշանին էկրանի ներքևի ձախ անկյունում կամ կտտացրեք ⊞ Հաղթիր.
. Կտտացրեք Windows- ի պատկերանշանին էկրանի ներքևի ձախ անկյունում կամ կտտացրեք ⊞ Հաղթիր.  2 Մուտքագրեք հրամանի տող մեկնարկի ընտրացանկում: Սա կփնտրի հրամանի տողը:
2 Մուտքագրեք հրամանի տող մեկնարկի ընտրացանկում: Սա կփնտրի հրամանի տողը:  3 Կտտացրեք Հրամանի տող
3 Կտտացրեք Հրամանի տող  . Այս պատկերակը գտնվում է Start ընտրացանկի վերևում:
. Այս պատկերակը գտնվում է Start ընտրացանկի վերևում:  4 Մուտքագրեք ping facebook.com հրամանի տողում և սեղմեք Մուտքագրեք. «Փաթեթները կիսել facebook.com- ի հետ» տողում կգտնեք Facebook- ի IP հասցեն:
4 Մուտքագրեք ping facebook.com հրամանի տողում և սեղմեք Մուտքագրեք. «Փաթեթները կիսել facebook.com- ի հետ» տողում կգտնեք Facebook- ի IP հասցեն:  5 Բացեք ձեր դիտարկիչը:
5 Բացեք ձեր դիտարկիչը: 6 Մուտքագրեք IP հասցեն ձեր դիտարկիչի հասցեի բարում և կտտացրեք Մուտքագրեք. Եթե Facebook հասցեն արգելափակված է և ոչ թե IP հասցեն, ապա կբացվի Facebook կայքը:
6 Մուտքագրեք IP հասցեն ձեր դիտարկիչի հասցեի բարում և կտտացրեք Մուտքագրեք. Եթե Facebook հասցեն արգելափակված է և ոչ թե IP հասցեն, ապա կբացվի Facebook կայքը:
Mac
 1 Բացեք լուսարձակը
1 Բացեք լուսարձակը  . Այն գտնվում է էկրանի վերին աջ անկյունում:
. Այն գտնվում է էկրանի վերին աջ անկյունում:  2 Մուտքագրեք տերմինալ ուշադրության կենտրոնում Տերմինալի որոնումը կսկսվի:
2 Մուտքագրեք տերմինալ ուշադրության կենտրոնում Տերմինալի որոնումը կսկսվի:  3 Կրկնակի կտտացրեք «Տերմինալ»
3 Կրկնակի կտտացրեք «Տերմինալ»  . Սա որոնման արդյունքներում առաջին տարբերակն է: Տերմինալ կբացվի:
. Սա որոնման արդյունքներում առաջին տարբերակն է: Տերմինալ կբացվի:  4 Մուտքագրեք ping facebook.com տերմինալում և մամուլում Մուտքագրեք.
4 Մուտքագրեք ping facebook.com տերմինալում և մամուլում Մուտքագրեք. 5 Գտեք IP հասցեն «[Թիվ] բայթ [IP հասցեից]» տողում:
5 Գտեք IP հասցեն «[Թիվ] բայթ [IP հասցեից]» տողում: 6 Գործարկեք ձեր դիտարկիչը:
6 Գործարկեք ձեր դիտարկիչը: 7 Մուտքագրեք IP հասցեն ձեր դիտարկիչի հասցեի բարում և կտտացրեք Վերադառնալ. Եթե Facebook հասցեն արգելափակված է և ոչ թե IP հասցեն, ապա կբացվի Facebook կայքը:
7 Մուտքագրեք IP հասցեն ձեր դիտարկիչի հասցեի բարում և կտտացրեք Վերադառնալ. Եթե Facebook հասցեն արգելափակված է և ոչ թե IP հասցեն, ապա կբացվի Facebook կայքը:
Մեթոդ 4 -ից 6 -ը ՝ սմարթֆոնի մուտքի կետի (USB միացում) օգտագործումը
iPhone
 1 Միացրեք ձեր iPhone- ը ձեր համակարգչին: Դա անելու համար օգտագործեք USB լիցքավորման մալուխը, որն ուղեկցվել է ձեր iPhone- ով:
1 Միացրեք ձեր iPhone- ը ձեր համակարգչին: Դա անելու համար օգտագործեք USB լիցքավորման մալուխը, որն ուղեկցվել է ձեր iPhone- ով: - Եթե չեք կարողանում ձեր սմարթֆոնը համակարգչին միացնել մալուխի միջոցով, ստեղծեք անլար մուտքի կետ:
 2 Գործարկեք «Կարգավորումներ» ծրագիրը
2 Գործարկեք «Կարգավորումներ» ծրագիրը  iPhone- ում: Դա հիմնական էկրանին մոխրագույն հանդերձանքի պատկերակ է:
iPhone- ում: Դա հիմնական էկրանին մոխրագույն հանդերձանքի պատկերակ է:  3 Կտտացրեք Մուտքի կետ. Այն գտնվում է կարգավորումների էջի վերևի մասում:
3 Կտտացրեք Մուտքի կետ. Այն գտնվում է կարգավորումների էջի վերևի մասում: - Ոչ բոլոր բջջային մատակարարներն են աջակցում թեժ կետերի ստեղծմանը. եթե այո, ապա նշված տարբերակը ներկա չի լինի:
 4 Տեղափոխեք սահիկը մոտ Մուտքի կետ դեպի «Միացնել» դիրքի իրավունքից
4 Տեղափոխեք սահիկը մոտ Մուտքի կետ դեպի «Միացնել» դիրքի իրավունքից  . Մեկ -երկու վայրկյանի ընթացքում համակարգիչը սմարթֆոնի միջոցով միանալու է ինտերնետին:
. Մեկ -երկու վայրկյանի ընթացքում համակարգիչը սմարթֆոնի միջոցով միանալու է ինտերնետին:  5 Բացեք ձեր վեբ զննարկիչը: Դա արեք ձեր համակարգչում:
5 Բացեք ձեր վեբ զննարկիչը: Դա արեք ձեր համակարգչում:  6 Մուտքագրեք facebook.com ձեր դիտարկիչի հասցեների բարում, այնուհետև կտտացրեք Մուտքագրեք. Ֆեյսբուքյան կայքը կբացվի:
6 Մուտքագրեք facebook.com ձեր դիտարկիչի հասցեների բարում, այնուհետև կտտացրեք Մուտքագրեք. Ֆեյսբուքյան կայքը կբացվի: - Եթե Facebook- ն արգելափակված է համակարգչում, այս մեթոդը չի աշխատի:
Android
 1 Միացրեք ձեր Android սմարթֆոնը ձեր համակարգչին: Դա անելու համար օգտագործեք ձեր սմարթֆոնին տրամադրված USB լիցքավորման մալուխը:
1 Միացրեք ձեր Android սմարթֆոնը ձեր համակարգչին: Դա անելու համար օգտագործեք ձեր սմարթֆոնին տրամադրված USB լիցքավորման մալուխը: - Եթե չեք կարողանում ձեր սմարթֆոնը համակարգչին միացնել մալուխի միջոցով, ստեղծեք անլար մուտքի կետ:
 2 Գործարկեք «Կարգավորումներ» ծրագիրը
2 Գործարկեք «Կարգավորումներ» ծրագիրը  ձեր սմարթֆոնի վրա: Այն հանդերձանքի տեսքով պատկերակ է Դիմումի բարում:
ձեր սմարթֆոնի վրա: Այն հանդերձանքի տեսքով պատկերակ է Դիմումի բարում:  3 Կտտացրեք Ավելին. Այն գտնվում է &անց և ինտերնետ բաժնում:
3 Կտտացրեք Ավելին. Այն գտնվում է &անց և ինտերնետ բաժնում: - Ձեր Samsung սարքում հպեք Կապեր:
 4 Հպեք Մուտքի կետ. Այն գտնվում է էջի վերևի մոտ:
4 Հպեք Մուտքի կետ. Այն գտնվում է էջի վերևի մոտ: - Samsung- ում հպեք Բջջային թեժ կետին:
 5 Տեղափոխեք սահիկը մոտ USB մոդեմ դեպի «Միացնել» դիրքի իրավունքից
5 Տեղափոխեք սահիկը մոտ USB մոդեմ դեպի «Միացնել» դիրքի իրավունքից  . Սմարթֆոնի միջոցով համակարգիչը միանալու է ինտերնետին:
. Սմարթֆոնի միջոցով համակարգիչը միանալու է ինտերնետին: - Որոշ Android սարքերում նշեք այս ընտրանքի կողքին գտնվող վանդակը:
 6 Գործարկեք ձեր վեբ զննարկիչը: Դա արեք ձեր համակարգչում:
6 Գործարկեք ձեր վեբ զննարկիչը: Դա արեք ձեր համակարգչում:  7 Մուտքագրեք facebook.com ձեր դիտարկիչի հասցեների բարում, այնուհետև կտտացրեք Մուտքագրեք. Ֆեյսբուքյան կայքը կբացվի:
7 Մուտքագրեք facebook.com ձեր դիտարկիչի հասցեների բարում, այնուհետև կտտացրեք Մուտքագրեք. Ֆեյսբուքյան կայքը կբացվի: - Եթե Facebook- ն արգելափակված է համակարգչում, այս մեթոդը չի աշխատի:
Մեթոդ 5 -ից 6 -ը ՝ վստահված անձի ծառայության օգտագործումը
 1 Գործարկեք ձեր դիտարկիչը: Հնարավոր է, որ առաջին հերթին անհրաժեշտ լինի մուտք գործել:
1 Գործարկեք ձեր դիտարկիչը: Հնարավոր է, որ առաջին հերթին անհրաժեշտ լինի մուտք գործել:  2 Գտեք առցանց վստահված անձ: Մուտքագրեք անվճար առցանց վստահված անձ 2018 թ զննարկչի որոնման տողում և կտտացրեք Մուտքագրեք... Վստահված անձի որոշ հանրաճանաչ ծառայություններ են.
2 Գտեք առցանց վստահված անձ: Մուտքագրեք անվճար առցանց վստահված անձ 2018 թ զննարկչի որոնման տողում և կտտացրեք Մուտքագրեք... Վստահված անձի որոշ հանրաճանաչ ծառայություններ են. - Hidester - https://hidester.com/ru/proxy/
- Անանուն վստահված անձ - https://proxy.eqvo.ru/
- Թաքցրու ինձ - https://hide.me/ru/proxy
 3 Մուտքագրեք facebook.com վստահված անձի ծառայության որոնման տողում: Այն սովորաբար գտնվում է վստահված անձի ծառայության էջի մեջտեղում:
3 Մուտքագրեք facebook.com վստահված անձի ծառայության որոնման տողում: Այն սովորաբար գտնվում է վստահված անձի ծառայության էջի մեջտեղում:  4 Կտտացրեք «Որոնել» կամ նմանատիպ կոճակին: Այն գտնվում է որոնման տողի ներքևում կամ աջ կողմում: Ֆեյսբուքյան կայքը կբացվի վստահված անձի ծառայության էջին:
4 Կտտացրեք «Որոնել» կամ նմանատիպ կոճակին: Այն գտնվում է որոնման տողի ներքևում կամ աջ կողմում: Ֆեյսբուքյան կայքը կբացվի վստահված անձի ծառայության էջին:
Մեթոդ 6 -ից 6 -ը. Օգտագործելով վիրտուալ մասնավոր ցանց (VPN)
Պատուհաններ
 1 Գրանցվեք VPN ծառայության համար: Ի տարբերություն վստահված անձի ծառայությունների, ցանկացած VPN ծառայություն պահանջում է, որ դուք հաշիվ ստեղծեք ՝ սերվերի անունը և հասցեն ստանալու համար: VPN- ին միանալու համար ձեզ հարկավոր է VPN սերվերի անունն ու հասցեն և ձեր մուտքի հավատարմագրերը:
1 Գրանցվեք VPN ծառայության համար: Ի տարբերություն վստահված անձի ծառայությունների, ցանկացած VPN ծառայություն պահանջում է, որ դուք հաշիվ ստեղծեք ՝ սերվերի անունը և հասցեն ստանալու համար: VPN- ին միանալու համար ձեզ հարկավոր է VPN սերվերի անունն ու հասցեն և ձեր մուտքի հավատարմագրերը: - Եթե ցանկանում եք VPN- ից օգտվել ավելի քան մեկ շաբաթ, ապա ստիպված կլինեք վճարել դրա համար:
 2 Բացեք մեկնարկի ընտրացանկը
2 Բացեք մեկնարկի ընտրացանկը  . Կտտացրեք էկրանի ներքևի ձախ անկյունում գտնվող Windows- ի պատկերանշանին կամ սեղմեք ստեղնը ⊞ Հաղթիր.
. Կտտացրեք էկրանի ներքևի ձախ անկյունում գտնվող Windows- ի պատկերանշանին կամ սեղմեք ստեղնը ⊞ Հաղթիր.  3 Կտտացրեք «Ընտրանքներ»
3 Կտտացրեք «Ընտրանքներ»  . Այն գտնվում է Start ընտրացանկի ներքևի ձախ մասում:
. Այն գտնվում է Start ընտրացանկի ներքևի ձախ մասում:  4 Կտտացրեք «Networkանց և ինտերնետ»
4 Կտտացրեք «Networkանց և ինտերնետ»  . Այն գտնվում է Windows Կարգավորումների էջի վերին սանդղակում:
. Այն գտնվում է Windows Կարգավորումների էջի վերին սանդղակում:  5 Կտտացրեք VPN. Դա ներդիր է պատուհանի ձախ կողմում:
5 Կտտացրեք VPN. Դա ներդիր է պատուհանի ձախ կողմում:  6 Կտտացրեք Ավելացնել VPN. Այն գտնվում է էջի վերևի մոտ:
6 Կտտացրեք Ավելացնել VPN. Այն գտնվում է էջի վերևի մոտ:  7 Ընտրեք VPN ծառայություն: Էջի վերևում կտտացրեք VPN ծառայության վերնագրի տակ գտնվող սանդղակին, այնուհետև կտտացրեք Windows (ներկառուցված):
7 Ընտրեք VPN ծառայություն: Էջի վերևում կտտացրեք VPN ծառայության վերնագրի տակ գտնվող սանդղակին, այնուհետև կտտացրեք Windows (ներկառուցված):  8 Մուտքագրեք ձեր VPN տվյալները:
8 Մուտքագրեք ձեր VPN տվյալները:- «Միացման անուն». Մուտքագրեք VPN կապի անունը.
- «Սերվերի անուն / հասցե». Մուտքագրեք սերվերի հասցեն;
- VPN տեսակը: Մուտքագրեք VPN կապի տեսակը: Դուք կստանաք այս տեղեկատվությունը VPN սերվերի հասցեի հետ միասին, երբ բաժանորդագրվեք VPN ծառայություններին.
- Մուտքի տեսակը. Սովորաբար, այստեղ դուք մուտքագրում եք ձեր օգտվողի անունը և գաղտնաբառը:
 9 Կտտացրեք Պահել. VPN կապը կպահվի ձեր համակարգչում որպես ցանց:
9 Կտտացրեք Պահել. VPN կապը կպահվի ձեր համակարգչում որպես ցանց:  10 Կտտացրեք VPN անվան վրա: Այն կհայտնվի VPN էջում ՝ կարգավորումների պատուհանում:
10 Կտտացրեք VPN անվան վրա: Այն կհայտնվի VPN էջում ՝ կարգավորումների պատուհանում:  11 Կտտացրեք Միացեք. Այս տարբերակը գտնվում է VPN քարտի ներքևում:
11 Կտտացրեք Միացեք. Այս տարբերակը գտնվում է VPN քարտի ներքևում:  12 Մուտքագրեք ձեր օգտվողի անունը և գաղտնաբառը: Եթե VPN- ի տեղադրման ընթացքում չեք պահել ձեր հավատարմագրերը, մուտք գործեք և կտտացրեք «OK» ՝ VPN- ին միանալու համար:
12 Մուտքագրեք ձեր օգտվողի անունը և գաղտնաբառը: Եթե VPN- ի տեղադրման ընթացքում չեք պահել ձեր հավատարմագրերը, մուտք գործեք և կտտացրեք «OK» ՝ VPN- ին միանալու համար:  13 Բացեք Facebook կայքը վեբ դիտարկիչում: Գնացեք էջ https://www.facebook.com և մուտք գործեք ձեր հաշիվ: Քանի դեռ կապված եք VPN- ի հետ, կարող եք օգտագործել Facebook- ը:
13 Բացեք Facebook կայքը վեբ դիտարկիչում: Գնացեք էջ https://www.facebook.com և մուտք գործեք ձեր հաշիվ: Քանի դեռ կապված եք VPN- ի հետ, կարող եք օգտագործել Facebook- ը:
Mac
 1 Գրանցվեք VPN ծառայության համար: Ի տարբերություն վստահված անձի ծառայությունների, ցանկացած VPN ծառայություն պահանջում է, որ դուք հաշիվ ստեղծեք ՝ սերվերի անունը և հասցեն ստանալու համար: VPN- ին միանալու համար ձեզ հարկավոր է VPN սերվերի անունն ու հասցեն և ձեր մուտքի հավատարմագրերը:
1 Գրանցվեք VPN ծառայության համար: Ի տարբերություն վստահված անձի ծառայությունների, ցանկացած VPN ծառայություն պահանջում է, որ դուք հաշիվ ստեղծեք ՝ սերվերի անունը և հասցեն ստանալու համար: VPN- ին միանալու համար ձեզ հարկավոր է VPN սերվերի անունն ու հասցեն և ձեր մուտքի հավատարմագրերը: - Եթե ցանկանում եք VPN- ից օգտվել ավելի քան մեկ շաբաթ, ապա ստիպված կլինեք վճարել դրա համար:
 2 Բացեք Apple- ի ընտրացանկը
2 Բացեք Apple- ի ընտրացանկը  . Այն գտնվում է էկրանի վերին ձախ անկյունում:
. Այն գտնվում է էկրանի վերին ձախ անկյունում:  3 Կտտացրեք Համակարգի կարգավորումներ. Այն գտնվում է Apple- ի ընտրացանկի վերևի մասում:
3 Կտտացրեք Համակարգի կարգավորումներ. Այն գտնվում է Apple- ի ընտրացանկի վերևի մասում:  4 Կտտացրեք Ցանց. Դա մանուշակագույն գլոբուսի պատկերակ է:
4 Կտտացրեք Ցանց. Դա մանուշակագույն գլոբուսի պատկերակ է:  5 Կտտացրեք +. Այն գտնվում է pageանցի էջի ներքևի ձախ անկյունում ՝ ցանցի անունների ցանկից ներքև:
5 Կտտացրեք +. Այն գտնվում է pageանցի էջի ներքևի ձախ անկյունում ՝ ցանցի անունների ցանկից ներքև:  6 Ընտրեք VPN. Կտտացրեք «Ինտերֆեյս» -ի աջ տուփին, այնուհետև ընտրացանկից ընտրեք «VPN»:
6 Ընտրեք VPN. Կտտացրեք «Ինտերֆեյս» -ի աջ տուփին, այնուհետև ընտրացանկից ընտրեք «VPN»:  7 Ընտրեք VPN կապի տեսակը: Կտտացրեք «VPN տեսակը» աջ դաշտում, ապա ընտրեք VPN կապի տեսակը (օրինակ ՝ «L2TP IPSec- ով»):
7 Ընտրեք VPN կապի տեսակը: Կտտացրեք «VPN տեսակը» աջ դաշտում, ապա ընտրեք VPN կապի տեսակը (օրինակ ՝ «L2TP IPSec- ով»): - VPN ծառայությունը պետք է տրամադրի այս տեղեկատվությունը:
- MacOS Sierra- ն չի աջակցում PPTP կապը:
 8 Մուտքագրեք ձեր VPN կապի անունը:
8 Մուտքագրեք ձեր VPN կապի անունը: 9 Կտտացրեք Ստեղծել. Դա կապույտ կոճակ է պատուհանի ներքևի աջ անկյունում:
9 Կտտացրեք Ստեղծել. Դա կապույտ կոճակ է պատուհանի ներքևի աջ անկյունում:  10 Կարգավորեք VPN. Մուտքագրեք հետևյալ տեղեկությունները.
10 Կարգավորեք VPN. Մուտքագրեք հետևյալ տեղեկությունները. - «Կազմաձևում». Ընտրեք «Լռելյայն» տարբերակը;
- Սերվերի հասցե. Մուտքագրեք VPN սերվերի հասցեն.
- Հաշվի անունը. Մուտքագրեք ձեր VPN հաշվի անունը:
 11 Կտտացրեք Նույնականացման կարգավորումներ. Այն գտնվում է «Հաշվի անուն» տեքստային տուփի տակ:
11 Կտտացրեք Նույնականացման կարգավորումներ. Այն գտնվում է «Հաշվի անուն» տեքստային տուփի տակ:  12 Մուտքագրեք օգտվողի վավերացման տվյալները: Ստուգեք վավերացման տիպի կողքին գտնվող վանդակը (օրինակ ՝ Գաղտնաբառ), այնուհետև մուտքագրեք մանրամասները:
12 Մուտքագրեք օգտվողի վավերացման տվյալները: Ստուգեք վավերացման տիպի կողքին գտնվող վանդակը (օրինակ ՝ Գաղտնաբառ), այնուհետև մուտքագրեք մանրամասները:  13 Մուտքագրեք ձեր համակարգչի վավերացման տվյալները: Այս հատվածը գտնվում է պատուհանի ներքևում: VPN- ների մեծամասնությունը օգտագործում է Shared Secret տարբերակը. նշեք այս տարբերակի կողքին գտնվող վանդակը և այնուհետև մուտքագրեք ձեր VPN գաղտնաբառ:
13 Մուտքագրեք ձեր համակարգչի վավերացման տվյալները: Այս հատվածը գտնվում է պատուհանի ներքևում: VPN- ների մեծամասնությունը օգտագործում է Shared Secret տարբերակը. նշեք այս տարբերակի կողքին գտնվող վանդակը և այնուհետև մուտքագրեք ձեր VPN գաղտնաբառ:  14 Կտտացրեք լավ. Այն գտնվում է Նույնականացման կարգավորումների պատուհանի ներքևում:
14 Կտտացրեք լավ. Այն գտնվում է Նույնականացման կարգավորումների պատուհանի ներքևում:  15 Կտտացրեք Լրացուցիչ. Այն գտնվում է պատուհանի ներքևի մասում:
15 Կտտացրեք Լրացուցիչ. Այն գտնվում է պատուհանի ներքևի մասում:  16 Նշեք «VPN- ի միջոցով երթուղու երթևեկությունը» կողքին գտնվող տուփը, այնուհետև կտտացրեք լավ. Այժմ բոլոր կայքերը կբացվեն VPN կապի միջոցով:
16 Նշեք «VPN- ի միջոցով երթուղու երթևեկությունը» կողքին գտնվող տուփը, այնուհետև կտտացրեք լավ. Այժմ բոլոր կայքերը կբացվեն VPN կապի միջոցով:  17 Կտտացրեք Հաստատել. VPN կարգավորումները կպահվեն, և ցանցը կստեղծվի:
17 Կտտացրեք Հաստատել. VPN կարգավորումները կպահվեն, և ցանցը կստեղծվի:  18 Կտտացրեք Միացեք. Այս տարբերակը գտնվում է Authentication Settings ընտրանքի ներքո: Համակարգիչը միացեք VPN- ին:
18 Կտտացրեք Միացեք. Այս տարբերակը գտնվում է Authentication Settings ընտրանքի ներքո: Համակարգիչը միացեք VPN- ին:  19 Բացեք Facebook կայքը վեբ դիտարկիչում: Գնացեք էջ https://www.facebook.com և մուտք գործեք ձեր հաշիվ: Քանի դեռ կապված եք VPN- ի հետ, կարող եք օգտագործել Facebook- ը:
19 Բացեք Facebook կայքը վեբ դիտարկիչում: Գնացեք էջ https://www.facebook.com և մուտք գործեք ձեր հաշիվ: Քանի դեռ կապված եք VPN- ի հետ, կարող եք օգտագործել Facebook- ը:
Խորհուրդներ
- Ինկոգնիտո ռեժիմը չի թաքցնի ձեր առցանց գործունեությունը դպրոցի կամ ընկերության համակարգի ադմինիստրատորից, բայց երբ դիտարկիչը փակեք, դրա պատմությունը կջնջվի:
Գուշացումներ
- Պրոքսի սերվերների հետ կապված ցանկացած հղում կարող է արգելափակվել ձեր ցանցում ՝ անկախ վեբ հասցեից:
- Հիշեք, որ սմարթֆոնի վրա թեժ կետ օգտագործելը սպառում է բջջային շարժունակությունը, ինչը նշանակում է, որ կարող եք զգալի ծախսեր կատարել:
- Հավանաբար ուսուցիչները, տեխնիկները և / կամ համակարգի ադմինիստրատորները տեսողականորեն վերահսկում են ցանցը: