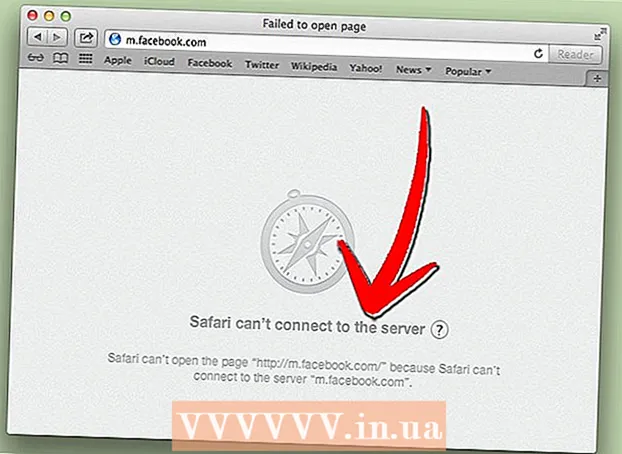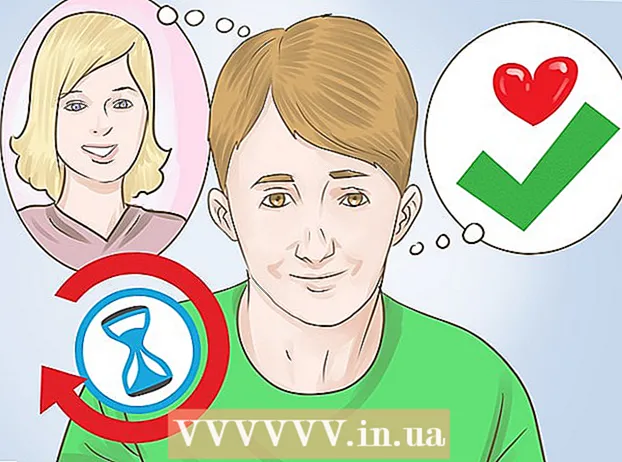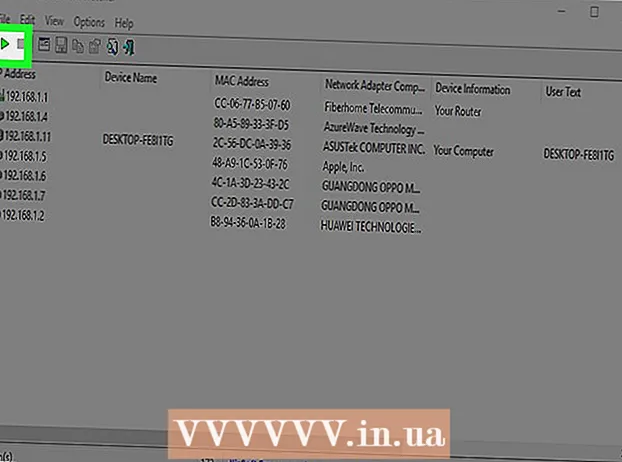Բովանդակություն
- Քայլեր
- Մեթոդ 1 3 -ից ՝ TeamViewer
- Մեթոդ 2 -ից 3 -ը ՝ Chrome հեռակա աշխատասեղան
- Մեթոդ 3 -ից 3 -ը ՝ Windows Remote Desktop
- Խորհուրդներ
- Գուշացումներ
Այս հոդվածը ցույց կտա ձեզ, թե ինչպես մուտք գործել ձեր համակարգչից հեռավոր համակարգիչ, եթե երկու համակարգիչներում տեղադրված է Remote Desktop ծրագրակազմ: Երբ ծրագիրը տեղադրված է երկու համակարգիչների վրա, կազմաձևեք դրանցից մեկին որպես հյուրընկալող. Այս համակարգիչը կհամարվի հեռավոր, և այն հնարավոր կլինի կառավարել մեկ այլ համակարգչից երեք պայմաններում. Երկու համակարգիչներն էլ միացված են ինտերնետին, միացված են և դրանց վրա տեղադրված է համապատասխան ծրագրակազմը: Teamրագրեր, ինչպիսիք են Team Viewer- ը և Chrome Remote Desktop- ը, կարող են տեղադրվել ցանկացած հեռավոր համակարգչի վրա, որը հասանելի է այլ համակարգիչներից կամ նույնիսկ շարժական սարքերից (iOS կամ Android):Windows Remote Desktop- ը կարող է տեղադրվել Windows- ի հեռակա համակարգչի վրա և կառավարվել այլ Windows կամ Mac OS X համակարգիչներից:
Քայլեր
Մեթոդ 1 3 -ից ՝ TeamViewer
 1 Բացեք TeamViewer կայքը հեռավոր համակարգչում: Գնացեք էջ https://www.teamviewer.com/ru/download/ բրաուզերում: TeamViewer- ը ինքնաբերաբար կբացահայտի ձեր օպերացիոն համակարգը:
1 Բացեք TeamViewer կայքը հեռավոր համակարգչում: Գնացեք էջ https://www.teamviewer.com/ru/download/ բրաուզերում: TeamViewer- ը ինքնաբերաբար կբացահայտի ձեր օպերացիոն համակարգը: - Եթե օպերացիոն համակարգը ճիշտ չի հայտնաբերվել, էջի մեջտեղում գտնվող ընտրանքների բարում կտտացրեք ձեր համակարգին:
 2 Ոլորեք ներքև և հպեք Ներբեռնեք TeamViewer- ը. Դա կանաչ կոճակ է էջի վերևում: TeamViewer- ի տեղադրման ֆայլը կբեռնվի ձեր համակարգչում:
2 Ոլորեք ներքև և հպեք Ներբեռնեք TeamViewer- ը. Դա կանաչ կոճակ է էջի վերևում: TeamViewer- ի տեղադրման ֆայլը կբեռնվի ձեր համակարգչում: - Կախված ձեր դիտարկիչի կարգավորումներից, գուցե ստիպված լինեք սեղմել Պահել կամ նշել ներբեռնման թղթապանակ:
 3 Կրկնակի կտտացրեք TeamViewer- ի տեղադրման ֆայլին: Windows- ում այն կոչվում է «TeamViewer_Setup», իսկ Mac OS X- ում ՝ «TeamViewer.dmg»:
3 Կրկնակի կտտացրեք TeamViewer- ի տեղադրման ֆայլին: Windows- ում այն կոչվում է «TeamViewer_Setup», իսկ Mac OS X- ում ՝ «TeamViewer.dmg»:  4 Տեղադրեք TeamViewer- ը: Սրա համար:
4 Տեղադրեք TeamViewer- ը: Սրա համար: - Պատուհաններ. Նշեք «Տեղադրեք այս համակարգիչը հեռակա կարգով կառավարելու համար» վանդակը, նշեք «Անձնական / ոչ առևտրային օգտագործում» վանդակը և կտտացրեք «Ընդունել - ավարտել»:
- Mac: կրկնակի սեղմեք տեղադրման փաթեթի վրա, կտտացրեք OK, բացեք Apple ընտրացանկը
 , կտտացրեք Համակարգի նախապատվություններ> Անվտանգություն և պաշտպանություն, կտտացրեք Բացեք TeamViewer հաղորդագրության կողքին, այնուհետև կտտացրեք Բացել, երբ հուշվի: Հետո հետևեք էկրանի ցուցումներին:
, կտտացրեք Համակարգի նախապատվություններ> Անվտանգություն և պաշտպանություն, կտտացրեք Բացեք TeamViewer հաղորդագրության կողքին, այնուհետև կտտացրեք Բացել, երբ հուշվի: Հետո հետևեք էկրանի ցուցումներին:
 5 Գտեք հեռավոր համակարգչի ID- ն: TeamViewer պատուհանի ձախ կողմում կա մի հատված, որը կոչվում է «Նույնացուցիչ» ՝ «Թույլատրել հեռակառավարման վահանակը» վերնագրի ներքո: Հեռավոր համակարգիչ մուտք գործելու համար ձեզ անհրաժեշտ կլինի այս նույնացուցիչը:
5 Գտեք հեռավոր համակարգչի ID- ն: TeamViewer պատուհանի ձախ կողմում կա մի հատված, որը կոչվում է «Նույնացուցիչ» ՝ «Թույլատրել հեռակառավարման վահանակը» վերնագրի ներքո: Հեռավոր համակարգիչ մուտք գործելու համար ձեզ անհրաժեշտ կլինի այս նույնացուցիչը:  6 Ստեղծեք ձեր գաղտնաբառը: Սրա համար:
6 Ստեղծեք ձեր գաղտնաբառը: Սրա համար: - մկնիկը սավառնել ընթացիկ գաղտնաբառի վրա;
- կտտացրեք գաղտնաբառի ձախ կողմում գտնվող կլոր սլաքին;
- սեղմեք «Սահմանել անձնական գաղտնաբառ» բացվող ընտրացանկում;
- մուտքագրեք ձեր գաղտնաբառը «Գաղտնաբառ» և «Հաստատեք գաղտնաբառը» դաշտերում;
- սեղմեք «Լավ»:
 7 Ներբեռնեք, տեղադրեք և բացեք TeamViewer- ը ձեր համակարգչում: Սա այն համակարգիչն է, որի վրա մուտք կունենաք հեռավոր համակարգիչ:
7 Ներբեռնեք, տեղադրեք և բացեք TeamViewer- ը ձեր համակարգչում: Սա այն համակարգիչն է, որի վրա մուտք կունենաք հեռավոր համակարգիչ: - TeamViewer- ը կարող է տեղադրվել նաև iPhone- ի կամ Android սարքի վրա:
 8 Partner ID դաշտում մուտքագրեք հեռավոր համակարգչի ID- ն: Այն գտնվում է TeamViewer պատուհանի աջ կողմում ՝ «Կառավարել հեռակա համակարգիչը» վերնագրի ներքո:
8 Partner ID դաշտում մուտքագրեք հեռավոր համակարգչի ID- ն: Այն գտնվում է TeamViewer պատուհանի աջ կողմում ՝ «Կառավարել հեռակա համակարգիչը» վերնագրի ներքո:  9 Նշեք «Հեռակառավարման վահանակի» կողքին գտնվող վանդակը:
9 Նշեք «Հեռակառավարման վահանակի» կողքին գտնվող վանդակը: 10 Կտտացրեք Միացեք գործընկերոջը. Այս տարբերակը գտնվում է TeamViewer պատուհանի ներքևում:
10 Կտտացրեք Միացեք գործընկերոջը. Այս տարբերակը գտնվում է TeamViewer պատուհանի ներքևում:  11 Մուտքագրեք գաղտնաբառը: Սա այն գաղտնաբառն է, որը մուտքագրել եք հեռակա համակարգչի TeamViewer պատուհանի «Թույլատրել հեռակառավարման վահանակը» բաժնում:
11 Մուտքագրեք գաղտնաբառը: Սա այն գաղտնաբառն է, որը մուտքագրել եք հեռակա համակարգչի TeamViewer պատուհանի «Թույլատրել հեռակառավարման վահանակը» բաժնում:  12 Կտտացրեք մուտքը. Այն գտնվում է վավերացման պատուհանի ներքևում:
12 Կտտացրեք մուտքը. Այն գտնվում է վավերացման պատուհանի ներքևում:  13 Դիտեք հեռավոր համակարգչի աշխատասեղանը: Մի պահ, ձեր համակարգչի TeamViewer պատուհանում կտեսնեք հեռավոր համակարգչի աշխատասեղանը:
13 Դիտեք հեռավոր համակարգչի աշխատասեղանը: Մի պահ, ձեր համակարգչի TeamViewer պատուհանում կտեսնեք հեռավոր համակարգչի աշխատասեղանը: - Հեռավոր համակարգչի աշխատասեղանը տեսնելուն պես կարող եք աշխատել հեռակա համակարգչի վրա, ինչպես ինքնուրույն:
- Անջատելու համար կտտացրեք «X» ՝ TeamViewer պատուհանի վերևում:
Մեթոդ 2 -ից 3 -ը ՝ Chrome հեռակա աշխատասեղան
 1 Բացեք Google Chrome- ը: Կտտացրեք կլոր կարմիր-կանաչ-դեղին-կապույտ պատկերակին: Դա արեք հեռավոր համակարգչով:
1 Բացեք Google Chrome- ը: Կտտացրեք կլոր կարմիր-կանաչ-դեղին-կապույտ պատկերակին: Դա արեք հեռավոր համակարգչով: - Եթե ձեր համակարգչում Chrome չկա, նախ տեղադրեք այդ դիտարկիչը:
 2 Գնացեք էջ Chrome- ի հեռակա աշխատասեղան. Սա կբացի Chrome- ի հեռակա աշխատասեղանի էջը Chrome Store- ում:
2 Գնացեք էջ Chrome- ի հեռակա աշխատասեղան. Սա կբացի Chrome- ի հեռակա աշխատասեղանի էջը Chrome Store- ում:  3 Կտտացրեք Տեղադրեք. Այս կապույտ կոճակը գտնվում է էջի վերին աջ անկյունում:
3 Կտտացրեք Տեղադրեք. Այս կապույտ կոճակը գտնվում է էջի վերին աջ անկյունում:  4 Կտտացրեք Տեղադրեք հավելվածըերբ հուշվում է. Chrome Remote Desktop- ը տեղադրված է Chrome բրաուզերում, իսկ Servicesառայությունների էջը բացվում է նոր ներդիրում:
4 Կտտացրեք Տեղադրեք հավելվածըերբ հուշվում է. Chrome Remote Desktop- ը տեղադրված է Chrome բրաուզերում, իսկ Servicesառայությունների էջը բացվում է նոր ներդիրում:  5 Կտտացրեք Chrome- ի հեռակա աշխատասեղան. Սա պատկերակ է ՝ համակարգչի երկու մոնիտորի տեսքով, որոնցից մեկի վրա տեղադրված է Google Chrome- ի պատկերանշանը:
5 Կտտացրեք Chrome- ի հեռակա աշխատասեղան. Սա պատկերակ է ՝ համակարգչի երկու մոնիտորի տեսքով, որոնցից մեկի վրա տեղադրված է Google Chrome- ի պատկերանշանը: - Եթե theառայությունների էջը չի բացվում, մուտքագրեք chrome: // ծրագրեր Chrome հասցեի բարում և կտտացրեք Մուտքագրեք.
 6 Մուտք գործեք Chrome Remote Desktop: Ձեր գործողությունները կախված են ձեր դիտարկիչի կարգավորումներից, սակայն, ամենայն հավանականությամբ, պետք է ընտրեք Google հաշիվ, այնուհետև կտտացրեք «Թույլատրել»:
6 Մուտք գործեք Chrome Remote Desktop: Ձեր գործողությունները կախված են ձեր դիտարկիչի կարգավորումներից, սակայն, ամենայն հավանականությամբ, պետք է ընտրեք Google հաշիվ, այնուհետև կտտացրեք «Թույլատրել»:  7 Կտտացրեք Աշխատանքի սկիզբ «Իմ համակարգիչները» խորագրի ներքո:
7 Կտտացրեք Աշխատանքի սկիզբ «Իմ համակարգիչները» խորագրի ներքո: 8 Կտտացրեք Թույլատրել հեռավոր կապեր. Այն գտնվում է պատուհանի ներքևի աջ անկյունում:
8 Կտտացրեք Թույլատրել հեռավոր կապեր. Այն գտնվում է պատուհանի ներքևի աջ անկյունում:  9 Կտտացրեք Ընդունեք պայմանները և տեղադրեքերբ հուշվում է. Դա կապույտ կոճակ է ՝ բացվող պատուհանի ներքևում: Տեղադրման ֆայլը (Windows) կամ DMG ֆայլը (Mac) կներբեռնվի ձեր համակարգչում:
9 Կտտացրեք Ընդունեք պայմանները և տեղադրեքերբ հուշվում է. Դա կապույտ կոճակ է ՝ բացվող պատուհանի ներքևում: Տեղադրման ֆայլը (Windows) կամ DMG ֆայլը (Mac) կներբեռնվի ձեր համակարգչում: - Կախված ձեր Chrome- ի կարգավորումներից, գուցե ստիպված լինեք ընտրել ներլցման թղթապանակ և սեղմել Պահել:
 10 Տեղադրեք Chrome Remote Desktop ծրագիրը: Սրա համար:
10 Տեղադրեք Chrome Remote Desktop ծրագիրը: Սրա համար: - ՊատուհաններԿրկնակի սեղմեք տեղադրման ֆայլի վրա և այնուհետև, երբ հուշվի, կտտացրեք «Այո»:
- Mac: կրկնակի սեղմեք DMG ֆայլի վրա, բացվող պատուհանում կտտացրեք «OK», բացեք «Apple» ընտրացանկը
 , կտտացրեք Համակարգի նախապատվություններ> Անվտանգություն և գաղտնիություն, կտտացրեք Բացեք chromeremotedesktophost հաղորդագրության կողքին, այնուհետև սեղմեք Բացել, երբ հուշվի: Այնուհետեւ քաշեք Chrome Remote Desktop- ի պատկերակը ationsրագրերի պանակ:
, կտտացրեք Համակարգի նախապատվություններ> Անվտանգություն և գաղտնիություն, կտտացրեք Բացեք chromeremotedesktophost հաղորդագրության կողքին, այնուհետև սեղմեք Բացել, երբ հուշվի: Այնուհետեւ քաշեք Chrome Remote Desktop- ի պատկերակը ationsրագրերի պանակ:
 11 Բացեք Chrome Remote Desktop ծրագիրը: Վերադարձեք Servicesառայությունների էջ և կտտացրեք Chrome Remote Desktop- ին ՝ այս ծրագիրը բացելու համար (անհրաժեշտության դեպքում):
11 Բացեք Chrome Remote Desktop ծրագիրը: Վերադարձեք Servicesառայությունների էջ և կտտացրեք Chrome Remote Desktop- ին ՝ այս ծրագիրը բացելու համար (անհրաժեշտության դեպքում):  12 Երկու անգամ մուտքագրեք ձեր վեցանիշ PIN կոդը: Դա արեք «PIN» և «Repeat PIN» դաշտերում:
12 Երկու անգամ մուտքագրեք ձեր վեցանիշ PIN կոդը: Դա արեք «PIN» և «Repeat PIN» դաշտերում:  13 Կտտացրեք լավ. Հեռակա միացումները միացված են հեռակա համակարգչին, ինչը նշանակում է, որ այլ համակարգիչներ կարող են մուտք գործել այս համակարգիչ:
13 Կտտացրեք լավ. Հեռակա միացումները միացված են հեռակա համակարգչին, ինչը նշանակում է, որ այլ համակարգիչներ կարող են մուտք գործել այս համակարգիչ:  14 Ներբեռնեք, տեղադրեք և բացեք Chrome Remote Desktop ծրագիրը ձեր համակարգչում: Սա այն համակարգիչն է, որի վրա մուտք կունենաք հեռավոր համակարգիչ: Ձեր համակարգչում մուտք գործեք նույն Google հաշիվը, ինչ հեռակա համակարգչում:
14 Ներբեռնեք, տեղադրեք և բացեք Chrome Remote Desktop ծրագիրը ձեր համակարգչում: Սա այն համակարգիչն է, որի վրա մուտք կունենաք հեռավոր համակարգիչ: Ձեր համակարգչում մուտք գործեք նույն Google հաշիվը, ինչ հեռակա համակարգչում: - Օրինակ ՝ «հեռակա համակարգիչը» ձեր կորպորատիվ (աշխատանքային) համակարգիչն է, իսկ «տնային համակարգիչը» ՝ ձեր տնային համակարգիչը:
 15 Կտտացրեք հեռավոր համակարգչի անվան վրա: Այն գտնվում է «Իմ համակարգիչները» խորագրի ներքո:
15 Կտտացրեք հեռավոր համակարգչի անվան վրա: Այն գտնվում է «Իմ համակարգիչները» խորագրի ներքո:  16 Մուտքագրեք ձեր վեցանիշ PIN- ը և սեղմեք Միացեք. Սա այն PIN կոդն է, որը դուք սահմանել եք հեռակա համակարգչում:
16 Մուտքագրեք ձեր վեցանիշ PIN- ը և սեղմեք Միացեք. Սա այն PIN կոդն է, որը դուք սահմանել եք հեռակա համակարգչում:  17 Աշխատեք հեռավոր համակարգչի վրա: Հեռակա համակարգչի աշխատասեղանը կհայտնվի ձեր համակարգչի Google Chrome դիտարկիչում:
17 Աշխատեք հեռավոր համակարգչի վրա: Հեռակա համակարգչի աշխատասեղանը կհայտնվի ձեր համակարգչի Google Chrome դիտարկիչում: - Հեռավոր համակարգչում գործողություններ կատարելիս կարող է փոքր ուշացում լինել, քանի որ հրամանները ուղարկվում են ինտերնետով:
- Կապը անջատելու համար վերին ցանկում կտտացրեք Անջատել:
- Օգտագործեք «Բանալիներ» կոճակը, օրինակ ՝ հեռավոր համակարգիչը բանալիներով կառավարելու համար Ctrl+Alt+Դել եւ ⎙ Տպել էկրան.
Մեթոդ 3 -ից 3 -ը ՝ Windows Remote Desktop
 1 Բացեք մեկնարկի ընտրացանկը
1 Բացեք մեկնարկի ընտրացանկը  հեռավոր համակարգչի վրա: Կտտացրեք Windows- ի պատկերանշանին էկրանի ներքևի ձախ անկյունում կամ կտտացրեք ⊞ Հաղթիր.
հեռավոր համակարգչի վրա: Կտտացրեք Windows- ի պատկերանշանին էկրանի ներքևի ձախ անկյունում կամ կտտացրեք ⊞ Հաղթիր.  2 Կտտացրեք «Ընտրանքներ»
2 Կտտացրեք «Ընտրանքներ»  . Այն գտնվում է Start ընտրացանկի ներքևի ձախ մասում:
. Այն գտնվում է Start ընտրացանկի ներքևի ձախ մասում:  3 Կտտացրեք Համակարգ. Այս համակարգչային պատկերակը գտնվում է կարգավորումների էջի վերևում:
3 Կտտացրեք Համակարգ. Այս համակարգչային պատկերակը գտնվում է կարգավորումների էջի վերևում:  4 Ոլորեք ներքև և հպեք Համակարգի մասին. Այն ձախ ընտրանքների վահանակի ներքևում է:
4 Ոլորեք ներքև և հպեք Համակարգի մասին. Այն ձախ ընտրանքների վահանակի ներքևում է: - Տեղափոխեք մկնիկը այս վահանակի վրայով և այն ոլորեք:
 5 Նշեք հեռավոր համակարգչի անունը: Դուք կգտնեք այն «Համակարգչի անուն» տողում: Այս անունը ձեզ հարկավոր կլինի հեռավոր համակարգչին միանալու համար:
5 Նշեք հեռավոր համակարգչի անունը: Դուք կգտնեք այն «Համակարգչի անուն» տողում: Այս անունը ձեզ հարկավոր կլինի հեռավոր համակարգչին միանալու համար:  6 Կտտացրեք Համակարգային տեղեկատվություն. Այն գտնվում է «Կապված ընտրանքներ» բաժնում ՝ էջի վերին աջ անկյունում:
6 Կտտացրեք Համակարգային տեղեկատվություն. Այն գտնվում է «Կապված ընտրանքներ» բաժնում ՝ էջի վերին աջ անկյունում: - Այս տարբերակը կարող եք գտնել նաև էջի ներքևում, եթե չեք արդիականացրել Windows 10 -ը:
 7 Կտտացրեք Լրացուցիչ համակարգի պարամետրեր. Այն գտնվում է պատուհանի վերին ձախ կողմում:
7 Կտտացրեք Լրացուցիչ համակարգի պարամետրեր. Այն գտնվում է պատուհանի վերին ձախ կողմում:  8 Կտտացրեք ներդիրին Հեռակա մուտք. Այն գտնվում է System Properties պատուհանի վերին աջ անկյունում:
8 Կտտացրեք ներդիրին Հեռակա մուտք. Այն գտնվում է System Properties պատուհանի վերին աջ անկյունում:  9 Նշեք «Թույլատրել հեռավոր միացումներն այս համակարգչին» կողքին: Այն գտնվում է էջի մեջտեղում գտնվող Հեռավոր աշխատասեղանի բաժնում:
9 Նշեք «Թույլատրել հեռավոր միացումներն այս համակարգչին» կողքին: Այն գտնվում է էջի մեջտեղում գտնվող Հեռավոր աշխատասեղանի բաժնում: - Եթե վանդակը արդեն ստուգված է, բաց թողեք այս քայլը:
 10 Կտտացրեք լավ և փակեք System Properties պատուհանը: Կարգավորումները կպահվեն:
10 Կտտացրեք լավ և փակեք System Properties պատուհանը: Կարգավորումները կպահվեն:  11 Ոլորեք վերև և կտտացրեք Ուժ և քուն. Այն գտնվում է Ընտրանքներ պատուհանի ձախ վահանակի վերևում:
11 Ոլորեք վերև և կտտացրեք Ուժ և քուն. Այն գտնվում է Ընտրանքներ պատուհանի ձախ վահանակի վերևում:  12 Բացեք երկու ընտրացանկերը և ընտրեք Երբեք դրանցից յուրաքանչյուրում: Դա թույլ չի տա հեռավոր համակարգչին ձմեռել կամ անջատել այն միանալիս:
12 Բացեք երկու ընտրացանկերը և ընտրեք Երբեք դրանցից յուրաքանչյուրում: Դա թույլ չի տա հեռավոր համակարգչին ձմեռել կամ անջատել այն միանալիս:  13 Բացեք Remote Desktop- ը ձեր համակարգչում: Սրա համար:
13 Բացեք Remote Desktop- ը ձեր համակարգչում: Սրա համար: - Պատուհաններ: բացեք մեկնարկի ընտրացանկը
 , մուտքագրեք հեռավոր և կտտացրեք «Հեռակա աշխատասեղանի միացում»:
, մուտքագրեք հեռավոր և կտտացրեք «Հեռակա աշխատասեղանի միացում»: - Mac. Ներբեռնեք Microsoft Remote Desktop- ը App Store- ից, բացեք Launchpad- ը և կտտացրեք նարնջագույն Microsoft Remote Desktop պատկերակին:
- Պատուհաններ: բացեք մեկնարկի ընտրացանկը
 14 Մուտքագրեք հեռավոր համակարգչի անունը: Դա արեք Հեռակա աշխատասեղանի պատուհանի վերևում գտնվող «Համակարգիչ» դաշտում:
14 Մուտքագրեք հեռավոր համակարգչի անունը: Դա արեք Հեռակա աշխատասեղանի պատուհանի վերևում գտնվող «Համակարգիչ» դաշտում: - Mac- ում կտտացրեք + Նոր ՝ ծրագրի պատուհանի վերին ձախ անկյունում, այնուհետև համակարգչի անուն դաշտում մուտքագրեք համակարգչի անունը:
- Համակարգչի անվան դաշտում կարող եք նաև մուտքագրել հեռակա համակարգչի IP հասցեն:
 15 Կտտացրեք Միացեք. Այն գտնվում է Հեռակա աշխատասեղանի պատուհանի ներքևում: Հեռակա համակարգչի աշխատասեղանը կհայտնվի ձեր համակարգչի պատուհանում:
15 Կտտացրեք Միացեք. Այն գտնվում է Հեռակա աշխատասեղանի պատուհանի ներքևում: Հեռակա համակարգչի աշխատասեղանը կհայտնվի ձեր համակարգչի պատուհանում: - Ձեր Mac- ում կրկնակի սեղմեք ձեր ստեղծած կապի անվան վրա և ընտրեք «Իմ աշխատասեղանները» ցանկից:
Խորհուրդներ
- Chrome Remote Desktop ընդլայնումը գործարկելու համար ձեզ անհրաժեշտ է Google Chrome:
- Խորհուրդ ենք տալիս անջատել ձմեռումը ձմեռային համակարգչում, քանի որ չեք կարող միանալ ձմեռման ռեժիմում գտնվող համակարգչին:
- Եթե ձեր Windows համակարգիչը գաղտնաբառ չունի, տեղադրեք այն և օգտագործեք Remote Desktop:
Գուշացումներ
- Հեռավոր համակարգիչը պետք է միացված լինի, հակառակ դեպքում դուք չեք կարողանա մուտք գործել այն: