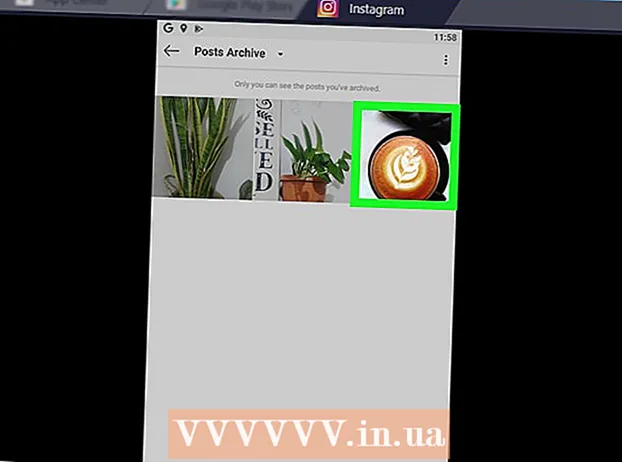Հեղինակ:
Bobbie Johnson
Ստեղծման Ամսաթիվը:
7 Ապրիլ 2021
Թարմացման Ամսաթիվը:
1 Հուլիս 2024

Բովանդակություն
- Քայլեր
- Մեթոդ 1 6 -ից ՝ iTunes
- Մեթոդ 2 6 -ից ՝ iCloud Drive
- Մեթոդ 3 6 -ից ՝ AirDrop
- Մեթոդ 4 6 -ից ՝ էլ
- Մեթոդ 5 -ից 6 -ը ՝ Microsoft OneDrive
- Մեթոդ 6 -ից 6 -ը ՝ Google Drive
- Խորհուրդներ
- Գուշացումներ
Այս հոդվածում մենք ձեզ կասենք, թե ինչպես պատճենել ձեր iPad- ի ֆայլերը, որոնք տեղակայված են Windows- ով կամ macOS- ով աշխատող համակարգչում. նման ֆայլերը կարող են օգտագործվել առանց ինտերնետ կապի: Դուք կարող եք ֆայլեր պատճենել iTunes- ի, iCloud Drive- ի, Microsoft OneDrive- ի և Google Drive- ի միջոցով:
Քայլեր
Մեթոդ 1 6 -ից ՝ iTunes
 1 Միացրեք iPad- ը ձեր համակարգչին: Դա անելու համար միացրեք iPad- ի լիցքավորման մալուխը iPad- ի լիցքավորման պորտին և ձեր համակարգչի USB պորտերից մեկին:
1 Միացրեք iPad- ը ձեր համակարգչին: Դա անելու համար միացրեք iPad- ի լիցքավորման մալուխը iPad- ի լիցքավորման պորտին և ձեր համակարգչի USB պորտերից մեկին:  2 Գործարկեք iTunes- ը ձեր համակարգչում: Կտտացրեք պատկերակին, որը նման է բազմագույն երաժշտական նոտայի սպիտակ ֆոնի վրա:
2 Գործարկեք iTunes- ը ձեր համակարգչում: Կտտացրեք պատկերակին, որը նման է բազմագույն երաժշտական նոտայի սպիտակ ֆոնի վրա: - Եթե հաղորդագրություն հայտնվի, որում նշվում է, որ iTunes- ը թարմացման կարիք ունի, կտտացրեք Ներբեռնեք iTunes- ը: Երբ iTunes- ը թարմացվի, վերագործարկեք ձեր համակարգիչը:
- Apple- ը մտադիր է հրաժարվել iTunes- ից ՝ սկսած macOS Catalina- ից (այս համակարգը դուրս կգա 2019 թվականի աշնանը): Mac համակարգիչները iTunes- ը կփոխարինեն Apple Music- ով, Apple TV- ով և Apple Podcast- ով: Դուք դեռ կարող եք օգտագործել iTunes- ը Windows- ում (գոնե որոշ ժամանակ):
 3 Կտտացրեք «Սարքի» պատկերակին: Այն iPad- ի տեսք ունի և գտնվում է iTunes- ի վերևի ձախ մասում: IPad- ի էջը կբացվի:
3 Կտտացրեք «Սարքի» պատկերակին: Այն iPad- ի տեսք ունի և գտնվում է iTunes- ի վերևի ձախ մասում: IPad- ի էջը կբացվի:  4 Կտտացրեք Ֆայլերի փոխանակում. Այս տարբերակը կգտնեք iTunes- ի ձախ պատուհանում; այն նշված է «A» պատկերակով:
4 Կտտացրեք Ֆայլերի փոխանակում. Այս տարբերակը կգտնեք iTunes- ի ձախ պատուհանում; այն նշված է «A» պատկերակով:  5 Կտտացրեք այն ծրագրին, որին ցանկանում եք պատճենել ֆայլերը: Դա արեք iTunes- ի կենտրոնական պատուհանում: Հիշեք, որ դիմումը և ֆայլի տեսակը կարող են չհամընկնել (օրինակ ՝ կարող եք Word փաստաթուղթը քաշել iMovie հավելվածի թղթապանակ):
5 Կտտացրեք այն ծրագրին, որին ցանկանում եք պատճենել ֆայլերը: Դա արեք iTunes- ի կենտրոնական պատուհանում: Հիշեք, որ դիմումը և ֆայլի տեսակը կարող են չհամընկնել (օրինակ ՝ կարող եք Word փաստաթուղթը քաշել iMovie հավելվածի թղթապանակ): - Pages, Keynote, Numbers, iMovie և GarageBand բոլորն ունեն պանակներ, որտեղ նախագծերը պահվում են, ինչը նշանակում է, որ գրեթե ցանկացած ֆայլ կարող եք քաշել նման պանակների մեջ:
 6 Ոլորեք ներքև և կտտացրեք ավելացնել ֆայլ. Այս տարբերակը կգտնեք ներքևի աջ անկյունում: Բացվում է Explorer (Windows) կամ Finder (Mac) պատուհանը:
6 Ոլորեք ներքև և կտտացրեք ավելացնել ֆայլ. Այս տարբերակը կգտնեք ներքևի աջ անկյունում: Բացվում է Explorer (Windows) կամ Finder (Mac) պատուհանը:  7 Կտտացրեք պահանջվող ֆայլին: Ֆայլով թղթապանակը բացելու համար կտտացրեք այն ձախ վահանակում:
7 Կտտացրեք պահանջվող ֆայլին: Ֆայլով թղթապանակը բացելու համար կտտացրեք այն ձախ վահանակում:  8 Կտտացրեք Բացել. Այս տարբերակը կգտնեք ներքևի աջ անկյունում: Ֆայլի անունը կհայտնվի iTunes պատուհանում:
8 Կտտացրեք Բացել. Այս տարբերակը կգտնեք ներքևի աջ անկյունում: Ֆայլի անունը կհայտնվի iTunes պատուհանում:  9 Կտտացրեք Համաժամացում. Այս տարբերակը կգտնեք ներքևի աջ անկյունում: Ֆայլը ավելացվում է ընտրված iPad հավելվածին: Այսուհետ այս ֆայլը ցանկացած պահի կարող է բացվել iPad- ում (նույնիսկ առանց ինտերնետ կապի):
9 Կտտացրեք Համաժամացում. Այս տարբերակը կգտնեք ներքևի աջ անկյունում: Ֆայլը ավելացվում է ընտրված iPad հավելվածին: Այսուհետ այս ֆայլը ցանկացած պահի կարող է բացվել iPad- ում (նույնիսկ առանց ինտերնետ կապի): - Երբ համաժամացման գործընթացը ավարտված է, կտտացրեք «Ավարտել» - ձեզ կտանեն հիմնական էջ:
Մեթոդ 2 6 -ից ՝ iCloud Drive
 1 Գնացեք հասցե https://www.icloud.com/ վեբ դիտարկիչում: Կբացվի iCloud հաշվի մուտքի էջը:
1 Գնացեք հասցե https://www.icloud.com/ վեբ դիտարկիչում: Կբացվի iCloud հաշվի մուտքի էջը:  2 Մուտք գործեք iCloud: Դա անելու համար մուտքագրեք ձեր Apple ID էլփոստի հասցեն և գաղտնաբառը, այնուհետև կտտացրեք հասցեի և գաղտնաբառի տողերի աջ կողմում գտնվող սլաքի պատկերակին:
2 Մուտք գործեք iCloud: Դա անելու համար մուտքագրեք ձեր Apple ID էլփոստի հասցեն և գաղտնաբառը, այնուհետև կտտացրեք հասցեի և գաղտնաբառի տողերի աջ կողմում գտնվող սլաքի պատկերակին: - Եթե արդեն մուտք եք գործել ձեր iCloud հաշիվ, բաց թողեք այս քայլը:
- Եթե միացված է երկու գործոնով նույնականացումը, iPad- ը ցուցադրում է 6 նիշանոց ծածկագիր, որը դուք պետք է մուտքագրեք ձեր համակարգչում:
- Եթե հաղորդագրություն է հայտնվում ՝ խնդրելով հաստատել, որ վստահում եք սարքին, կտտացրեք վստահություն ինչպես iPad- ում, այնպես էլ համակարգչում:
 3 Կտտացրեք «iCloud Drive»
3 Կտտացրեք «iCloud Drive»  . Այս պատկերակը սպիտակ ֆոնի վրա կապույտ ամպերի տեսք ունի: Ձեզ կտանեն ձեր iCloud Drive էջ:
. Այս պատկերակը սպիտակ ֆոնի վրա կապույտ ամպերի տեսք ունի: Ձեզ կտանեն ձեր iCloud Drive էջ:  4 Կտտացրեք «Ներբեռնում»: Այս պատկերակը կգտնեք էջի վերևում; այն նման է ամպի ՝ դեպի վեր ուղղված սլաքով: Բացվում է Explorer (Windows) կամ Finder (Mac) պատուհանը:
4 Կտտացրեք «Ներբեռնում»: Այս պատկերակը կգտնեք էջի վերևում; այն նման է ամպի ՝ դեպի վեր ուղղված սլաքով: Բացվում է Explorer (Windows) կամ Finder (Mac) պատուհանը:  5 Կտտացրեք այն ֆայլին, որը ցանկանում եք վերբեռնել iCloud Drive- ում: Գտեք ձեր ուզած ֆայլը ֆայլերի դիտարկիչում, այնուհետև կտտացրեք այն:
5 Կտտացրեք այն ֆայլին, որը ցանկանում եք վերբեռնել iCloud Drive- ում: Գտեք ձեր ուզած ֆայլը ֆայլերի դիտարկիչում, այնուհետև կտտացրեք այն: - Բոլոր ֆայլերը մեկ թղթապանակում ընտրելու համար կտտացրեք ցանկացած ֆայլի վրա և սեղմեք Ctrl+Ա (Windows) կամ Հրաման+Ա (Mac):
- Նույն պանակում մի քանի ֆայլ ընտրելու համար պահեք Ctrl (Windows) կամ Հրաման (Mac) և կտտացրեք ձեր ուզած յուրաքանչյուր ֆայլին:
 6 Կտտացրեք Բացել. Այս տարբերակը կգտնեք ներքևի աջ անկյունում: Սկսվում է iCloud Drive- ում ֆայլերի պատճենման գործընթացը:
6 Կտտացրեք Բացել. Այս տարբերակը կգտնեք ներքևի աջ անկյունում: Սկսվում է iCloud Drive- ում ֆայլերի պատճենման գործընթացը:  7 Սպասեք, մինչև ֆայլերը վերբեռնվեն iCloud Drive- ում: Այս գործընթացը կտևի մի քանի վայրկյան կամ նույնիսկ մի քանի ժամ ՝ կախված ֆայլերի ընդհանուր չափից:
7 Սպասեք, մինչև ֆայլերը վերբեռնվեն iCloud Drive- ում: Այս գործընթացը կտևի մի քանի վայրկյան կամ նույնիսկ մի քանի ժամ ՝ կախված ֆայլերի ընդհանուր չափից:  8 Գործարկեք Ֆայլեր ծրագիրը
8 Գործարկեք Ֆայլեր ծրագիրը  iPad- ում: Հպեք պատկերակին, որը նման է կապույտ թղթապանակի սպիտակ ֆոնի վրա: ICloud Drive հավելվածի փոխարեն, iOS 11 -ում կա Ֆայլերի ծրագիր. Այն օգտագործեք iCloud- ից ֆայլեր ձեր iPad- ին ներբեռնելու համար:
iPad- ում: Հպեք պատկերակին, որը նման է կապույտ թղթապանակի սպիտակ ֆոնի վրա: ICloud Drive հավելվածի փոխարեն, iOS 11 -ում կա Ֆայլերի ծրագիր. Այն օգտագործեք iCloud- ից ֆայլեր ձեր iPad- ին ներբեռնելու համար:  9 Հպեք Ակնարկ. Այս ներդիրը կգտնեք ներքևի աջ անկյունում:
9 Հպեք Ակնարկ. Այս ներդիրը կգտնեք ներքևի աջ անկյունում:  10 Կտտացրեք «iCloud Drive»
10 Կտտացրեք «iCloud Drive»  . Այն գտնվում է Տեղադրությունների բաժնում: Էկրանի վրա ցուցադրվում է iCloud Drive- ի բովանդակությունը:
. Այն գտնվում է Տեղադրությունների բաժնում: Էկրանի վրա ցուցադրվում է iCloud Drive- ի բովանդակությունը: - Եթե այս տարբերակը չկա, նախ կտտացրեք Տեղադրություններ:
 11 Հպեք Ընտրեք վերին աջ անկյունում: Յուրաքանչյուր ֆայլի համար կհայտնվի կլոր վանդակը:
11 Հպեք Ընտրեք վերին աջ անկյունում: Յուրաքանչյուր ֆայլի համար կհայտնվի կլոր վանդակը:  12 Հպեք յուրաքանչյուր ցանկալի ֆայլին: Կլոր վանդակում կհայտնվեն ստուգման նշաններ:
12 Հպեք յուրաքանչյուր ցանկալի ֆայլին: Կլոր վանդակում կհայտնվեն ստուգման նշաններ:  13 Հպեք Տեղափոխել. Այն գտնվում է էկրանի ներքևում:
13 Հպեք Տեղափոխել. Այն գտնվում է էկրանի ներքևում:  14 Կտտացրեք Իմ iPad- ի վրա. Այս տարբերակը նշված է iPad- ի տեսքով պատկերակով: Թղթապանակները, որոնք iPad- ում են, կցուցադրվեն:
14 Կտտացրեք Իմ iPad- ի վրա. Այս տարբերակը նշված է iPad- ի տեսքով պատկերակով: Թղթապանակները, որոնք iPad- ում են, կցուցադրվեն:  15 Հպեք այն թղթապանակին, որտեղ ցանկանում եք պատճենել ֆայլերը:
15 Հպեք այն թղթապանակին, որտեղ ցանկանում եք պատճենել ֆայլերը: 16 Հպեք Տեղափոխել. Այս տարբերակը կգտնեք վերին աջ անկյունում: Ընտրված ֆայլերը պատճենվելու են նշված թղթապանակում - այժմ դրանք կարող են օգտագործվել նույնիսկ առանց ինտերնետ կապի:
16 Հպեք Տեղափոխել. Այս տարբերակը կգտնեք վերին աջ անկյունում: Ընտրված ֆայլերը պատճենվելու են նշված թղթապանակում - այժմ դրանք կարող են օգտագործվել նույնիսկ առանց ինտերնետ կապի: - Պատճենված ֆայլերը կարող են բացվել Ֆայլեր հավելվածում:
Մեթոդ 3 6 -ից ՝ AirDrop
 1 Բացեք Finder- ը
1 Բացեք Finder- ը  Mac համակարգչի վրա: Կտտացրեք կապույտ և սպիտակ emoji պատկերակին ձեր նավահանգստում:
Mac համակարգչի վրա: Կտտացրեք կապույտ և սպիտակ emoji պատկերակին ձեր նավահանգստում:  2 Կտտացրեք Անցում. Այս ընտրացանկը գտնվում է էկրանի վերևի ցանկի բարում: Ընտրանքներով ընտրացանկ կբացվի:
2 Կտտացրեք Անցում. Այս ընտրացանկը գտնվում է էկրանի վերևի ցանկի բարում: Ընտրանքներով ընտրացանկ կբացվի:  3 Կտտացրեք AirDrop. Այս տարբերակը կգտնեք ընտրացանկում:
3 Կտտացրեք AirDrop. Այս տարբերակը կգտնեք ընտրացանկում:  4 Խնդրում ենք ընտրել Միայն կոնտակտներ կամ Ամեն ինչ. Դա արեք «Թույլ տուր իմ հայտնաբերումը» բաժնում: Համակարգիչն այժմ հայտնաբերելի կլինի AirDrop- ի միջոցով:
4 Խնդրում ենք ընտրել Միայն կոնտակտներ կամ Ամեն ինչ. Դա արեք «Թույլ տուր իմ հայտնաբերումը» բաժնում: Համակարգիչն այժմ հայտնաբերելի կլինի AirDrop- ի միջոցով:  5 Գործարկեք Ֆայլեր ծրագիրը
5 Գործարկեք Ֆայլեր ծրագիրը  iPhone / iPad- ում: Կտտացրեք հիմնական էկրանի ներքևում գտնվող կապույտ թղթապանակի պատկերակին:
iPhone / iPad- ում: Կտտացրեք հիմնական էկրանի ներքևում գտնվող կապույտ թղթապանակի պատկերակին:  6 Հպեք Ակնարկ. Սա էկրանի ներքևի երկրորդ ներդիրն է: Ձախ վահանակը կբացվի:
6 Հպեք Ակնարկ. Սա էկրանի ներքևի երկրորդ ներդիրն է: Ձախ վահանակը կբացվի:  7 Կտտացրեք Իմ iPad- ի վրա. Այս պատկերակը iPad- ի տեսք ունի և գտնվում է ձախ վահանակում:
7 Կտտացրեք Իմ iPad- ի վրա. Այս պատկերակը iPad- ի տեսք ունի և գտնվում է ձախ վահանակում:  8 Հպեք ձեր ուզած ֆայլերը պարունակող թղթապանակին: Թղթապանակների անունները նույնն են, ինչ համապատասխան ծրագրերը: Կտտացրեք ծրագրի թղթապանակին, որտեղ պահվում են ձեր ուզած ֆայլերը: Բոլոր ծրագրերի ֆայլերը ցուցադրվում են էկրանին:
8 Հպեք ձեր ուզած ֆայլերը պարունակող թղթապանակին: Թղթապանակների անունները նույնն են, ինչ համապատասխան ծրագրերը: Կտտացրեք ծրագրի թղթապանակին, որտեղ պահվում են ձեր ուզած ֆայլերը: Բոլոր ծրագրերի ֆայլերը ցուցադրվում են էկրանին: - Օրինակ, եթե ցանկանում եք պատճենել Էջերի փաստաթղթերը, կտտացրեք Էջեր:
 9 Կտտացրեք Ընտրեք. Այս տարբերակը կգտնեք Ֆայլեր հավելվածի վերին աջ անկյունում: Յուրաքանչյուր ֆայլի համար կհայտնվի կլոր վանդակը:
9 Կտտացրեք Ընտրեք. Այս տարբերակը կգտնեք Ֆայլեր հավելվածի վերին աջ անկյունում: Յուրաքանչյուր ֆայլի համար կհայտնվի կլոր վանդակը:  10 Կտտացրեք յուրաքանչյուր ֆայլ, որը ցանկանում եք: Կլոր վանդակում կհայտնվեն ստուգման նշաններ:
10 Կտտացրեք յուրաքանչյուր ֆայլ, որը ցանկանում եք: Կլոր վանդակում կհայտնվեն ստուգման նշաններ:  11 Կտտացրեք Ընդհանուր մուտք. Այն գտնվում է Ֆայլեր հավելվածի ներքևի ձախ անկյունում: Կբացվի համօգտագործման ընտրացանկը:
11 Կտտացրեք Ընդհանուր մուտք. Այն գտնվում է Ֆայլեր հավելվածի ներքևի ձախ անկյունում: Կբացվի համօգտագործման ընտրացանկը:  12 Համօգտագործման ընտրացանկում հպեք AirDrop պատկերակին: Կարծես մի շարք համակենտրոն շրջանակներ, որոնց հատվածը կտրված է: Մենյուում կցուցադրվեն այն կոնտակտները, որոնք հասանելի են AirDrop- ի միջոցով:
12 Համօգտագործման ընտրացանկում հպեք AirDrop պատկերակին: Կարծես մի շարք համակենտրոն շրջանակներ, որոնց հատվածը կտրված է: Մենյուում կցուցադրվեն այն կոնտակտները, որոնք հասանելի են AirDrop- ի միջոցով: - Որպեսզի կոնտակտը հասանելի լինի AirDrop- ի միջոցով, նրանք պետք է լիազորված լինեն սարքում `օգտագործելով իրենց Apple ID- ն: Այս դեպքում երկու սարքերը պետք է միացված լինեն նույն անլար ցանցին, և Bluetooth- ը պետք է միացված լինի երկու սարքերում:
- Երկրորդ սարքում բացեք նաև «Թույլ տուր իմ հայտնաբերումը» ընտրացանկը և ընտրեք «Միայն կոնտակտները» կամ «Բոլորը»
- AirDrop ֆայլերի փոխանցումները կարող են չաջակցվել iPhone- ի, iPad- ի, iMac- ի կամ Macbook- ի որոշ հին մոդելների վրա:
 13 Հպեք կոնտակտին AirDrop բաժնում: Սա բաժնետոմսերի ընտրացանկի երկրորդ բաժինն է: Այն ունի պրոֆիլի նկար և բոլոր կոնտակտների (ներառյալ ձեզ) սարքերի ցանկ, որոնք հասանելի են AirDrop- ի միջոցով: Սկսվում է ֆայլերի պատճենումը ձեր Mac- ում; երբ գործընթացն ավարտվի, ձայնային ազդանշան կհնչի: Ֆայլերը պատճենվելու են Ներլցումների պանակում, որը կարելի է գտնել Finder- ի միջոցով:
13 Հպեք կոնտակտին AirDrop բաժնում: Սա բաժնետոմսերի ընտրացանկի երկրորդ բաժինն է: Այն ունի պրոֆիլի նկար և բոլոր կոնտակտների (ներառյալ ձեզ) սարքերի ցանկ, որոնք հասանելի են AirDrop- ի միջոցով: Սկսվում է ֆայլերի պատճենումը ձեր Mac- ում; երբ գործընթացն ավարտվի, ձայնային ազդանշան կհնչի: Ֆայլերը պատճենվելու են Ներլցումների պանակում, որը կարելի է գտնել Finder- ի միջոցով:
Մեթոդ 4 6 -ից ՝ էլ
- 1 Գործարկեք iPhone / iPad էլփոստի փոխանակման ծրագիրը: Դա անելու համար կտտացրեք համապատասխան ծրագրի պատկերակին: Եթե դուք օգտագործում եք Apple- ի Փոստ հավելվածը, կտտացրեք սպիտակ ծրարի տեսքով պատկերակին ՝ կապույտ ֆոնի վրա ՝ էկրանի ներքևում: Եթե օգտագործում եք Gmail- ը կամ Outlook- ը, կտտացրեք հիմնական էկրանին այս ծրագրերից մեկի պատկերակին:
- 2 Կտտացրեք պատկերակին ՝ նոր տառ ստեղծելու համար: Apple- ի Mail հավելվածում և Outlook- ում այս պատկերակը նման է մատիտի, որի վրա թղթի կտոր կա էկրանի վերևում: Gmail հավելվածում այս պատկերակը նման է «+» խորհրդանիշի և գտնվում է ներքևի ձախ անկյունում:
- 3 Խնդրում ենք մուտքագրել ձեր էլ. Փոստի հասցեն: Դա արեք նոր հասցեի «Դեպի» կամ «Ստացող» տողում:
- 4 Մուտքագրեք թեմա ձեր էլ. Դա արեք «Առարկա» տողում: Դա կարող է լինել ֆայլի անուն կամ պարզապես «Ֆայլեր» բառը:
- 5 Հպեք կցորդի պատկերակին: Սովորաբար, այն նման է թղթապանակի և գտնվում է էկրանի վերևում կամ էկրանի ստեղնաշարի վերին աջ անկյունում:
- 6 Կտտացրեք Ակնարկ (եթե այս տարբերակը մատչելի է): Սա էկրանի ներքևի երկրորդ ներդիրն է:
- Gmail- ում պարզապես կտտացրեք ֆայլերի ցանկում ձեր ուզած ֆայլին:
- 7 Հպեք Իմ iPad- ի վրա. Այս տարբերակը նշված է iPad- ի տեսքով պատկերակով և գտնվում է ձախ վահանակում:
- 8 Հպեք ձեր ուզած ֆայլերը պարունակող թղթապանակին: Թղթապանակների անունները նույնն են, ինչ համապատասխան ծրագրերը: Կտտացրեք ծրագրի թղթապանակին, որտեղ պահվում են ձեր ուզած ֆայլերը: Բոլոր ծրագրերի ֆայլերը ցուցադրվում են էկրանին:
- 9 Հպեք այն ֆայլին, որը ցանկանում եք պատճենել: Ֆայլը կցվելու է էլ.
- Որոշ փոստային ծառայություններ սահմանափակում են ֆայլի չափը, որը կարող է ուղարկվել նամակով: Եթե ֆայլը չի կցվում, այն կարող է չափազանց մեծ լինել:
- 10 Կտտացրեք «Ուղարկել» պատկերակին: Apple- ի Փոստի հավելվածում այս պատկերակը գտնվում է վերին աջ անկյունում: Outlook- ում և Gmail- ում այս պատկերակը նման է թղթե ինքնաթիռի և գտնվում է վերին աջ անկյունում:
- 11 Գործարկեք ձեր էլփոստի ծրագիրը ձեր Mac- ում: Outlook- ում կամ Mail- ում կտտացրեք Finder- ի Applications ծրագրում կամ Dock- ում գտնվող համապատասխան պատկերակին: Եթե դուք օգտագործում եք Gmail- ը, գնացեք https://mail.google.com ձեր վեբ դիտարկիչում:
- Եթե դուք դեռ մուտք չեք գործել ձեր փոստարկղ, մուտքագրեք ձեր էլ. Փոստի հասցեն և գաղտնաբառը:
- 12 Բացեք ձեր ուղարկած նամակը: Դա անելու համար գտեք ձեր մուտքագրած թեմայով նամակը և կտտացրեք այն:
- 13 Կրկնակի կտտացրեք կցված ֆայլին ՝ այն ներբեռնելու համար: Որպես կանոն, հավելվածները ցուցադրվում են տառի ներքևում: Լռելյայն, ֆայլերը կներբեռնվեն Ներլցումներ պանակում, որը կարելի է գտնել Finder- ի միջոցով:
Մեթոդ 5 -ից 6 -ը ՝ Microsoft OneDrive
 1 Գնացեք հասցե https://onedrive.com/ վեբ դիտարկիչում: Եթե արդեն մուտք եք գործել ձեր Microsoft հաշիվ, ձեզ կտանեն OneDrive- ի գլխավոր էջ:
1 Գնացեք հասցե https://onedrive.com/ վեբ դիտարկիչում: Եթե արդեն մուտք եք գործել ձեր Microsoft հաշիվ, ձեզ կտանեն OneDrive- ի գլխավոր էջ: - Եթե դեռ մուտք չեք գործել Microsoft, մուտքագրեք ձեր էլ. Փոստի հասցեն և գաղտնաբառը:
 2 Կտտացրեք Բեռնել. Այս տարբերակը կգտնեք էջի վերևում: Մենյու կբացվի:
2 Կտտացրեք Բեռնել. Այս տարբերակը կգտնեք էջի վերևում: Մենյու կբացվի: - Ֆայլերը որոշակի թղթապանակում պատճենելու համար նախ կտտացրեք դրա վրա:
 3 Կտտացրեք Ֆայլեր. Այս տարբերակը կգտնեք ընտրացանկում: Բացվում է Explorer (Windows) կամ Finder (Mac) պատուհանը:
3 Կտտացրեք Ֆայլեր. Այս տարբերակը կգտնեք ընտրացանկում: Բացվում է Explorer (Windows) կամ Finder (Mac) պատուհանը: - Սեղմեք "Թղթապանակ", եթե պատրաստվում եք ֆայլերով ֆայլեր վերբեռնել:
 4 Առանձնացրեք ֆայլերը: Դա անելու համար կտտացրեք ցանկալի ֆայլին կամ պահեք Ctrl (Windows) կամ Հրաման (Mac), այնուհետև կտտացրեք ձեր ուզած բազմաթիվ ֆայլերին:
4 Առանձնացրեք ֆայլերը: Դա անելու համար կտտացրեք ցանկալի ֆայլին կամ պահեք Ctrl (Windows) կամ Հրաման (Mac), այնուհետև կտտացրեք ձեր ուզած բազմաթիվ ֆայլերին: - Բոլոր ֆայլերը մեկ թղթապանակում ընտրելու համար կտտացրեք ցանկացած ֆայլի վրա, այնուհետև կտտացրեք Ctrl+Ա (Windows) կամ Հրաման+Ա (Mac):
- Եթե ցանկանում եք ներբեռնել ամբողջ թղթապանակը, կտտացրեք դրա վրա:
 5 Կտտացրեք Բացել. Այս տարբերակը կգտնեք ներքևի աջ անկյունում: Ֆայլերը կսկսեն բեռնել OneDrive- ում:
5 Կտտացրեք Բացել. Այս տարբերակը կգտնեք ներքևի աջ անկյունում: Ֆայլերը կսկսեն բեռնել OneDrive- ում:  6 Սպասեք, մինչև ֆայլերը վերբեռնվեն OneDrive- ում: Ներբեռնման ժամանակը կախված է ֆայլերի ընդհանուր չափից:
6 Սպասեք, մինչև ֆայլերը վերբեռնվեն OneDrive- ում: Ներբեռնման ժամանակը կախված է ֆայլերի ընդհանուր չափից:  7 Գործարկեք OneDrive ծրագիրը
7 Գործարկեք OneDrive ծրագիրը  iPad- ում: Դա անելու համար կտտացրեք պատկերակը, որը սպիտակ ամպերի տեսք ունի կապույտ ֆոնի վրա: Եթե արդեն մուտք եք գործել ձեր հաշիվ, ձեզ կտանեն OneDrive- ի գլխավոր էջ:
iPad- ում: Դա անելու համար կտտացրեք պատկերակը, որը սպիտակ ամպերի տեսք ունի կապույտ ֆոնի վրա: Եթե արդեն մուտք եք գործել ձեր հաշիվ, ձեզ կտանեն OneDrive- ի գլխավոր էջ: - Եթե դեռ մուտք չեք գործել, մուտքագրեք ձեր էլ. Փոստի հասցեն և գաղտնաբառը:
 8 Նշեք այն ֆայլերը, որոնք ցանկանում եք ներբեռնել iPad- ում: Դա անելու համար հպեք և պահեք մեկ ցանկալի ֆայլ, այնուհետև կտտացրեք այլ ցանկալի ֆայլերի / պանակների վրա:
8 Նշեք այն ֆայլերը, որոնք ցանկանում եք ներբեռնել iPad- ում: Դա անելու համար հպեք և պահեք մեկ ցանկալի ֆայլ, այնուհետև կտտացրեք այլ ցանկալի ֆայլերի / պանակների վրա:  9 Կտտացրեք Կիսվել
9 Կտտացրեք Կիսվել  . Այս պատկերակը, որը արտաքին սլաքի տեսք ունի, գտնվում է վերին ձախ անկյունում: Մենյու կբացվի:
. Այս պատկերակը, որը արտաքին սլաքի տեսք ունի, գտնվում է վերին ձախ անկյունում: Մենյու կբացվի:  10 Կտտացրեք Պահել Ֆայլերում. Այս պատկերակը, որը նման է թղթապանակի, գտնվում է էկրանի ներքևի ընտրացանկում:
10 Կտտացրեք Պահել Ֆայլերում. Այս պատկերակը, որը նման է թղթապանակի, գտնվում է էկրանի ներքևի ընտրացանկում:  11 Հպեք Իմ iPad- ի վրա. IPad- ի թղթապանակների ցանկը կցուցադրվի:
11 Հպեք Իմ iPad- ի վրա. IPad- ի թղթապանակների ցանկը կցուցադրվի:  12 Հպեք այն թղթապանակին, որտեղ ցանկանում եք ֆայլեր ներբեռնել OneDrive- ից: Իմ iPad- ում կտտացրեք ձեր ուզած թղթապանակին (օրինակ ՝ Էջեր):
12 Հպեք այն թղթապանակին, որտեղ ցանկանում եք ֆայլեր ներբեռնել OneDrive- ից: Իմ iPad- ում կտտացրեք ձեր ուզած թղթապանակին (օրինակ ՝ Էջեր):  13 Հպեք Ավելացնել. Այս տարբերակը կգտնեք վերին աջ անկյունում: Այսուհետ iPad- ում ֆայլերը կարող են բացվել ցանկացած պահի (նույնիսկ առանց ինտերնետ կապի):
13 Հպեք Ավելացնել. Այս տարբերակը կգտնեք վերին աջ անկյունում: Այսուհետ iPad- ում ֆայլերը կարող են բացվել ցանկացած պահի (նույնիսկ առանց ինտերնետ կապի):
Մեթոդ 6 -ից 6 -ը ՝ Google Drive
 1 Գնացեք հասցե https://www.drive.google.com/ վեբ դիտարկիչում: Եթե արդեն մուտք եք գործել ձեր Google հաշիվ, ձեզ կտանեն Drive- ի գլխավոր էջ:
1 Գնացեք հասցե https://www.drive.google.com/ վեբ դիտարկիչում: Եթե արդեն մուտք եք գործել ձեր Google հաշիվ, ձեզ կտանեն Drive- ի գլխավոր էջ: - Եթե դեռ մուտք չեք գործել Google, կտտացրեք Գնալ դեպի Google Drive (առկայության դեպքում) և մուտքագրեք ձեր էլ. Փոստի հասցեն և գաղտնաբառը:
 2 Կտտացրեք Ստեղծել. Այս կապույտ կոճակը գտնվում է վերին ձախ անկյունում: Մենյու կբացվի:
2 Կտտացրեք Ստեղծել. Այս կապույտ կոճակը գտնվում է վերին ձախ անկյունում: Մենյու կբացվի: - Ֆայլերը որոշակի թղթապանակում պատճենելու համար նախ կտտացրեք դրա վրա:
 3 Կտտացրեք բեռնել ֆայլերը. Այս տարբերակը կգտնեք ընտրացանկում:
3 Կտտացրեք բեռնել ֆայլերը. Այս տարբերակը կգտնեք ընտրացանկում:  4 Ընտրեք այն ֆայլերը, որոնք պատրաստվում եք վերբեռնել սկավառակ: Դա անելու համար կտտացրեք ցանկալի ֆայլին կամ պահեք Ctrl (Windows) կամ Հրաման (Mac) և կտտացրեք ձեր ուզած մի քանի ֆայլերի վրա:
4 Ընտրեք այն ֆայլերը, որոնք պատրաստվում եք վերբեռնել սկավառակ: Դա անելու համար կտտացրեք ցանկալի ֆայլին կամ պահեք Ctrl (Windows) կամ Հրաման (Mac) և կտտացրեք ձեր ուզած մի քանի ֆայլերի վրա: - Բոլոր ֆայլերը միանգամից մեկ թղթապանակում ընտրելու համար կտտացրեք ցանկացած ֆայլ և կտտացրեք Ctrl+Ա (Windows) կամ Հրաման+Ա (Mac):
 5 Կտտացրեք Բացել. Այս տարբերակը կգտնեք ներքևի աջ անկյունում: Սկսվելու է ֆայլերի սկավառակի վերբեռնում:
5 Կտտացրեք Բացել. Այս տարբերակը կգտնեք ներքևի աջ անկյունում: Սկսվելու է ֆայլերի սկավառակի վերբեռնում:  6 Սպասեք, մինչև ֆայլերը վերբեռնվեն սկավառակ: Այս գործընթացը որոշ ժամանակ կպահանջի ՝ կախված ֆայլերի ընդհանուր չափից:
6 Սպասեք, մինչև ֆայլերը վերբեռնվեն սկավառակ: Այս գործընթացը որոշ ժամանակ կպահանջի ՝ կախված ֆայլերի ընդհանուր չափից:  7 Գործարկեք Google Drive ծրագիրը iPad- ում: Հպեք եռանկյունաձև պատկերակին ՝ կապույտ, կանաչ և դեղին կողմերով: Եթե արդեն մուտք եք գործել ձեր Google հաշիվ, ձեզ կտանեն Drive- ի գլխավոր էջ:
7 Գործարկեք Google Drive ծրագիրը iPad- ում: Հպեք եռանկյունաձև պատկերակին ՝ կապույտ, կանաչ և դեղին կողմերով: Եթե արդեն մուտք եք գործել ձեր Google հաշիվ, ձեզ կտանեն Drive- ի գլխավոր էջ: - Եթե դուք դեռ մուտք չեք գործել այն ֆայլը, որտեղ դուք ներբեռնել եք ֆայլերը, մուտքագրեք ձեր էլ. Փոստի հասցեն և գաղտնաբառը:
 8 Առանձնացրեք ֆայլը: Դա անելու համար հպեք և պահեք այն: Մի քանի ֆայլ ընտրելու համար հպեք և պահեք մեկ ցանկալի ֆայլ, այնուհետև հպեք այլ ցանկալի ֆայլերին:
8 Առանձնացրեք ֆայլը: Դա անելու համար հպեք և պահեք այն: Մի քանի ֆայլ ընտրելու համար հպեք և պահեք մեկ ցանկալի ֆայլ, այնուհետև հպեք այլ ցանկալի ֆայլերին:  9 Հպեք ⋯. Այս պատկերակը տեղադրված է Drive- ի յուրաքանչյուր ֆայլի համար:
9 Հպեք ⋯. Այս պատկերակը տեղադրված է Drive- ի յուրաքանչյուր ֆայլի համար:  10 Հպեք Առցանց հասանելի դարձնել. Այս տարբերակը կգտնեք բացվող ընտրացանկում: Այսուհետ Google Drive հավելվածում ֆայլերը կարող են բացվել նույնիսկ այն ժամանակ, երբ պլանշետը միացված չէ ինտերնետին:
10 Հպեք Առցանց հասանելի դարձնել. Այս տարբերակը կգտնեք բացվող ընտրացանկում: Այսուհետ Google Drive հավելվածում ֆայլերը կարող են բացվել նույնիսկ այն ժամանակ, երբ պլանշետը միացված չէ ինտերնետին: - Google Drive- ի տարբերակը կարելի է գտնել Ֆայլեր հավելվածում, բայց դուք չեք կարողանա մի քանի ֆայլ ներբեռնել Drive- ից Ֆայլեր (ինչպես ամպային պահեստավորման այլ ծրագրերի դեպքում):
Խորհուրդներ
- Ամպային պահեստավորման ծրագրերի մեծ մասը ներառում է «Անցանց» գործառույթը, որը թույլ է տալիս աշխատել ֆայլերի հետ անցանց: Դա անելու համար կտտացրեք ֆայլը, կտտացրեք «⋮» պատկերակին և ընտրացանկից ընտրեք «Անցանց»:
- Երբ ֆայլերը վերբեռնվեն iPad- ում գտնվող Files հավելված, կարող եք դրանք ջնջել ամպային պահոցից (ֆայլերը թողնելով ձեր պլանշետում):
Գուշացումներ
- Եթե ձեր պլանշետում աշխատում է iOS 11 կամ ավելի նոր տարբերակ, այն չի ունենա Ֆայլեր ծրագիր: Հետեւաբար, ֆայլերը պետք է բացվեն համապատասխան ծրագրերով: