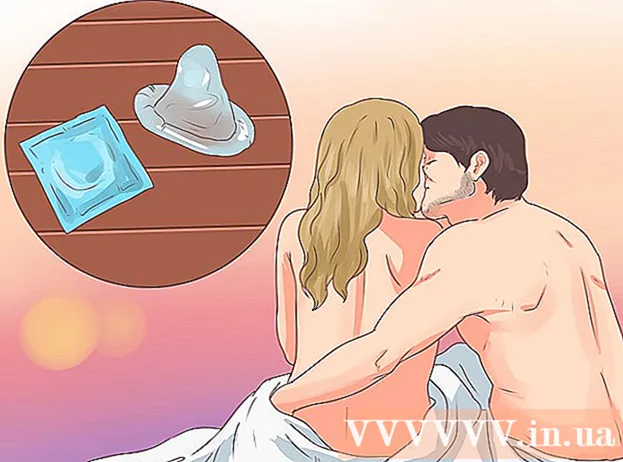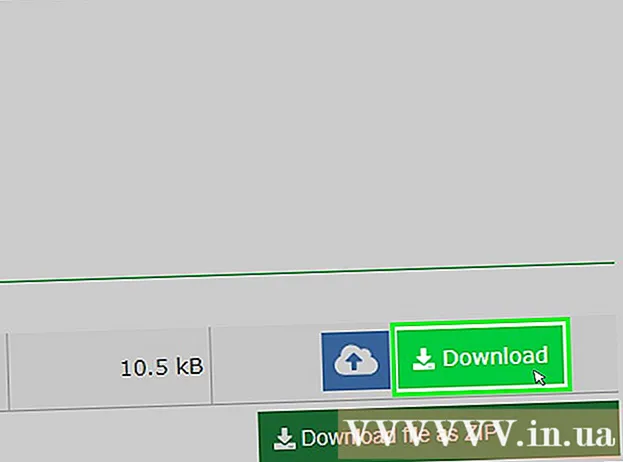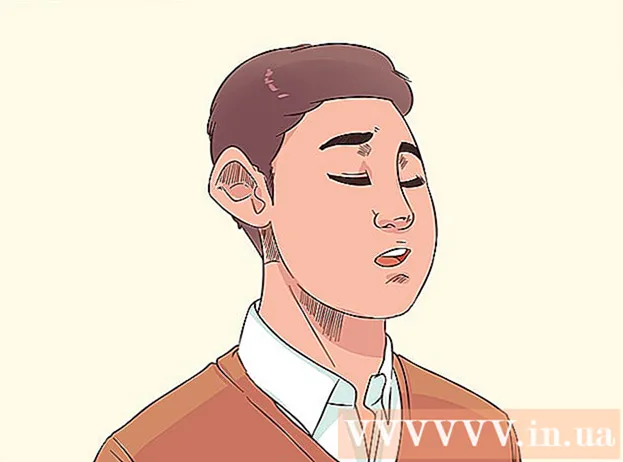Հեղինակ:
Gregory Harris
Ստեղծման Ամսաթիվը:
12 Ապրիլ 2021
Թարմացման Ամսաթիվը:
1 Հուլիս 2024

Բովանդակություն
1 Բացեք Excel աղյուսակ: Կրկնակի կտտացրեք ցանկալի Excel ֆայլին `այն Excel- ում բացելու համար: 2 Կտտացրեք Ընտրել բոլորը: Այս եռանկյուն կոճակը գտնվում է սեղանի վերևի ձախ անկյունում ՝ շարքի վերևում 1 և սյունակի վերնագրի ձախ կողմում Ա... Աղյուսակի ամբողջ բովանդակությունը կարևորվի:
2 Կտտացրեք Ընտրել բոլորը: Այս եռանկյուն կոճակը գտնվում է սեղանի վերևի ձախ անկյունում ՝ շարքի վերևում 1 և սյունակի վերնագրի ձախ կողմում Ա... Աղյուսակի ամբողջ բովանդակությունը կարևորվի: - Այլապես, կարող եք սեղմել աղյուսակի ցանկացած վանդակի վրա, այնուհետև սեղմել Ctrl+Ա (Windows) կամ Հրաման+Ա (Mac) ՝ սեղանի բոլոր բովանդակությունը ընտրելու համար:
 3 Կտտացրեք ներդիրին Գլխավոր հիմնական. Այն գտնվում է Excel- ի պատուհանի վերևում:
3 Կտտացրեք ներդիրին Գլխավոր հիմնական. Այն գտնվում է Excel- ի պատուհանի վերևում: - Եթե արդեն գտնվում եք Գլխավոր էջանիշում, բաց թողեք այս քայլը:
 4 Կտտացրեք Ձևաչափ. Այն գտնվում է Գործիքադարակի Բջիջների բաժնի տակ: Մենյու կբացվի:
4 Կտտացրեք Ձևաչափ. Այն գտնվում է Գործիքադարակի Բջիջների բաժնի տակ: Մենյու կբացվի:  5 Խնդրում ենք ընտրել Թաքցնել կամ ցուցադրել. Այս տարբերակը գտնվում է Ձևաչափի ընտրացանկում: Կհայտնվի բացվող ընտրացանկ:
5 Խնդրում ենք ընտրել Թաքցնել կամ ցուցադրել. Այս տարբերակը գտնվում է Ձևաչափի ընտրացանկում: Կհայտնվի բացվող ընտրացանկ:  6 Կտտացրեք Displayուցադրման գծեր. Այս տարբերակը ընտրացանկում է: Բոլոր թաքնված տողերը ցուցադրվում են աղյուսակում:
6 Կտտացրեք Displayուցադրման գծեր. Այս տարբերակը ընտրացանկում է: Բոլոր թաքնված տողերը ցուցադրվում են աղյուսակում: - Ձեր փոփոխությունները պահպանելու համար կտտացրեք Ctrl+Ս (Windows) կամ Հրաման+Ս (Mac):
Մեթոդ 2 3 -ից. Ինչպես ցուցադրել որոշակի տող
 1 Բացեք Excel աղյուսակ: Կրկնակի կտտացրեք ցանկալի Excel ֆայլին `այն Excel- ում բացելու համար:
1 Բացեք Excel աղյուսակ: Կրկնակի կտտացրեք ցանկալի Excel ֆայլին `այն Excel- ում բացելու համար:  2 Գտեք թաքնված գիծը: Նայեք սեղանի ձախ կողմում գտնվող տողերի համարներին. եթե ինչ -որ թիվ բացակայում է (օրինակ ՝ տողից հետո 23 կա գիծ 25), տողը թաքնված է (մեր օրինակում ՝ տողերի միջև 23 եւ 25 թաքնված գիծ 24): Դուք նաև կտեսնեք կրկնակի գիծ երկու տողերի համարների միջև:
2 Գտեք թաքնված գիծը: Նայեք սեղանի ձախ կողմում գտնվող տողերի համարներին. եթե ինչ -որ թիվ բացակայում է (օրինակ ՝ տողից հետո 23 կա գիծ 25), տողը թաքնված է (մեր օրինակում ՝ տողերի միջև 23 եւ 25 թաքնված գիծ 24): Դուք նաև կտեսնեք կրկնակի գիծ երկու տողերի համարների միջև:  3 Աջ սեղմեք երկու տողերի համարների միջև ընկած տարածության վրա: Մենյու կբացվի:
3 Աջ սեղմեք երկու տողերի համարների միջև ընկած տարածության վրա: Մենյու կբացվի: - Օրինակ, եթե գիծը թաքնված է 24, աջ սեղմեք թվերի միջև 23 եւ 25.
- Mac համակարգչի վրա կտտացրեք Վերահսկողություն և կտտացրեք տարածության վրա ՝ ընտրացանկը բացելու համար:
 4 Կտտացրեք Displayուցադրել. Այս տարբերակը ընտրացանկում է: Սա կցուցադրի թաքնված տողը:
4 Կտտացրեք Displayուցադրել. Այս տարբերակը ընտրացանկում է: Սա կցուցադրի թաքնված տողը: - Ձեր փոփոխությունները պահելու համար կտտացրեք Ctrl+Ս (Windows) կամ Հրաման+Ս (Mac):
 5 Displayուցադրել մի շարք տողեր: Եթե նկատում եք, որ թաքնված են բազմաթիվ տողեր, ցուցադրեք դրանք ՝ հետևելով հետևյալ քայլերին.
5 Displayուցադրել մի շարք տողեր: Եթե նկատում եք, որ թաքնված են բազմաթիվ տողեր, ցուցադրեք դրանք ՝ հետևելով հետևյալ քայլերին. - պահել Ctrl (Windows) կամ Հրաման (Mac) և կտտացրեք թաքնված տողերի վերևում գտնվող գծի համարին և թաքնված տողերից ներքև գտնվող տողի համարին.
- աջ սեղմեք ընտրված տողի համարներից մեկի վրա;
- ընտրացանկից ընտրեք «Displayուցադրել»:
3 -րդ մեթոդ 3 -ից. Ինչպես փոխել տողի բարձրությունը
 1 Իմացեք, թե երբ օգտագործել այս մեթոդը: Դուք կարող եք թաքցնել տող `նվազեցնելով դրա բարձրությունը: Նման տող ցուցադրելու համար աղյուսակի բոլոր տողերի բարձրության համար սահմանեք «15» արժեքը:
1 Իմացեք, թե երբ օգտագործել այս մեթոդը: Դուք կարող եք թաքցնել տող `նվազեցնելով դրա բարձրությունը: Նման տող ցուցադրելու համար աղյուսակի բոլոր տողերի բարձրության համար սահմանեք «15» արժեքը:  2 Բացեք Excel աղյուսակ: Կրկնակի կտտացրեք ցանկալի Excel ֆայլին `այն Excel- ում բացելու համար:
2 Բացեք Excel աղյուսակ: Կրկնակի կտտացրեք ցանկալի Excel ֆայլին `այն Excel- ում բացելու համար:  3 Կտտացրեք Ընտրել բոլորը: Այս եռանկյուն կոճակը գտնվում է սեղանի վերևի ձախ անկյունում ՝ շարքի վերևում 1 և սյունակի վերնագրի ձախ կողմում Ա... Աղյուսակի ամբողջ բովանդակությունը կարևորվի:
3 Կտտացրեք Ընտրել բոլորը: Այս եռանկյուն կոճակը գտնվում է սեղանի վերևի ձախ անկյունում ՝ շարքի վերևում 1 և սյունակի վերնագրի ձախ կողմում Ա... Աղյուսակի ամբողջ բովանդակությունը կարևորվի: - Այլապես, կարող եք սեղմել աղյուսակի ցանկացած բջիջ, այնուհետև սեղմել Ctrl+Ա (Windows) կամ Հրաման+Ա (Mac) ՝ սեղանի բոլոր բովանդակությունը ընտրելու համար:
 4 Կտտացրեք ներդիրին Գլխավոր հիմնական. Այն գտնվում է Excel- ի պատուհանի վերևում:
4 Կտտացրեք ներդիրին Գլխավոր հիմնական. Այն գտնվում է Excel- ի պատուհանի վերևում: - Եթե արդեն գտնվում եք Գլխավոր էջանիշում, բաց թողեք այս քայլը:
 5 Կտտացրեք Ձևաչափ. Այն գտնվում է Գործիքադարակի Բջիջների բաժնի տակ: Մենյու կբացվի:
5 Կտտացրեք Ձևաչափ. Այն գտնվում է Գործիքադարակի Բջիջների բաժնի տակ: Մենյու կբացվի:  6 Խնդրում ենք ընտրել Գծի բարձրությունը. Այս տարբերակը ընտրացանկում է: Բացվող պատուհան կբացվի դատարկ տեքստային տուփով:
6 Խնդրում ենք ընտրել Գծի բարձրությունը. Այս տարբերակը ընտրացանկում է: Բացվող պատուհան կբացվի դատարկ տեքստային տուփով:  7 Մուտքագրեք գծի բարձրությունը: Մուտքագրեք 15 բացվող տեքստային դաշտում:
7 Մուտքագրեք գծի բարձրությունը: Մուտքագրեք 15 բացվող տեքստային դաշտում: 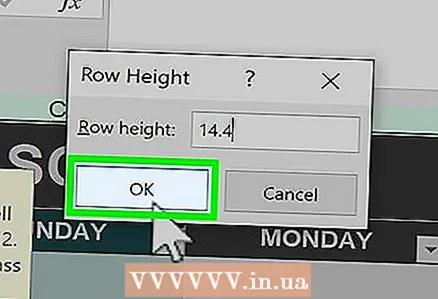 8 Կտտացրեք լավ. Բոլոր տողերի բարձրությունը կփոխվի, ներառյալ այն գծերը, որոնք թաքնված են եղել `նվազեցնելով բարձրությունը:
8 Կտտացրեք լավ. Բոլոր տողերի բարձրությունը կփոխվի, ներառյալ այն գծերը, որոնք թաքնված են եղել `նվազեցնելով բարձրությունը: - Ձեր փոփոխությունները պահպանելու համար կտտացրեք Ctrl+Ս (Windows) կամ Հրաման+Ս (Mac):