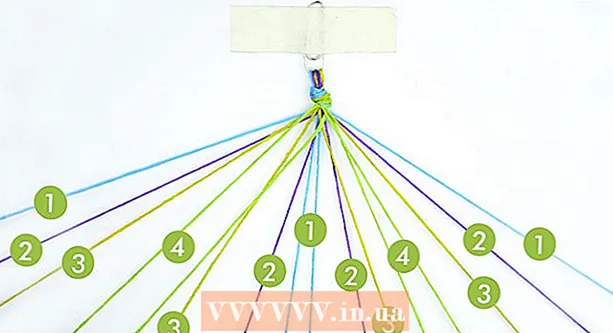Հեղինակ:
William Ramirez
Ստեղծման Ամսաթիվը:
20 Սեպտեմբեր 2021
Թարմացման Ամսաթիվը:
1 Հուլիս 2024

Բովանդակություն
- Քայլեր
- Մեթոդ 1 -ը 3 -ից. Windows
- Առանձին թղթապանակների փոխանակում
- Օգտագործելով ընդհանուր թղթապանակներ
- Մեթոդ 2 3 -ից ՝ Mac OS X
- 3 -րդ մեթոդ 3 -ից ՝ Linux
- Միացնելով Windows- ի ընդհանուր պանակին հասանելիությունը
- Համօգտագործվող թղթապանակի ստեղծում
- Գուշացումներ
Ձեր ցանցում ունե՞ք բազմաթիվ համակարգիչներ: Դուք կարող եք ավելի հեշտ և արդյունավետ տեղեկատվություն տարածել նրանց միջև ՝ ստեղծելով հանրային թղթապանակներ: Այս պանակները հասանելի կլինեն ձեր ցանցի ցանկացած համակարգչից, որն ունի մուտք, ուստի դա հիանալի միջոց է ցանցի ցանկացած վայրից ֆայլեր արագ մուտք գործելու համար: Ստորև կարդացեք, թե ինչպես կիսել թղթապանակները ցանկացած օպերացիոն համակարգում:
Քայլեր
Մեթոդ 1 -ը 3 -ից. Windows
Առանձին թղթապանակների փոխանակում
 1 Համոզվեք, որ ֆայլերի և տպիչների փոխանակումը միացված է: Այն պետք է միացված լինի ցանկալի թղթապանակները կիսելու համար: Այն միացնելու մեթոդը փոքր -ինչ տարբերվում է ՝ կախված Windows- ի որ տարբերակից եք օգտագործում: Մենք խստորեն խորհուրդ ենք տալիս, որ թույլ չտաք համօգտագործումը հանրային ցանցում, օրինակ ՝ դպրոցում կամ սուրճի խանութում:
1 Համոզվեք, որ ֆայլերի և տպիչների փոխանակումը միացված է: Այն պետք է միացված լինի ցանկալի թղթապանակները կիսելու համար: Այն միացնելու մեթոդը փոքր -ինչ տարբերվում է ՝ կախված Windows- ի որ տարբերակից եք օգտագործում: Մենք խստորեն խորհուրդ ենք տալիս, որ թույլ չտաք համօգտագործումը հանրային ցանցում, օրինակ ՝ դպրոցում կամ սուրճի խանութում: - Windows 8 - Սեղանի ռեժիմում Համակարգի սկուտեղի ցանցի պատկերակի վրա սեղմեք աջ (RMB) և ընտրեք «Networkանցի և փոխանակման կառավարում»: Կտտացրեք Փոխել լրացուցիչ մուտքի կարգավորումները: Բացեք այն պրոֆիլը, որում ցանկանում եք մուտք գործել (Անձնական կամ հանրային): Միացրեք ցանցի հայտնաբերումը և ֆայլերի և տպիչների փոխանակումը: Կտտացրեք «Պահել փոփոխությունները» կոճակին և անհրաժեշտության դեպքում մուտքագրեք ադմինիստրատորի գաղտնաբառը:
- Windows 7 - Կտտացրեք Սկսել, գրեք «կառավարման վահանակ» և սեղմեք Enter: Կրկնակի կտտացրեք «Networkանցի և համօգտագործման կենտրոնի» պատկերակին: Կտտացրեք Փոխել լրացուցիչ մուտքի կարգավորումները:Բացեք այն պրոֆիլը, որին ցանկանում եք մուտք գործել (Տուն / Աշխատանք կամ Հանրային): Միացրեք ցանցի հայտնաբերումը և ֆայլերի և տպիչների փոխանակումը: Կտտացրեք «Պահել փոփոխությունները» կոճակին և անհրաժեշտության դեպքում մուտքագրեք ադմինիստրատորի գաղտնաբառը:
- Windows Vista - Կտտացրեք Սկսել և ընտրեք Կառավարման վահանակ: Կտտացրեք Networkանց և ինտերնետ և ընտրեք Networkանց և համօգտագործման կենտրոն: Բացեք ցանցի հայտնաբերումը և ֆայլերի և տպիչների փոխանակումը Մուտք և հայտնաբերում ներդիրում: Համոզվեք, որ դրանք միացված են: Կտտացրեք «Պահել» յուրաքանչյուր փոփոխության համար:
- Windows XP - Կտտացրեք Սկսել և ընտրեք Կառավարման վահանակ: Բացեք ցանցային կապերը: Աջ սեղմեք ցանցային կապերի վրա և ընտրեք «Հատկություններ»: Նշեք «Ֆայլերի և տպիչների փոխանակում Microsoft ցանցերի համար» վանդակը:
 2 Ընտրեք այն թղթապանակը, որը ցանկանում եք կիսել: Ֆայլի և տպիչի փոխանակումը միացնելուց հետո կարող եք ձեր կոշտ սկավառակի ցանկացած թղթապանակ կիսել ցանցի այլ օգտվողների հետ: Գտեք անհրաժեշտ թղթապանակը File Explorer- ում: Աջ սեղմեք դրա վրա:
2 Ընտրեք այն թղթապանակը, որը ցանկանում եք կիսել: Ֆայլի և տպիչի փոխանակումը միացնելուց հետո կարող եք ձեր կոշտ սկավառակի ցանկացած թղթապանակ կիսել ցանցի այլ օգտվողների հետ: Գտեք անհրաժեշտ թղթապանակը File Explorer- ում: Աջ սեղմեք դրա վրա:  3 Ընտրեք «Կիսել մուտքը»: Սա կբացի մուտքի ընտրացանկը: Դուք կարող եք այն կիսել ձեր խմբի բոլորի համար կամ ընտրել որոշակի օգտվողների:
3 Ընտրեք «Կիսել մուտքը»: Սա կբացի մուտքի ընտրացանկը: Դուք կարող եք այն կիսել ձեր խմբի բոլորի համար կամ ընտրել որոշակի օգտվողների: - Խմբի մուտքը կազմաձևելիս կարող եք թույլ տալ մյուս խմբի օգտվողներին կարդալ և վերագրանցել թղթապանակը, կամ սահմանափակել այն միայն կարդալու համար:
 4 Կտտացրեք «Օգտվողներ» ՝ ընտրելու, թե ում է հասանելի լինելու թղթապանակը: Կբացվի նոր պատուհան `բոլոր օգտվողների ցանկով, որոնք ներկայումս մուտք ունեն ընտրված թղթապանակ: Դուք կարող եք օգտվողներին ավելացնել այս ցուցակին և նրանց տալ հատուկ թույլտվություններ թղթապանակում:
4 Կտտացրեք «Օգտվողներ» ՝ ընտրելու, թե ում է հասանելի լինելու թղթապանակը: Կբացվի նոր պատուհան `բոլոր օգտվողների ցանկով, որոնք ներկայումս մուտք ունեն ընտրված թղթապանակ: Դուք կարող եք օգտվողներին ավելացնել այս ցուցակին և նրանց տալ հատուկ թույլտվություններ թղթապանակում: - Թղթապանակը բոլորի հետ կիսելու համար ընտրեք վերևի բացվող ընտրացանկը և ընտրեք «Բոլորը»: Կտտացրեք Ավելացնել:
- Որոշ օգտվողների մուտք գործելու համար կտտացրեք բացվող ընտրացանկին և ընտրեք դրանք կամ մուտքագրեք անուն և կտտացրեք Ավելացնել:
 5 Սահմանեք թույլտվություններ ցուցակի օգտվողների համար: Findանկում գտեք այն օգտվողին, ում համար ցանկանում եք փոխել մուտքի իրավունքները: Նայեք Access Levels սյունակին և կտտացրեք առկա իրավունքներին կից սլաքին: Ruleանկից ընտրեք նոր կանոն:
5 Սահմանեք թույլտվություններ ցուցակի օգտվողների համար: Findանկում գտեք այն օգտվողին, ում համար ցանկանում եք փոխել մուտքի իրավունքները: Նայեք Access Levels սյունակին և կտտացրեք առկա իրավունքներին կից սլաքին: Ruleանկից ընտրեք նոր կանոն: - Կարդալ - Օգտվողը կկարողանա դիտել, պատճենել և բացել ֆայլերը թղթապանակից, բայց չի կարողանա դրանք փոփոխել կամ ավելացնել նորերը:
- Ընթերցանություն և գրել - Բացի ընթերցման հնարավորություններից, օգտվողները կկարողանան փոփոխություններ կատարել ֆայլերում և նորերը ավելացնել ընդհանուր պանակում: Այս իրավունքներով օգտվողները կարող են ջնջել ֆայլերը:
- Հեռացնել - Այս օգտվողի թույլտվությունները հանվում են, և օգտվողը հանվում է ցուցակից:
 6 Կտտացրեք Share կոճակին: Ընտրված թույլտվությունները կպահվեն, և թղթապանակը հասանելի կլինի ցանցում ընտրված օգտվողներին:
6 Կտտացրեք Share կոճակին: Ընտրված թույլտվությունները կպահվեն, և թղթապանակը հասանելի կլինի ցանցում ընտրված օգտվողներին:
Օգտագործելով ընդհանուր թղթապանակներ
 1 Միացված պանակների միացում: Համօգտագործվող թղթապանակները թղթապանակներ են, որոնք միշտ հասանելի են ցանցում գտնվող բոլորին: Oneանկացած անձ կարող է նման թղթապանակում դիտել և վերաշարադրել ֆայլերը և հատուկ թույլտվություններ չի պահանջում: Համօգտագործվող թղթապանակները լռելյայն անջատված են, եթե դուք ձեր Խմբում չեք:
1 Միացված պանակների միացում: Համօգտագործվող թղթապանակները թղթապանակներ են, որոնք միշտ հասանելի են ցանցում գտնվող բոլորին: Oneանկացած անձ կարող է նման թղթապանակում դիտել և վերաշարադրել ֆայլերը և հատուկ թույլտվություններ չի պահանջում: Համօգտագործվող թղթապանակները լռելյայն անջատված են, եթե դուք ձեր Խմբում չեք: - Windows 8 - Համակարգի սկուտեղում աջ սեղմեք ցանցի պատկերակին և ընտրեք «Networkանցի և փոխանակման կառավարում»: Կտտացրեք Փոխել լրացուցիչ մուտքի կարգավորումները: Կտտացրեք «Բոլոր ցանց» ներդիրին: Գտեք «Shared Folder Access» տարրը և միացրեք այն: Կտտացրեք «Պահել փոփոխությունները»:
- Windows 7 - Կտտացրեք Սկսել, գրեք «կառավարման վահանակ» և սեղմեք Enter: Կրկնակի կտտացրեք «Networkանցի և համօգտագործման կենտրոնի» պատկերակին: Կտտացրեք Փոխել լրացուցիչ մուտքի կարգավորումները: Բացեք պրոֆիլը, որը ցանկանում եք բացել Համօգտագործվող թղթապանակներ (Տուն / Աշխատանք կամ Հանրային): Գտեք «Shared Folder Access» տարրը և միացրեք այն: Կտտացրեք «Պահել փոփոխությունները» և անհրաժեշտության դեպքում մուտքագրեք ադմինիստրատորի գաղտնաբառը:
- Windows Vista - Կտտացրեք Սկսել և ընտրեք Կառավարման վահանակ: Կտտացրեք Networkանց և ինտերնետ և ընտրեք Networkանց և համօգտագործման կենտրոն: Բացեք «Համօգտագործվող թղթապանակներ» մուտքի և հայտնաբերման ներդիրի ներքո: Միացրեք այն և կտտացրեք «Պահել»:
 2 Գաղտնաբառով պաշտպանված մուտքի միացում և անջատում: Նույն տեղում, որտեղ գտել եք Shared Folders- ի կառավարումը, կգտնեք գաղտնաբառով պաշտպանված մուտքի ընտրանքներ:Այս գործառույթը միացնելը նշանակում է, որ միայն օգտվողները, ովքեր ունեն նույն համակարգչում հաշիվ և գաղտնաբառ, կարող են մուտք գործել Հանրային թղթապանակ:
2 Գաղտնաբառով պաշտպանված մուտքի միացում և անջատում: Նույն տեղում, որտեղ գտել եք Shared Folders- ի կառավարումը, կգտնեք գաղտնաբառով պաշտպանված մուտքի ընտրանքներ:Այս գործառույթը միացնելը նշանակում է, որ միայն օգտվողները, ովքեր ունեն նույն համակարգչում հաշիվ և գաղտնաբառ, կարող են մուտք գործել Հանրային թղթապանակ:  3 Ինչպես գտնել ընդհանուր թղթապանակներ: Թղթապանակն ակտիվացնելուց հետո կարող եք դրան ավելացնել ֆայլեր ՝ հանրային հասանելիության համար: Համօգտագործվող թղթապանակները ցուցադրվում են գրադարաններում, և դրանց հասանելիությունը տարբերվում է ՝ կախված Windows- ի տարբերակից: Գրադարաններից յուրաքանչյուրն ունի ընդհանուր թղթապանակ (փաստաթղթեր, երաժշտություն, նկարներ և տեսանյութեր):
3 Ինչպես գտնել ընդհանուր թղթապանակներ: Թղթապանակն ակտիվացնելուց հետո կարող եք դրան ավելացնել ֆայլեր ՝ հանրային հասանելիության համար: Համօգտագործվող թղթապանակները ցուցադրվում են գրադարաններում, և դրանց հասանելիությունը տարբերվում է ՝ կախված Windows- ի տարբերակից: Գրադարաններից յուրաքանչյուրն ունի ընդհանուր թղթապանակ (փաստաթղթեր, երաժշտություն, նկարներ և տեսանյութեր): - Windows 8 - Գրադարանները լռելյայն չեն ցուցադրվում Windows 8 -ում: Դրանք տեսնելու համար կտտացրեք Իմ համակարգիչը և բացեք Explorer- ը: Կտտացրեք «Ակնարկ» վահանակին, այնուհետև ձախ կողմում գտնվող «Նավիգացիայի պատուհան» կոճակին: Կտտացրեք Libույց տալ գրադարանները ՝ Գրադարանների պանակները կողքի պատուհանում ցուցադրելու համար: Ընդլայնել անհրաժեշտ գրադարանը, որտեղ ցանկանում եք ֆայլեր ավելացնել և բացել համապատասխան Համօգտագործվող թղթապանակը:
- Windows 7 - Կտտացրեք Սկսել և ընտրեք Փաստաթղթեր: Պատուհանի ձախ կողմում ընդլայնեք Գրադարանների և փաստաթղթերի պանակները և ընտրեք Համօգտագործվող թղթապանակներ: Բացի այդ, կարող եք ընտրել այլ գրադարանների ընդհանուր պանակներ:
- Windows Vista - Կտտացրեք Սկսել և ընտրեք Փաստաթղթեր: Պատուհանի ձախ կողմում «Սիրվածներ» բաժնում կտտացրեք «Հանրային»: Եթե չեք տեսել, կտտացրեք «Ավելին» և ընտրեք «Հանրային»: Ընտրեք անհրաժեշտ համօգտագործվող թղթապանակը, որտեղ ցանկանում եք ֆայլեր ավելացնել:
 4 Ֆայլերի ավելացում: Կարող եք ֆայլեր ավելացնել և տեղափոխել Համօգտագործվող թղթապանակներում այնպես, ինչպես ցանկացած այլ թղթապանակում: Դուք կարող եք պատճենել և տեղադրել ֆայլեր այլ գրացուցակներից կամ քաշել և թողնել դրանք:
4 Ֆայլերի ավելացում: Կարող եք ֆայլեր ավելացնել և տեղափոխել Համօգտագործվող թղթապանակներում այնպես, ինչպես ցանկացած այլ թղթապանակում: Դուք կարող եք պատճենել և տեղադրել ֆայլեր այլ գրացուցակներից կամ քաշել և թողնել դրանք:
Մեթոդ 2 3 -ից ՝ Mac OS X
 1 Բացեք համակարգի նախապատվությունները: Կտտացրեք Apple ընտրացանկին և ընտրեք System Preferences: Համոզվեք, որ մուտք եք գործել Ադմինիստրատորի օգտվողի անունով:
1 Բացեք համակարգի նախապատվությունները: Կտտացրեք Apple ընտրացանկին և ընտրեք System Preferences: Համոզվեք, որ մուտք եք գործել Ադմինիստրատորի օգտվողի անունով:  2 Կտտացրեք Մուտքի կոճակին: Այն գտնվում է ինտերնետի և անլար համակարգի նախապատվությունների բաժնում: Մուտքի պատուհանը կբացվի:
2 Կտտացրեք Մուտքի կոճակին: Այն գտնվում է ինտերնետի և անլար համակարգի նախապատվությունների բաժնում: Մուտքի պատուհանը կբացվի:  3 Միացրեք Ֆայլի փոխանակումը: Ձախ կողմում գտնվող հատվածում նշեք «Ֆայլերի փոխանակում» վանդակը: Սա թույլ կտա ֆայլերի հասանելիությունը ձեր Mac- ում ՝ թույլ տալով ֆայլեր և պանակներ կիսել այլ օգտվողների և ցանցի այլ համակարգիչների հետ:
3 Միացրեք Ֆայլի փոխանակումը: Ձախ կողմում գտնվող հատվածում նշեք «Ֆայլերի փոխանակում» վանդակը: Սա թույլ կտա ֆայլերի հասանելիությունը ձեր Mac- ում ՝ թույլ տալով ֆայլեր և պանակներ կիսել այլ օգտվողների և ցանցի այլ համակարգիչների հետ:  4 Ավելացրեք պանակները, որոնք ցանկանում եք կիսել: Կտտացրեք «+» կոճակին ՝ Որոնման պատուհանը բացելու համար: Գտեք ձեր ուզած թղթապանակները: Եթե ցանկանում եք կիսել առանձին ֆայլ, ապա դրա համար պետք է առանձին թղթապանակ ստեղծել: Թղթապանակն ընտրելուց հետո կտտացրեք Ավելացնել:
4 Ավելացրեք պանակները, որոնք ցանկանում եք կիսել: Կտտացրեք «+» կոճակին ՝ Որոնման պատուհանը բացելու համար: Գտեք ձեր ուզած թղթապանակները: Եթե ցանկանում եք կիսել առանձին ֆայլ, ապա դրա համար պետք է առանձին թղթապանակ ստեղծել: Թղթապանակն ընտրելուց հետո կտտացրեք Ավելացնել:  5 Թղթապանակների փոխանակում Windows համակարգիչների համար: Լռելյայն, ընդհանուր թղթապանակները հասանելի են միայն այլ Mac համակարգիչներին: Եթե ցանկանում եք Windows- ի օգտվողներին հասանելիություն տալ, ընտրեք «Ընդհանուր պանակներ» ցուցակի թղթապանակ և կտտացրեք «Ընտրանքներ»: Նշեք «Համօգտագործել ֆայլերը և թղթապանակները SMB- ի (Windows) միջոցով» վանդակը և կտտացրեք Ավարտել:
5 Թղթապանակների փոխանակում Windows համակարգիչների համար: Լռելյայն, ընդհանուր թղթապանակները հասանելի են միայն այլ Mac համակարգիչներին: Եթե ցանկանում եք Windows- ի օգտվողներին հասանելիություն տալ, ընտրեք «Ընդհանուր պանակներ» ցուցակի թղթապանակ և կտտացրեք «Ընտրանքներ»: Նշեք «Համօգտագործել ֆայլերը և թղթապանակները SMB- ի (Windows) միջոցով» վանդակը և կտտացրեք Ավարտել: - Օգտագործելով հետևյալը ՝ կարող եք թույլտվություններ սահմանել թղթապանակների համար.
 6 Թղթապանակի թույլտվությունների սահմանում: Համօգտագործվող թղթապանակների ցանկից ընտրեք թղթապանակ: Աջ օգտվողների ցուցակը ցույց կտա, թե որ օգտվողներին է հասանելի թղթապանակը: Կտտացրեք «+» կամ «-» կոճակին ՝ թույլատրված օգտվողների ցանկից ավելացնելու կամ հեռացնելու համար:
6 Թղթապանակի թույլտվությունների սահմանում: Համօգտագործվող թղթապանակների ցանկից ընտրեք թղթապանակ: Աջ օգտվողների ցուցակը ցույց կտա, թե որ օգտվողներին է հասանելի թղթապանակը: Կտտացրեք «+» կամ «-» կոճակին ՝ թույլատրված օգտվողների ցանկից ավելացնելու կամ հեռացնելու համար:
3 -րդ մեթոդ 3 -ից ՝ Linux
Միացնելով Windows- ի ընդհանուր պանակին հասանելիությունը
 1 Տեղադրեք ծրագրակազմը `ընդհանուր թղթապանակը ներառելու համար: Windows- ի ընդհանուր թղթապանակ մուտք գործելու համար անհրաժեշտ է տեղադրել SMB արձանագրությունները: Դա անելու համար բացեք Տերմինալը (^ Ctrl + Alt + T) և գրեք sudo apt-get install cifs-utils:
1 Տեղադրեք ծրագրակազմը `ընդհանուր թղթապանակը ներառելու համար: Windows- ի ընդհանուր թղթապանակ մուտք գործելու համար անհրաժեշտ է տեղադրել SMB արձանագրությունները: Դա անելու համար բացեք Տերմինալը (^ Ctrl + Alt + T) և գրեք sudo apt-get install cifs-utils:  2 Ստեղծեք թղթապանակ, որը կլինի ընդհանուր պանակի տեղադրման գրացուցակը: Ստեղծեք այն ինչ -որ տեղ ՝ հեշտ հասանելի վայրում: Դուք կարող եք դա անել աշխատասեղանի GUI- ից կամ տերմինալից ՝ օգտագործելով mkdir հրամանը: Օրինակ, ձեր աշխատասեղանին «sharedfolder» անունով թղթապանակ ստեղծելու համար գրեք mkdir ~ / Desktop / sharedfolder:
2 Ստեղծեք թղթապանակ, որը կլինի ընդհանուր պանակի տեղադրման գրացուցակը: Ստեղծեք այն ինչ -որ տեղ ՝ հեշտ հասանելի վայրում: Դուք կարող եք դա անել աշխատասեղանի GUI- ից կամ տերմինալից ՝ օգտագործելով mkdir հրամանը: Օրինակ, ձեր աշխատասեղանին «sharedfolder» անունով թղթապանակ ստեղծելու համար գրեք mkdir ~ / Desktop / sharedfolder:  3 Թղթապանակի տեղադրում: Ընդհանուր թղթապանակը տեղադրելու համար թղթապանակ ստեղծելուց հետո կարող եք այն ամրացնել ՝ ձեր Linux համակարգչին միանալու համար: Կրկին բացեք Տերմինալը և մուտքագրեք հետևյալ հրամանը («Համօգտագործվող պանակ» ստեղծելու նախորդ օրինակի հիման վրա).
3 Թղթապանակի տեղադրում: Ընդհանուր թղթապանակը տեղադրելու համար թղթապանակ ստեղծելուց հետո կարող եք այն ամրացնել ՝ ձեր Linux համակարգչին միանալու համար: Կրկին բացեք Տերմինալը և մուտքագրեք հետևյալ հրամանը («Համօգտագործվող պանակ» ստեղծելու նախորդ օրինակի հիման վրա). - sudo mount.cifs // WindowsComputerName / SharedFolder / home / username / Desktop / sharedfolder -o user = WindowsUsername
- Ձեզանից կպահանջվի Linux- ի տեղադրման հիմնական գաղտնաբառ, ինչպես նաև Windows հաշվի գաղտնաբառ:
 4 Մուտք դեպի թղթապանակ: Տեղադրված թղթապանակը բացելը թույլ կտա ձեզ մուտք գործել ֆայլեր: Կարող եք ֆայլեր ավելացնել և հեռացնել, ինչպես ցանկացած այլ թղթապանակ: Բացի այդ, դուք կարող եք օգտագործել տերմինալը `ընդհանուր պանակ մուտք գործելու համար:
4 Մուտք դեպի թղթապանակ: Տեղադրված թղթապանակը բացելը թույլ կտա ձեզ մուտք գործել ֆայլեր: Կարող եք ֆայլեր ավելացնել և հեռացնել, ինչպես ցանկացած այլ թղթապանակ: Բացի այդ, դուք կարող եք օգտագործել տերմինալը `ընդհանուր պանակ մուտք գործելու համար:
Համօգտագործվող թղթապանակի ստեղծում
 1 Տեղադրեք Samba- ն: Samba- ն ազատորեն հասանելի ծրագիր է, որը թույլ է տալիս ստեղծել թղթապանակներ ՝ Windows օգտագործողների հետ կիսվելու համար:Դուք կարող եք տեղադրել Samba տերմինալից ՝ գրելով sudo apt-get install samba:
1 Տեղադրեք Samba- ն: Samba- ն ազատորեն հասանելի ծրագիր է, որը թույլ է տալիս ստեղծել թղթապանակներ ՝ Windows օգտագործողների հետ կիսվելու համար:Դուք կարող եք տեղադրել Samba տերմինալից ՝ գրելով sudo apt-get install samba: - Samba- ն տեղադրվելուց հետո ստեղծեք օգտվողի անուն ՝ գրելով smbpasswd -a օգտվողի անուն: Բացի այդ, ձեզանից կպահանջվի գաղտնաբառ ստեղծել:

- Samba- ն տեղադրվելուց հետո ստեղծեք օգտվողի անուն ՝ գրելով smbpasswd -a օգտվողի անուն: Բացի այդ, ձեզանից կպահանջվի գաղտնաբառ ստեղծել:
 2 Ստեղծեք տեղեկատու մուտքի համար: Բացի այդ, կարող եք օգտագործել գոյություն ունեցող գրացուցակը, բայց օգտակար է, որ կարողանաք հեշտությամբ տեսնել, թե ձեր թղթապանակներից որն է հասանելի այլ համակարգիչների համար: Թղթապանակ ստեղծելու համար օգտագործեք mkdir հրամանը:
2 Ստեղծեք տեղեկատու մուտքի համար: Բացի այդ, կարող եք օգտագործել գոյություն ունեցող գրացուցակը, բայց օգտակար է, որ կարողանաք հեշտությամբ տեսնել, թե ձեր թղթապանակներից որն է հասանելի այլ համակարգիչների համար: Թղթապանակ ստեղծելու համար օգտագործեք mkdir հրամանը:  3 Բացեք Samba կազմաձևման ֆայլը: Գրեք sudo vi /etc/samba/smb.conf: Դուք կարող եք օգտագործել ցանկացած խմբագիր, «Vi» - ն ընդամենը օրինակ է: Խմբագրիչում կբացվի Samba կազմաձևման ֆայլը:
3 Բացեք Samba կազմաձևման ֆայլը: Գրեք sudo vi /etc/samba/smb.conf: Դուք կարող եք օգտագործել ցանկացած խմբագիր, «Vi» - ն ընդամենը օրինակ է: Խմբագրիչում կբացվի Samba կազմաձևման ֆայլը: - Ոլորեք մինչև ֆայլի վերջը և ավելացրեք հետևյալ տողերը.

- Կարող եք փոխել ձեր կարիքներին համապատասխանող կարգավորումները, օրինակ ՝ թղթապանակը դարձնել միայն կարդալու կամ այն ոչ համօգտագործելի դարձնելու համար:
- Դուք կարող եք մի քանի տող ավելացնել ֆայլին ՝ բազմաթիվ ընդհանուր պանակներ ստեղծելու համար:
- Ոլորեք մինչև ֆայլի վերջը և ավելացրեք հետևյալ տողերը.
 4 Պահպանել ֆայլը: Պահպանեք կազմաձևման ֆայլը և փակեք խմբագիրը: Վերագործարկեք SMB- ն ՝ գրելով sudo ծառայություն smbd restart: Սա կվերաբեռնի կազմաձևման ֆայլը և կկիրառի կարգավորումները ընդհանուր պանակում:
4 Պահպանել ֆայլը: Պահպանեք կազմաձևման ֆայլը և փակեք խմբագիրը: Վերագործարկեք SMB- ն ՝ գրելով sudo ծառայություն smbd restart: Սա կվերաբեռնի կազմաձևման ֆայլը և կկիրառի կարգավորումները ընդհանուր պանակում:  5 Ստացեք IP հասցե: Windows- ի թղթապանակների հետ հաղորդակցվելու համար ձեզ անհրաժեշտ է ձեր Linux համակարգչի IP հասցեն: Գրեք ifconfig տերմինալում և գրեք հասցեն:
5 Ստացեք IP հասցե: Windows- ի թղթապանակների հետ հաղորդակցվելու համար ձեզ անհրաժեշտ է ձեր Linux համակարգչի IP հասցեն: Գրեք ifconfig տերմինալում և գրեք հասցեն:  6 Windows- ի թղթապանակի մուտք: Ստեղծեք դյուրանցում ձեր Windows համակարգչի վրա ՝ աջ սեղմելով և ընտրելով Նոր -> դյուրանցում: Հասցեների դաշտում գրեք այն պանակի հասցեն, որը ստեղծել եք Linux- ում ՝ օգտագործելով IP հասցեն ՝ IP հասցե foldername: Կտտացրեք Հաջորդը, անվանեք դյուրանցումը, այնուհետև կտտացրեք Ավարտել: Բացելով նոր դյուրանցում ՝ կտեսնեք համօգտագործվող թղթապանակի բովանդակությունը:
6 Windows- ի թղթապանակի մուտք: Ստեղծեք դյուրանցում ձեր Windows համակարգչի վրա ՝ աջ սեղմելով և ընտրելով Նոր -> դյուրանցում: Հասցեների դաշտում գրեք այն պանակի հասցեն, որը ստեղծել եք Linux- ում ՝ օգտագործելով IP հասցեն ՝ IP հասցե foldername: Կտտացրեք Հաջորդը, անվանեք դյուրանցումը, այնուհետև կտտացրեք Ավարտել: Բացելով նոր դյուրանցում ՝ կտեսնեք համօգտագործվող թղթապանակի բովանդակությունը:
Գուշացումներ
- Հետևեք, թե ում եք ֆայլերի հասանելիություն տալիս: Եթե ձեր թղթապանակում կան ֆայլեր, որոնք չեք ցանկանում դիտել, փոխել կամ ջնջել, համոզվեք, որ անջատեք մուտքի թույլտվությունը:
- Անապահով անլար կապերը թույլ կտան բոլորին, նույնիսկ ձեզ համար անհայտ, ցանցի ծածկույթի տարածքում գտնվող օգտվողներին մուտք գործել ձեր ընդհանուր պանակ: