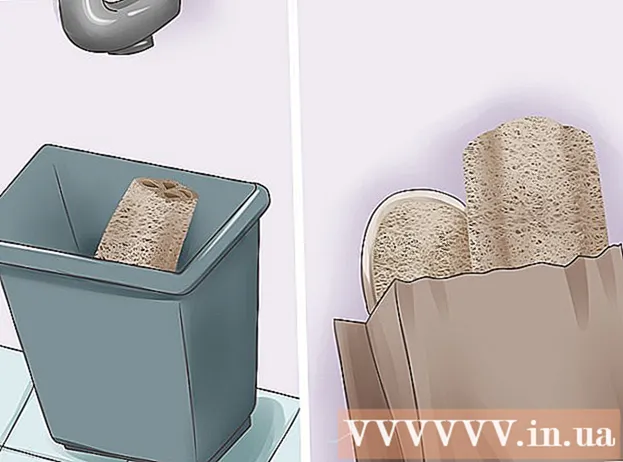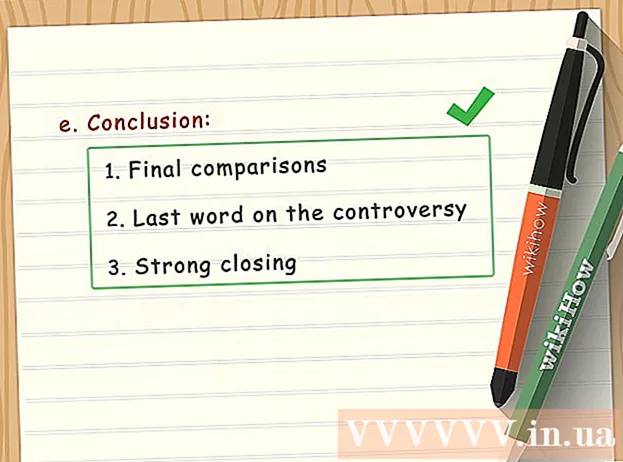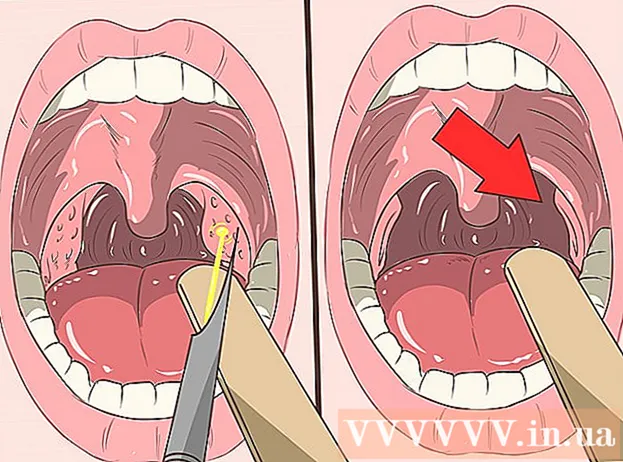Հեղինակ:
Eric Farmer
Ստեղծման Ամսաթիվը:
12 Մարտ 2021
Թարմացման Ամսաթիվը:
1 Հուլիս 2024

Բովանդակություն
- Քայլեր
- 3 -ից 1 մեթոդ. Android սարքերի մեծ մասը
- Մեթոդ 2 3 -ից ՝ Samsung Galaxy
- 3 -րդ մեթոդ 3 -ից ՝ LG
Այս հոդվածում դուք կսովորեք, թե ինչպես անջատել հավելվածի ծածկույթները Android սարքում (այսինքն ՝ մեկ հավելվածի էկրանը ցուցադրել մեկ այլ ծրագրի էկրանին): Երբեմն տարբեր ծրագրերի ծածկույթի գործառույթները հակասում են միմյանց և հայտնվում է սխալի հաղորդագրություն, ինչը խանգարում է որոշ ծրագրերի ճիշտ աշխատելուն կամ գործարկմանը: Կարող եք անջատել հավելվածի հատուկ ծածկույթի գործառույթը Կարգավորումների հավելվածում:
Քայլեր
3 -ից 1 մեթոդ. Android սարքերի մեծ մասը
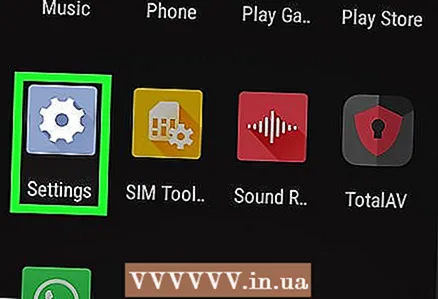 1 Գործարկեք «Կարգավորումներ» ծրագիրը
1 Գործարկեք «Կարգավորումներ» ծրագիրը  . Սեղմեք մոխրագույն հանդերձանքի պատկերակին աշխատասեղաններից մեկի կամ հավելվածի դարակում:
. Սեղմեք մոխրագույն հանդերձանքի պատկերակին աշխատասեղաններից մեկի կամ հավելվածի դարակում: - Կարող եք նաև սահեցնել ներքև էկրանի վերևից, այնուհետև հպել հանդերձանքի պատկերակին
 .
.
- Կարող եք նաև սահեցնել ներքև էկրանի վերևից, այնուհետև հպել հանդերձանքի պատկերակին
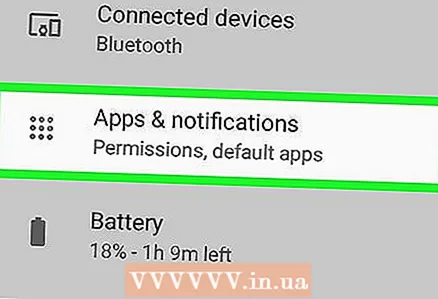 2 Կտտացրեք sրագրեր և ծանուցումներ
2 Կտտացրեք sրագրեր և ծանուցումներ  . Այս տարբերակը կգտնեք ընտրացանկի վերևում ՝ քառակուսիների ցանցի պատկերակով:
. Այս տարբերակը կգտնեք ընտրացանկի վերևում ՝ քառակուսիների ցանցի պատկերակով: 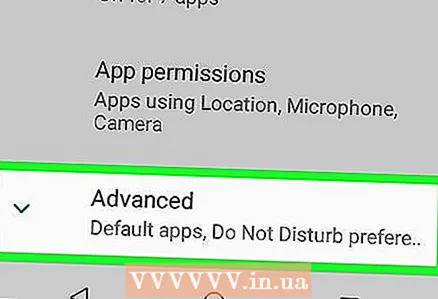 3 Կտտացրեք Առաջադեմ պարամետրերը. Այս տարբերակը կգտնեք էջի ներքևում:
3 Կտտացրեք Առաջադեմ պարամետրերը. Այս տարբերակը կգտնեք էջի ներքևում: 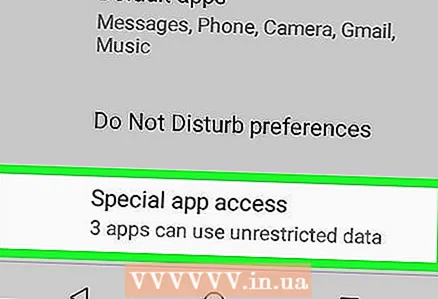 4 Կտտացրեք Մատչելիություն հատուկ ծրագրերին. Այս տարբերակը կգտնեք ցանկի ներքևում:
4 Կտտացրեք Մատչելիություն հատուկ ծրագրերին. Այս տարբերակը կգտնեք ցանկի ներքևում: 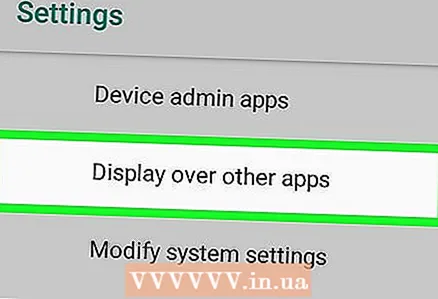 5 Կտտացրեք Այլ ծրագրերի վրա. Սա վերևից չորրորդ տարբերակն է:
5 Կտտացրեք Այլ ծրագրերի վրա. Սա վերևից չորրորդ տարբերակն է: 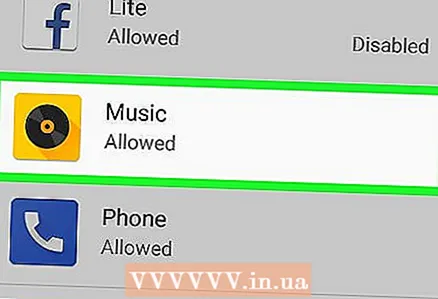 6 Հպեք այն հավելվածին, որը ցանկանում եք անջատել ծածկույթը: Ընտրեք այն ծրագիրը, որը բացում է ծածկույթի սխալի հաղորդագրությունը կամ, որը, ձեր կարծիքով, առաջացնում է սխալը: Layածկույթի գործառույթը սովորաբար ակտիվանում է Facebook Messenger- ում, WhatsApp- ում և Twilight- ում:
6 Հպեք այն հավելվածին, որը ցանկանում եք անջատել ծածկույթը: Ընտրեք այն ծրագիրը, որը բացում է ծածկույթի սխալի հաղորդագրությունը կամ, որը, ձեր կարծիքով, առաջացնում է սխալը: Layածկույթի գործառույթը սովորաբար ակտիվանում է Facebook Messenger- ում, WhatsApp- ում և Twilight- ում: - Որոշ սարքերում կբացվի ծածկույթով միացված ծրագրերի ցանկը: Այս հավելվածներից յուրաքանչյուրի կողքին դուք կգտնեք սահող: ընտրված ծրագրի ծածկույթը անջատելու համար հպեք սահողին:
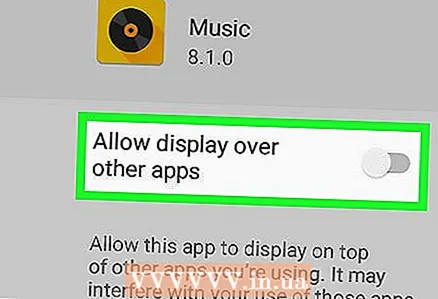 7 Տեղափոխեք համապատասխան հավելվածի սահիկը «Անջատված» դիրքի
7 Տեղափոխեք համապատասխան հավելվածի սահիկը «Անջատված» դիրքի  . Սա անջատելու է հավելվածի ծածկույթը:
. Սա անջատելու է հավելվածի ծածկույթը: - Եթե չգիտեք, թե որ ծրագիրն է սխալ առաջացնում, անջատեք ծրագրի բոլոր ծածկույթները և միացրեք դրանք մեկ առ մեկ:
Մեթոդ 2 3 -ից ՝ Samsung Galaxy
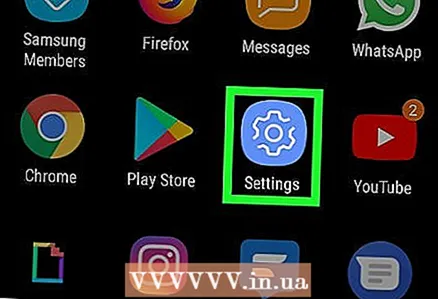 1 Գործարկեք «Կարգավորումներ» ծրագիրը
1 Գործարկեք «Կարգավորումներ» ծրագիրը  . Կտտացրեք հավելվածի դարակում մոխրագույն հանդերձանքի պատկերակին:
. Կտտացրեք հավելվածի դարակում մոխրագույն հանդերձանքի պատկերակին: - Կարող եք նաև սահեցնել ներքև էկրանի վերևից, այնուհետև հպել հանդերձանքի պատկերակին
 .
.
- Կարող եք նաև սահեցնել ներքև էկրանի վերևից, այնուհետև հպել հանդերձանքի պատկերակին
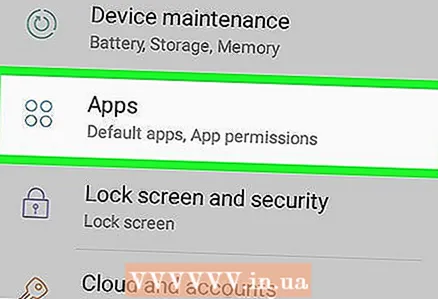 2 Կտտացրեք Րագրեր. Այս տարբերակը կգտնեք էջի մեջտեղում; այն նշված է չորս կետանի պատկերակով: Կբացվի բոլոր տեղադրված ծրագրերի ցանկը:
2 Կտտացրեք Րագրեր. Այս տարբերակը կգտնեք էջի մեջտեղում; այն նշված է չորս կետանի պատկերակով: Կբացվի բոլոր տեղադրված ծրագրերի ցանկը: 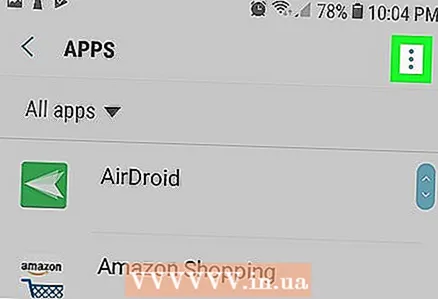 3 Կտտացրեք ⋮. Այս պատկերակը կգտնեք վերին աջ անկյունում:Մենյու կբացվի:
3 Կտտացրեք ⋮. Այս պատկերակը կգտնեք վերին աջ անկյունում:Մենյու կբացվի: 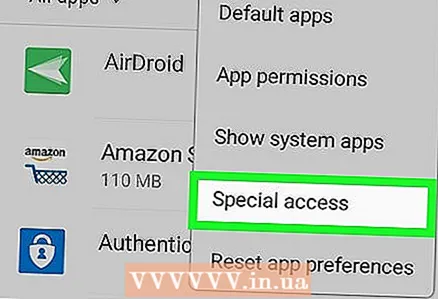 4 Խնդրում ենք ընտրել Մուտքի հատուկ իրավունքներ. Սա ընտրացանկի երկրորդ տարբերակն է: Նոր մենյուն կբացվի:
4 Խնդրում ենք ընտրել Մուտքի հատուկ իրավունքներ. Սա ընտրացանկի երկրորդ տարբերակն է: Նոր մենյուն կբացվի: 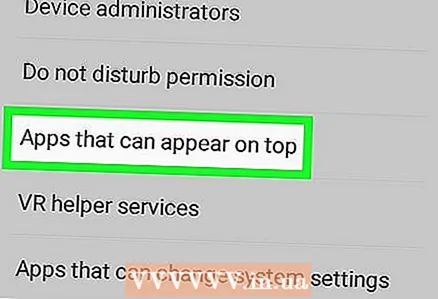 5 Կտտացրեք Այլ ծրագրերի վրա. Սա ընտրացանկի չորրորդ տարբերակն է:
5 Կտտացրեք Այլ ծրագրերի վրա. Սա ընտրացանկի չորրորդ տարբերակն է: 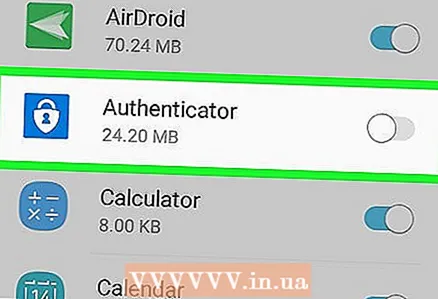 6 Տեղափոխեք համապատասխան հավելվածի սահիկը «Անջատված» դիրքի
6 Տեղափոխեք համապատասխան հավելվածի սահիկը «Անջատված» դիրքի  . Սա անջատելու է հավելվածի ծածկույթը:
. Սա անջատելու է հավելվածի ծածկույթը: - Եթե չգիտեք, թե որ ծրագիրն է սխալ առաջացնում, անջատեք ծրագրի բոլոր ծածկույթները և միացրեք դրանք մեկ առ մեկ:
3 -րդ մեթոդ 3 -ից ՝ LG
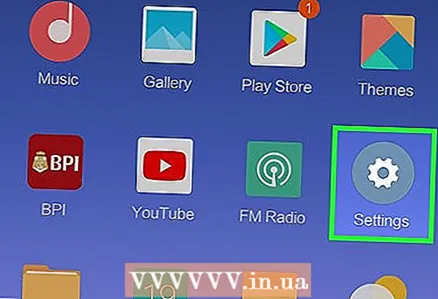 1 Գործարկեք «Կարգավորումներ» ծրագիրը
1 Գործարկեք «Կարգավորումներ» ծրագիրը  . Սեղմեք մոխրագույն հանդերձանքի պատկերակին աշխատասեղաններից մեկի կամ հավելվածի դարակում:
. Սեղմեք մոխրագույն հանդերձանքի պատկերակին աշխատասեղաններից մեկի կամ հավելվածի դարակում: - Կարող եք նաև սահեցնել ներքև էկրանի վերևից ՝ ծանուցման վահանակը բացելու համար, այնուհետև վերին աջ անկյունում հպել հանդերձանքի տեսքով պատկերակին:
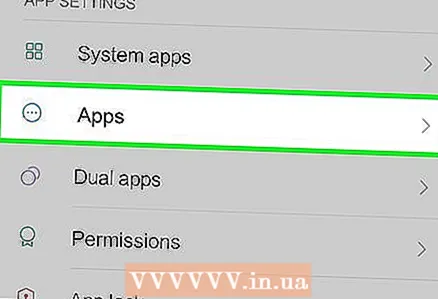 2 Կտտացրեք Րագրեր. Այս տարբերակը նշված է երեք կետով կարկանդակ գծապատկերով:
2 Կտտացրեք Րագրեր. Այս տարբերակը նշված է երեք կետով կարկանդակ գծապատկերով: 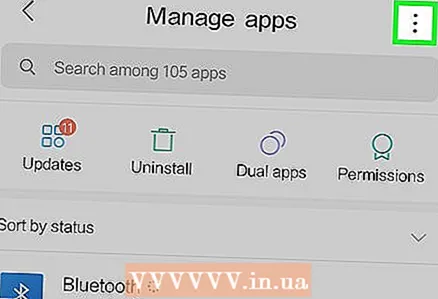 3 Հպեք ⋮. Այս տարբերակը կգտնեք վերին աջ անկյունում: Մենյու կբացվի:
3 Հպեք ⋮. Այս տարբերակը կգտնեք վերին աջ անկյունում: Մենյու կբացվի: 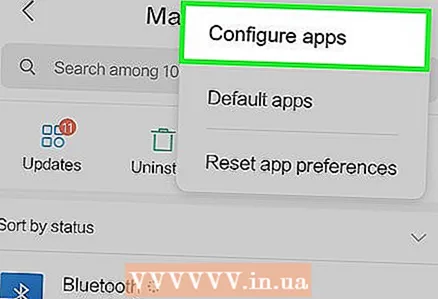 4 Կտտացրեք Կարգավորել. Սա ընտրացանկի առաջին տարբերակն է:
4 Կտտացրեք Կարգավորել. Սա ընտրացանկի առաջին տարբերակն է: 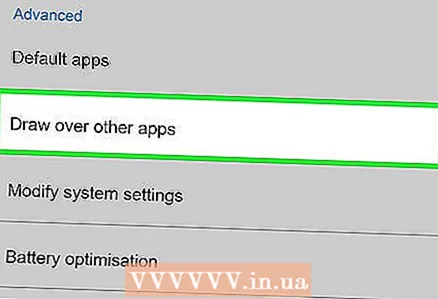 5 Կտտացրեք Քաշեք այլ ծրագրերի վրայով. Այս տարբերակը կգտնեք «Ընդլայնված» բաժնում:
5 Կտտացրեք Քաշեք այլ ծրագրերի վրայով. Այս տարբերակը կգտնեք «Ընդլայնված» բաժնում: 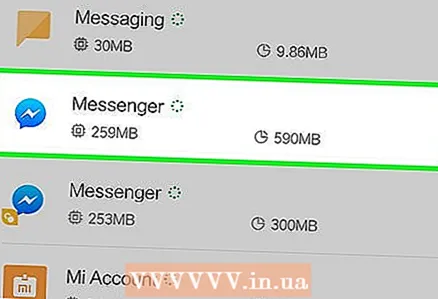 6 Կտտացրեք այն ծրագրին, որն առաջացնում է սխալ: Layածկույթի գործառույթը սովորաբար ակտիվանում է Facebook Messenger- ում, WhatsApp- ում, Clean Master- ում, Drupe- ում, Lux- ում և սքրինշոթեր ձայնագրող ծրագրերում:
6 Կտտացրեք այն ծրագրին, որն առաջացնում է սխալ: Layածկույթի գործառույթը սովորաբար ակտիվանում է Facebook Messenger- ում, WhatsApp- ում, Clean Master- ում, Drupe- ում, Lux- ում և սքրինշոթեր ձայնագրող ծրագրերում: 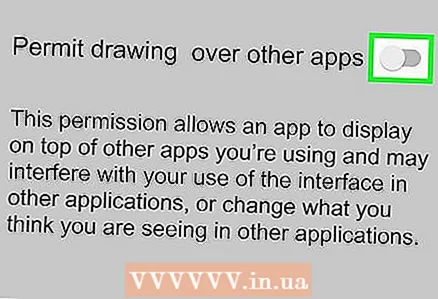 7 Տեղափոխեք «Թույլատրել ցուցադրումը այլ ծրագրերի վրա» կողքին գտնվող սահիկը «Անջատված» դիրքի
7 Տեղափոխեք «Թույլատրել ցուցադրումը այլ ծրագրերի վրա» կողքին գտնվող սահիկը «Անջատված» դիրքի  . Սա անջատելու է ընտրված հավելվածի համընկնումը: Այժմ գործարկեք այն ծրագիրը, որը տալիս էր սխալի հաղորդագրությունը ՝ նորից փորձելու համար:
. Սա անջատելու է ընտրված հավելվածի համընկնումը: Այժմ գործարկեք այն ծրագիրը, որը տալիս էր սխալի հաղորդագրությունը ՝ նորից փորձելու համար: - Եթե չգիտեք, թե որ ծրագիրն է սխալ առաջացնում, անջատեք ծրագրի բոլոր ծածկույթները և միացրեք դրանք մեկ առ մեկ: