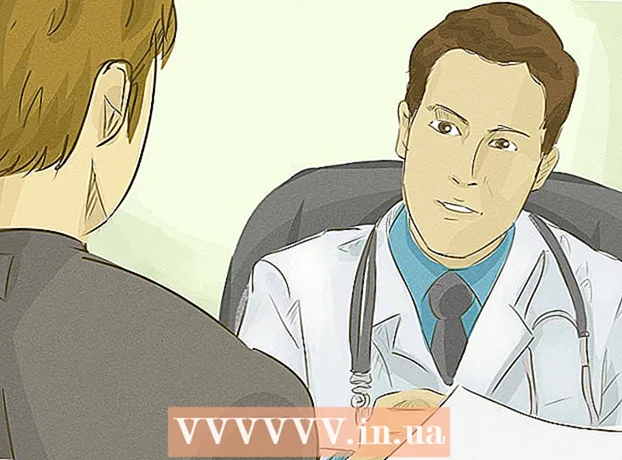Հեղինակ:
Mark Sanchez
Ստեղծման Ամսաթիվը:
8 Հունվար 2021
Թարմացման Ամսաթիվը:
1 Հուլիս 2024

Բովանդակություն
Այս հոդվածում մենք ձեզ կասենք, թե ինչպես կարելի է միացնել և կարգավորել երկրորդ մոնիտորը համակարգչով կամ նոութբուքով, որն աշխատում է Windows 10. Դրա համար համակարգիչը պետք է ունենա առնվազն մեկ անվճար վիդեո միակցիչ:
Քայլեր
 1 Համոզվեք, որ կարող եք երկրորդ մոնիտորը միացնել ձեր համակարգչին: Windows 10 -ն աջակցում է բազմաթիվ մոնիտորների, ինչը չի կարելի ասել բոլոր գրաֆիկական քարտերի մասին: Պարզելու համար, թե արդյոք կարող եք երկրորդ մոնիտորը միացնել ձեր համակարգչին / նոութբուքին, հետևեք հետևյալ քայլերին.
1 Համոզվեք, որ կարող եք երկրորդ մոնիտորը միացնել ձեր համակարգչին: Windows 10 -ն աջակցում է բազմաթիվ մոնիտորների, ինչը չի կարելի ասել բոլոր գրաֆիկական քարտերի մասին: Պարզելու համար, թե արդյոք կարող եք երկրորդ մոնիտորը միացնել ձեր համակարգչին / նոութբուքին, հետևեք հետևյալ քայլերին. - Համակարգիչ. Գտեք անվճար տեսամոնտաժ ձեր համակարգչի հետևի մասում: Եթե այն գտնեք միակցիչի մոտ կամ վերևում, որտեղ առաջին մոնիտորը միացված է, կարող եք երկրորդ մոնիտորը միացնել համակարգչին:
- Տետր. Եթե ձեր նոութբուքը ունի որևէ տեսակի տեսա միակցիչ (օրինակ ՝ HDMI, DisplayPort կամ USB-C), կարող եք դրան միացնել մոնիտորը:
 2 Պարզեք, թե որ մալուխն է անհրաժեշտ մոնիտորը միացնելու համար: Շատ դեպքերում ձեզ հարկավոր կլինի HDMI կամ DisplayPort մալուխ: Եթե ունեք ավելի հին համակարգիչ կամ մոնիտոր, գնեք VGA մալուխ ՝ trapezoidal վարդակներով:
2 Պարզեք, թե որ մալուխն է անհրաժեշտ մոնիտորը միացնելու համար: Շատ դեպքերում ձեզ հարկավոր կլինի HDMI կամ DisplayPort մալուխ: Եթե ունեք ավելի հին համակարգիչ կամ մոնիտոր, գնեք VGA մալուխ ՝ trapezoidal վարդակներով: - Եթե ձեր համակարգչի վրա առկա վիդեո միակցիչը համընկնում է երկրորդ մոնիտորի վիդեո միակցիչի հետ, օգտագործեք երկու միակցիչներին համապատասխանող մալուխ:
- Եթե ձեր համակարգչի վիդեո միակցիչը տարբերվում է ձեր մոնիտորի վիդեո միակցիչից, գնեք հատուկ մալուխ (օրինակ ՝ USB / C- ից HDMI) կամ ադապտեր (օրինակ ՝ VGA- ից HDMI):
 3 Տեղադրեք երկրորդ մոնիտորը: Եթե ցանկանում եք ձեր աշխատասեղանը ձգել երկու մոնիտորների վրա, տեղադրեք այն առաջին մոնիտորի աջ կողմում:
3 Տեղադրեք երկրորդ մոնիտորը: Եթե ցանկանում եք ձեր աշխատասեղանը ձգել երկու մոնիտորների վրա, տեղադրեք այն առաջին մոնիտորի աջ կողմում: - Եթե կրկնօրինակում եք պատկերը երկրորդ մոնիտորի վրա, կարող եք տեղադրել այն ամենուր:
 4 Միացրեք երկրորդ մոնիտորը ձեր համակարգչին: Տեսամալուխի մի ծայրը (օրինակ ՝ HDMI) միացրեք ձեր համակարգչի վիդեո միակցիչին, իսկ մյուս ծայրը ՝ երկրորդ մոնիտորի վիդեո միակցիչին:
4 Միացրեք երկրորդ մոնիտորը ձեր համակարգչին: Տեսամալուխի մի ծայրը (օրինակ ՝ HDMI) միացրեք ձեր համակարգչի վիդեո միակցիչին, իսկ մյուս ծայրը ՝ երկրորդ մոնիտորի վիդեո միակցիչին: - Եթե դուք օգտագործում եք ադապտեր, միացրեք մալուխը (ներ) ը ադապտերին; նաև, ադապտերը կարող է անհրաժեշտ լինել նախ միացված լինել էներգիայի աղբյուրին:
 5 Միացրեք երկրորդ մոնիտորը: Սեղմեք հոսանքի կոճակը
5 Միացրեք երկրորդ մոնիտորը: Սեղմեք հոսանքի կոճակը  .
.  6 Բացեք մեկնարկի ընտրացանկը
6 Բացեք մեկնարկի ընտրացանկը  . Կտտացրեք Windows- ի պատկերանշանին առաջին մոնիտորի ներքևի ձախ անկյունում:
. Կտտացրեք Windows- ի պատկերանշանին առաջին մոնիտորի ներքևի ձախ անկյունում:  7 Կտտացրեք «Ընտրանքներ»
7 Կտտացրեք «Ընտրանքներ»  . Այն հանդերձանքի տեսքով պատկերակ է «Սկսել» ցանկի ներքևի ձախ մասում:
. Այն հանդերձանքի տեսքով պատկերակ է «Սկսել» ցանկի ներքևի ձախ մասում:  8 Կտտացրեք Համակարգ. Դա նոութբուքի պատկերակ է նախապատվությունների պատուհանում:
8 Կտտացրեք Համակարգ. Դա նոութբուքի պատկերակ է նախապատվությունների պատուհանում:  9 Կտտացրեք ներդիրին Էկրան. Դուք կգտնեք այն էջի վերևի ձախ մասում:
9 Կտտացրեք ներդիրին Էկրան. Դուք կգտնեք այն էջի վերևի ձախ մասում:  10 Բացեք «Բազմաթիվ էկրաններ» ցանկը: Այն գտնվում է էջի ներքևում:
10 Բացեք «Բազմաթիվ էկրաններ» ցանկը: Այն գտնվում է էջի ներքևում:  11 Ընտրեք ձեր ուզած տարբերակը: Շատ դեպքերում ձեզ հարկավոր է ընտրել «Ընդլայնել այս էկրանները», որպեսզի աշխատասեղանը ձգվի երկու մոնիտորների վրա, այսինքն ՝ այն ավելի մեծանա: Կարող եք նաև ընտրել հետևյալ տարբերակներից մեկը.
11 Ընտրեք ձեր ուզած տարբերակը: Շատ դեպքերում ձեզ հարկավոր է ընտրել «Ընդլայնել այս էկրանները», որպեսզի աշխատասեղանը ձգվի երկու մոնիտորների վրա, այսինքն ՝ այն ավելի մեծանա: Կարող եք նաև ընտրել հետևյալ տարբերակներից մեկը. - Կրկնօրինակեք այս էկրաններըԵրկրորդ մոնիտորը ցուցադրում է նույն պատկերը, ինչ առաջինը:
- Showույց տալ միայն 1 -ում: Պատկերը կցուցադրվի միայն առաջին մոնիտորի վրա, իսկ երկրորդ մոնիտորի էկրանը կլինի մութ:
- Showույց տալ միայն 2 -ը: Նկարը կցուցադրվի միայն երկրորդ մոնիտորի վրա, իսկ առաջին մոնիտորի էկրանը մութ կլինի:
- Լրացուցիչ ընտրանքներ կարող են հայտնվել ընտրացանկում `կախված երկրորդ մոնիտորից:
 12 Պահպանեք ձեր փոփոխությունները: Կտտացրեք Դիմել> Պահել փոփոխությունները: Համակարգիչը կսկսի աշխատել երկրորդ մոնիտորի հետ, ինչպես նշված է:
12 Պահպանեք ձեր փոփոխությունները: Կտտացրեք Դիմել> Պահել փոփոխությունները: Համակարգիչը կսկսի աշխատել երկրորդ մոնիտորի հետ, ինչպես նշված է:  13 Օգտագործեք երկրորդ մոնիտորը: Եթե աշխատասեղանը ընդլայնել եք երկու մոնիտորների վրա, մկնիկի կուրսորը տեղափոխեք առաջին մոնիտորի աջ եզրին. Կուրսորը աջ տեղափոխելուն պես այն կհայտնվի երկրորդ մոնիտորի վրա:
13 Օգտագործեք երկրորդ մոնիտորը: Եթե աշխատասեղանը ընդլայնել եք երկու մոնիտորների վրա, մկնիկի կուրսորը տեղափոխեք առաջին մոնիտորի աջ եզրին. Կուրսորը աջ տեղափոխելուն պես այն կհայտնվի երկրորդ մոնիտորի վրա:
Խորհուրդներ
- Եթե սքրինշոթ եք անում աշխատասեղանը երկու մոնիտորների վրա ձգված, կստանաք համայնապատկեր:
- HD հեռուստատեսությունը կարող է օգտագործվել որպես երկրորդ մոնիտոր:
Գուշացումներ
- Մալուխները միացնելիս ուժ մի գործադրեք:
- Եթե չեք կարող երկրորդ մոնիտորը միացնել համակարգչին, տեղադրեք նոր գրաֆիկական քարտ: