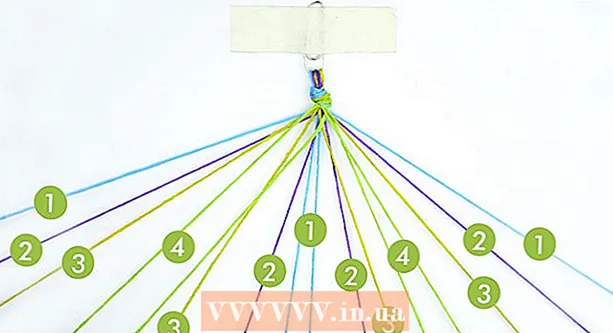Հեղինակ:
William Ramirez
Ստեղծման Ամսաթիվը:
18 Սեպտեմբեր 2021
Թարմացման Ամսաթիվը:
1 Հուլիս 2024

Բովանդակություն
- Մեթոդ 2 6 -ից. Google Chrome բրաուզերի օգտագործումը
- Մեթոդ 3 6 -ից ՝ Նախադիտման օգտագործում (macOS)
- Մեթոդ 4 6 -ից ՝ SmallPDF առցանց ծառայության օգտագործումը (ցանկացած հարթակ)
- Մեթոդ 5 -ից 6 -ը ՝ CutePDF գրողի օգտագործումը
- Մեթոդ 6 -ից 6 -ը ՝ PDFsam- ի օգտագործումը
- Խորհուրդներ
- Գուշացումներ
 2 Բացեք «Էջեր» վահանակը Acrobat պատուհանի ձախ կողմում: Այս վահանակը ցուցադրում է PDF փաստաթղթի էջերի մանրապատկերները (փոքր պատկերներ):
2 Բացեք «Էջեր» վահանակը Acrobat պատուհանի ձախ կողմում: Այս վահանակը ցուցադրում է PDF փաստաթղթի էջերի մանրապատկերները (փոքր պատկերներ):  3 Տեղափոխեք էջերը: Էջերի վահանակում տեղափոխեք այն էջերի մանրապատկերները, որոնք ցանկանում եք արդյունահանել այնպես, որ դրանք իրար կողք լինեն:
3 Տեղափոխեք էջերը: Էջերի վահանակում տեղափոխեք այն էջերի մանրապատկերները, որոնք ցանկանում եք արդյունահանել այնպես, որ դրանք իրար կողք լինեն: - Օրինակ, եթե ցանկանում եք ստանալ առաջին և երրորդ էջերը, երրորդ էջի մանրապատկերը վերև տեղափոխեք այնպես, որ երկրորդ էջի մանրապատկերից վերև հայտնվի կապույտ սանդղակ ՝ նշելու, թե որտեղ է տեղադրվելու քաշված էջը:
- Այժմ երրորդ էջը կգտնվի առաջինից անմիջապես հետո:
 4 Բացեք Փաստաթղթի ընտրացանկը, կտտացրեք Էջերի պատկերակին, այնուհետև կտտացրեք Checkout: Կարող եք նաև աջ սեղմել ցանկացած էջի վրա ՝ այս ընտրացանկը բացելու համար:
4 Բացեք Փաստաթղթի ընտրացանկը, կտտացրեք Էջերի պատկերակին, այնուհետև կտտացրեք Checkout: Կարող եք նաև աջ սեղմել ցանկացած էջի վրա ՝ այս ընտրացանկը բացելու համար: - Հայտնվում է Extract Pages պատուհանը:
 5 Նշեք էջերի տիրույթը: Եթե Extract Pages պատուհանը ցուցադրում է էջերի սխալ տիրույթը, մուտքագրեք ցանկալի տիրույթը:
5 Նշեք էջերի տիրույթը: Եթե Extract Pages պատուհանը ցուցադրում է էջերի սխալ տիրույթը, մուտքագրեք ցանկալի տիրույթը:  6 Փոխեք կարգավորումները: Եթե ցանկանում եք, որ որոնված էջերը հեռացվեն բնօրինակի փաստաթղթից, նշեք «Հեռացնել էջերը որոնումից հետո» կողքի վանդակը:
6 Փոխեք կարգավորումները: Եթե ցանկանում եք, որ որոնված էջերը հեռացվեն բնօրինակի փաստաթղթից, նշեք «Հեռացնել էջերը որոնումից հետո» կողքի վանդակը: - Ձեր հանած յուրաքանչյուր էջը որպես առանձին ֆայլ պահելու համար ընտրեք վանդակը ՝ Extract pages- ի կողքին ՝ ֆայլերը առանձնացնելու համար: Հակառակ դեպքում, բոլոր որոնված էջերը կպահվեն մեկ ֆայլում:
 7 Կտտացրեք «Լավ»: Willրագիրը դուրս կբերի անհրաժեշտ էջերը և կպահի դրանք նոր PDF փաստաթղթում:
7 Կտտացրեք «Լավ»: Willրագիրը դուրս կբերի անհրաժեշտ էջերը և կպահի դրանք նոր PDF փաստաթղթում:  8 Պահեք և փակեք նոր փաստաթուղթը: Կարող եք նոր ֆայլի անուն մուտքագրել և ընտրել այն պահելու համար պահոց, այնուհետև վերադառնալ սկզբնական փաստաթղթին: Կտտացրեք «Պահել» ՝ ֆայլը որպես PDF պահելու համար, կամ կտտացրեք «Պահել որպես» ՝ տարբեր ձևաչափերից ընտրելու համար, ինչպիսիք են PDF, PNG, JPEG, Word և այլն:
8 Պահեք և փակեք նոր փաստաթուղթը: Կարող եք նոր ֆայլի անուն մուտքագրել և ընտրել այն պահելու համար պահոց, այնուհետև վերադառնալ սկզբնական փաստաթղթին: Կտտացրեք «Պահել» ՝ ֆայլը որպես PDF պահելու համար, կամ կտտացրեք «Պահել որպես» ՝ տարբեր ձևաչափերից ընտրելու համար, ինչպիսիք են PDF, PNG, JPEG, Word և այլն:  9 Վերականգնել սկզբնական ֆայլը: Եթե արդյունահանված էջերը չեն հանվել բնօրինակի փաստաթղթից, և ցանկանում եք դասավորել էջերն այնպես, ինչպես եղել են, բացեք Ֆայլի ընտրացանկը և ընտրեք Վերադարձ: Հակառակ դեպքում, սովորական ռեժիմում պահեք փոփոխված փաստաթուղթը:
9 Վերականգնել սկզբնական ֆայլը: Եթե արդյունահանված էջերը չեն հանվել բնօրինակի փաստաթղթից, և ցանկանում եք դասավորել էջերն այնպես, ինչպես եղել են, բացեք Ֆայլի ընտրացանկը և ընտրեք Վերադարձ: Հակառակ դեպքում, սովորական ռեժիմում պահեք փոփոխված փաստաթուղթը: Մեթոդ 2 6 -ից. Google Chrome բրաուզերի օգտագործումը
 1 Սկսեք Google Chrome- ը:
1 Սկսեք Google Chrome- ը: 2 Կտտացրեք Ctrl + O. Կբացվի պատուհան, որտեղ կարող եք գտնել ձեր ուզած PDF ֆայլը:
2 Կտտացրեք Ctrl + O. Կբացվի պատուհան, որտեղ կարող եք գտնել ձեր ուզած PDF ֆայլը:  3 Գտեք կամ մուտքագրեք ձեր ուզած ֆայլի անունը, այնուհետև կտտացրեք Բացել: PDF- ը բացվում է դիտարկիչի պատուհանում:
3 Գտեք կամ մուտքագրեք ձեր ուզած ֆայլի անունը, այնուհետև կտտացրեք Բացել: PDF- ը բացվում է դիտարկիչի պատուհանում:  4 Կտտացրեք պատկերակին, որը կարծես երեք կետ լինի վերին աջ անկյունում: Մենյու կբացվի:
4 Կտտացրեք պատկերակին, որը կարծես երեք կետ լինի վերին աջ անկյունում: Մենյու կբացվի:  5 Կտտացրեք Տպել:
5 Կտտացրեք Տպել: 6 Կտտացրեք «Փոխել» «Տպիչ» ցանկում:
6 Կտտացրեք «Փոխել» «Տպիչ» ցանկում: 7 Կտտացրեք «Պահել որպես PDF»:
7 Կտտացրեք «Պահել որպես PDF»: 8 Նշեք «Բոլոր» տարբերակի կողքին գտնվող վանդակը, այնուհետև մուտքագրեք էջերի ցանկը:
8 Նշեք «Բոլոր» տարբերակի կողքին գտնվող վանդակը, այնուհետև մուտքագրեք էջերի ցանկը: 9 Կտտացրեք «Պահել»:
9 Կտտացրեք «Պահել»: 10 Մուտքագրեք նոր ֆայլի անուն, ընտրեք պահվող թղթապանակ և այնուհետև կտտացրեք «Պահել» (այս ամենը կատարեք բացվող պատուհանում):
10 Մուտքագրեք նոր ֆայլի անուն, ընտրեք պահվող թղթապանակ և այնուհետև կտտացրեք «Պահել» (այս ամենը կատարեք բացվող պատուհանում):
Մեթոդ 3 6 -ից ՝ Նախադիտման օգտագործում (macOS)
 1 Գործարկել դիտիչը: Այժմ բացեք անհրաժեշտ PDF փաստաթուղթը և կտտացրեք պատուհանի վերևում գտնվող «Մատնապատկերներ» կոճակին: Հայտնվում է PDF փաստաթղթի էջերի մանրապատկերներով (փոքր պատկերներ) վահանակ:
1 Գործարկել դիտիչը: Այժմ բացեք անհրաժեշտ PDF փաստաթուղթը և կտտացրեք պատուհանի վերևում գտնվող «Մատնապատկերներ» կոճակին: Հայտնվում է PDF փաստաթղթի էջերի մանրապատկերներով (փոքր պատկերներ) վահանակ:  2 Տեղափոխեք էջերը: Տեղափոխեք այն էջերի մանրապատկերները, որոնք ցանկանում եք արդյունահանել այնպես, որ դրանք իրար կողք լինեն: Կարող եք նաև պահել Shift ստեղնը և սեղմել յուրաքանչյուր ցանկալի մանրապատկերի վրա `այն ընտրելու համար:
2 Տեղափոխեք էջերը: Տեղափոխեք այն էջերի մանրապատկերները, որոնք ցանկանում եք արդյունահանել այնպես, որ դրանք իրար կողք լինեն: Կարող եք նաև պահել Shift ստեղնը և սեղմել յուրաքանչյուր ցանկալի մանրապատկերի վրա `այն ընտրելու համար:  3 Բացեք «Ֆայլ» ցանկը և կտտացրեք «Տպել»: Տպման պատուհանում մուտքագրեք էջերի ցանկը: Եթե ձեր ուզած էջերի մանրապատկերներն արդեն ընտրված են, ապա մանրապատկերում կտտացրեք Ընտրված էջեր:
3 Բացեք «Ֆայլ» ցանկը և կտտացրեք «Տպել»: Տպման պատուհանում մուտքագրեք էջերի ցանկը: Եթե ձեր ուզած էջերի մանրապատկերներն արդեն ընտրված են, ապա մանրապատկերում կտտացրեք Ընտրված էջեր:  4 Պահպանեք ընտրված էջերը որպես PDF: Տպման պատուհանի ներքևի ձախ անկյունում կտտացրեք PDF և կտտացրեք Պահել որպես PDF:
4 Պահպանեք ընտրված էջերը որպես PDF: Տպման պատուհանի ներքևի ձախ անկյունում կտտացրեք PDF և կտտացրեք Պահել որպես PDF:  5 Մուտքագրեք ֆայլի անունը: Բացեք թղթապանակը, որտեղ ֆայլը կպահվի, մուտքագրեք ֆայլի անունը, այնուհետև պահեք այն:
5 Մուտքագրեք ֆայլի անունը: Բացեք թղթապանակը, որտեղ ֆայլը կպահվի, մուտքագրեք ֆայլի անունը, այնուհետև պահեք այն:
Մեթոդ 4 6 -ից ՝ SmallPDF առցանց ծառայության օգտագործումը (ցանկացած հարթակ)
 1 Բացեք Smallpdf կայքը: Գնացեք https://smallpdf.com/hy/merge-pdf վեբ դիտարկիչում:
1 Բացեք Smallpdf կայքը: Գնացեք https://smallpdf.com/hy/merge-pdf վեբ դիտարկիչում:  2 Ներբեռնեք ձեր ուզած PDF փաստաթուղթը: Դա անելու համար պարզապես քաշեք PDF ֆայլը (ներ) ը մանուշակագույն «Drop PDF Here» վանդակում:
2 Ներբեռնեք ձեր ուզած PDF փաստաթուղթը: Դա անելու համար պարզապես քաշեք PDF ֆայլը (ներ) ը մանուշակագույն «Drop PDF Here» վանդակում:  3 Փոխեք էջերի դասավորությունը: Սեղմեք Էջի ռեժիմ ՝ ձեր փաստաթղթի բոլոր էջերի մանրապատկերները ցուցադրելու համար: Յուրաքանչյուր մանրապատկերի տակ կա էջի համարը (համարի դիմաց տառը ցույց է տալիս փաստաթուղթը): Անցանկալի էջերը հեռացնելու համար կտտացրեք մանրապատկերի վերին աջ անկյունում գտնվող «X» - ին (այն ցուցադրելու համար սավառնել մանրապատկերի վրայով)
3 Փոխեք էջերի դասավորությունը: Սեղմեք Էջի ռեժիմ ՝ ձեր փաստաթղթի բոլոր էջերի մանրապատկերները ցուցադրելու համար: Յուրաքանչյուր մանրապատկերի տակ կա էջի համարը (համարի դիմաց տառը ցույց է տալիս փաստաթուղթը): Անցանկալի էջերը հեռացնելու համար կտտացրեք մանրապատկերի վերին աջ անկյունում գտնվող «X» - ին (այն ցուցադրելու համար սավառնել մանրապատկերի վրայով)  4 Միավորել ձեր ուզած էջերը մեկ փաստաթղթի մեջ: Դա անելու համար կտտացրեք «Միավորել PDF» - ը աջից և էջի մանրապատկերների տակ: Նոր PDF փաստաթուղթը ինքնաբերաբար կբեռնվի ձեր համակարգչում. դուք կգտնեք այն ձեր ներլցումների թղթապանակում:
4 Միավորել ձեր ուզած էջերը մեկ փաստաթղթի մեջ: Դա անելու համար կտտացրեք «Միավորել PDF» - ը աջից և էջի մանրապատկերների տակ: Նոր PDF փաստաթուղթը ինքնաբերաբար կբեռնվի ձեր համակարգչում. դուք կգտնեք այն ձեր ներլցումների թղթապանակում:
Մեթոդ 5 -ից 6 -ը ՝ CutePDF գրողի օգտագործումը
 1 Գնացեք կայք Cutepdf. Այժմ կտտացրեք «CutePDF գրող»: Ձեզ կտանեն CutePDF Writer անվճար ծրագրի ներբեռնման էջ:
1 Գնացեք կայք Cutepdf. Այժմ կտտացրեք «CutePDF գրող»: Ձեզ կտանեն CutePDF Writer անվճար ծրագրի ներբեռնման էջ:  2 Ներբեռնեք ձեր ուզած ֆայլերը: Դուք պետք է ներբեռնեք CutePDF տեղադրիչը և GPL Ghostscript փոխարկիչը: Դա կարելի է անել ծրագրի ներբեռնման էջում:
2 Ներբեռնեք ձեր ուզած ֆայլերը: Դուք պետք է ներբեռնեք CutePDF տեղադրիչը և GPL Ghostscript փոխարկիչը: Դա կարելի է անել ծրագրի ներբեռնման էջում:  3 Գործարկեք ներբեռնված ֆայլերը: Նախ տեղադրեք փոխարկիչը, այնուհետև CutePDF Writer ծրագիրը: Նկատի ունեցեք, որ այս ծրագիրը հնարավոր չէ գործարկել. Այն ինքնին կտեղադրվի որպես այլ ծրագրի Տպման ընտրացանկից ընտրած տպիչ:
3 Գործարկեք ներբեռնված ֆայլերը: Նախ տեղադրեք փոխարկիչը, այնուհետև CutePDF Writer ծրագիրը: Նկատի ունեցեք, որ այս ծրագիրը հնարավոր չէ գործարկել. Այն ինքնին կտեղադրվի որպես այլ ծրագրի Տպման ընտրացանկից ընտրած տպիչ:  4 Բացեք ձեր ուզած PDF փաստաթուղթը: Դա արեք ցանկացած PDF դիտողի միջոցով: Այժմ բացեք Տպել պատուհանը և ընտրեք ձեր ուզած էջերը: Կարող եք նաև էջերի ընդգրկույթ նշել «Լայնություն» տողում:
4 Բացեք ձեր ուզած PDF փաստաթուղթը: Դա արեք ցանկացած PDF դիտողի միջոցով: Այժմ բացեք Տպել պատուհանը և ընտրեք ձեր ուզած էջերը: Կարող եք նաև էջերի ընդգրկույթ նշել «Լայնություն» տողում:  5 Բացեք ընտրացանկը մատչելի տպիչներով: Հասանելի տպիչները կարող են Տպման պատուհանում հայտնվել որպես ցուցակ, այլ ոչ թե որպես ընտրացանկ:Ընտրացանկից կամ ցուցակից ընտրեք «CutePDF» և կտտացրեք «Տպել»:
5 Բացեք ընտրացանկը մատչելի տպիչներով: Հասանելի տպիչները կարող են Տպման պատուհանում հայտնվել որպես ցուցակ, այլ ոչ թե որպես ընտրացանկ:Ընտրացանկից կամ ցուցակից ընտրեք «CutePDF» և կտտացրեք «Տպել»:  6 Ընտրեք թղթապանակ ՝ նոր ֆայլը պահելու համար և մուտքագրեք դրա անունը: Դա արեք այն պատուհանում, որը բացվում է Տպել սեղմելուց հետո: Տեղյակ եղեք, որ CutePDF- ը ոչինչ չի տպի. Ընտրված էջերից կստեղծվի նոր PDF:
6 Ընտրեք թղթապանակ ՝ նոր ֆայլը պահելու համար և մուտքագրեք դրա անունը: Դա արեք այն պատուհանում, որը բացվում է Տպել սեղմելուց հետո: Տեղյակ եղեք, որ CutePDF- ը ոչինչ չի տպի. Ընտրված էջերից կստեղծվի նոր PDF:
Մեթոդ 6 -ից 6 -ը ՝ PDFsam- ի օգտագործումը
 1 Ներբեռնեք PDFsam ծրագրակազմ այդ կայքում. Բացեք կայքը և ներբեռնեք ծրագրի տարբերակը, որը համապատասխանում է ձեր սարքի օպերացիոն համակարգին:
1 Ներբեռնեք PDFsam ծրագրակազմ այդ կայքում. Բացեք կայքը և ներբեռնեք ծրագրի տարբերակը, որը համապատասխանում է ձեր սարքի օպերացիոն համակարգին:  2 Տեղադրեք PDFsam ծրագրակազմ: Տեղադրիչը կարող է ներբեռնվել Windows- ի և macOS- ի համար, և եթե ներբեռնում եք արխիվը (ZIP ֆայլ), կարող եք օգտագործել այն ցանկացած համակարգում, որն աջակցում է Java- ին:
2 Տեղադրեք PDFsam ծրագրակազմ: Տեղադրիչը կարող է ներբեռնվել Windows- ի և macOS- ի համար, և եթե ներբեռնում եք արխիվը (ZIP ֆայլ), կարող եք օգտագործել այն ցանկացած համակարգում, որն աջակցում է Java- ին:  3 Ընտրեք էջերի միացման / արդյունահանման մոդուլ: Գործարկեք PDFsam- ը, ապա ընտրեք էջերի միացման / արդյունահանման մոդուլը:
3 Ընտրեք էջերի միացման / արդյունահանման մոդուլ: Գործարկեք PDFsam- ը, ապա ընտրեք էջերի միացման / արդյունահանման մոդուլը:  4 Բացեք ձեր ուզած PDF ֆայլը: Կտտացրեք «Ավելացնել» և պատուհանում ընտրեք ցանկալի փաստաթուղթը:
4 Բացեք ձեր ուզած PDF ֆայլը: Կտտացրեք «Ավելացնել» և պատուհանում ընտրեք ցանկալի փաստաթուղթը:  5 Նշեք այն էջերը, որոնք ցանկանում եք ստուգել: Կրկնակի սեղմեք Page Selection դաշտը և այնուհետև մուտքագրեք էջի համարները կամ տիրույթը: Էջի համարը և միջակայքերը առանձնացրեք ստորակետներով:
5 Նշեք այն էջերը, որոնք ցանկանում եք ստուգել: Կրկնակի սեղմեք Page Selection դաշտը և այնուհետև մուտքագրեք էջի համարները կամ տիրույթը: Էջի համարը և միջակայքերը առանձնացրեք ստորակետներով:  6 Մուտքագրեք նոր ֆայլի անուն և ընտրեք այն թղթապանակը, որտեղ այն կպահվի:
6 Մուտքագրեք նոր ֆայլի անուն և ընտրեք այն թղթապանակը, որտեղ այն կպահվի: 7 Կտտացրեք «Գործարկել»: Նշված էջերը վերցնելուց հետո կլսեք ազդանշան:
7 Կտտացրեք «Գործարկել»: Նշված էջերը վերցնելուց հետո կլսեք ազդանշան:
Խորհուրդներ
- Եթե PDF փաստաթուղթը պաշտպանված է, այսինքն ՝ էջերը չեն կարող հանվել դրանից, այստեղ նկարագրված մեթոդները չեն կարող կիրառվել: Այս դեպքում խորհուրդ ենք տալիս ստեղծել նոր PDF փաստաթուղթ, այն է `« տպել »անհրաժեշտ էջերը PDF ձևաչափով:
Գուշացումներ
- Acrobat ծրագրերը (ինչպես Acrobat Reader- ը, այնպես էլ Acrobat Pro- ն) թույլ չեն տալիս «տպել» PDF էջեր: Acrobat Pro- ում դուք կարող եք պարզապես արդյունահանել էջերը, մինչդեռ Acrobat Reader- ում դուք չեք կարող էջեր հանել կամ դրանք «տպել» PDF ձևաչափով: