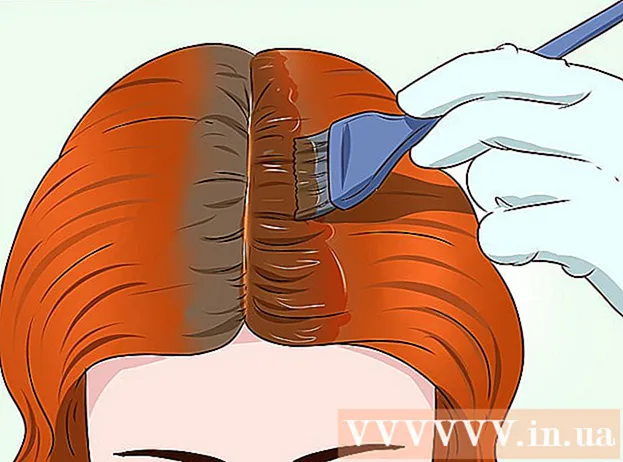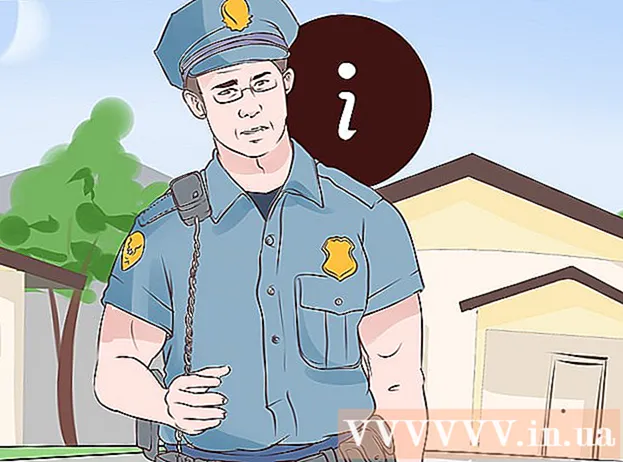Հեղինակ:
Alice Brown
Ստեղծման Ամսաթիվը:
24 Մայիս 2021
Թարմացման Ամսաթիվը:
23 Հունիս 2024

Բովանդակություն
Firefox- ը ամենահայտնի բրաուզերներից մեկն է (համակարգիչների և սմարթֆոնների վրա): Այս դիտարկիչը թույլ է տալիս հարմարեցնել իր կարգավորումները `օգտվողների կարիքներին և ցանկություններին համապատասխան: Այս հոդվածը կներկայացնի ձեզ, թե ինչպես փոխել ներդիրի ընտրանքները Firefox- ում:
Քայլեր
Մեթոդ 1 -ից 2 -ը ՝ համակարգչում
 1 Սկսեք Firefox- ը ՝ կտտացնելով դրա պատկերակին աշխատասեղանի վրա կամ մեկնարկի ընտրացանկում:
1 Սկսեք Firefox- ը ՝ կտտացնելով դրա պատկերակին աշխատասեղանի վրա կամ մեկնարկի ընտրացանկում: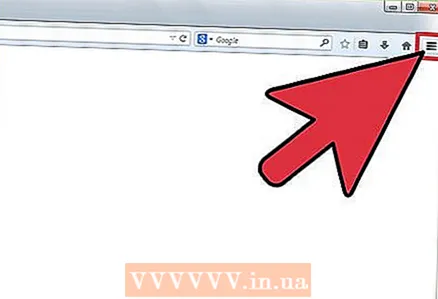 2 Կտտացրեք պատկերակին երեք հորիզոնական գծերով (դիտարկիչի վերին աջ անկյունում): Բացվող ընտրացանկում ընտրեք «Կարգավորումներ»:
2 Կտտացրեք պատկերակին երեք հորիզոնական գծերով (դիտարկիչի վերին աջ անկյունում): Բացվող ընտրացանկում ընտրեք «Կարգավորումներ»: 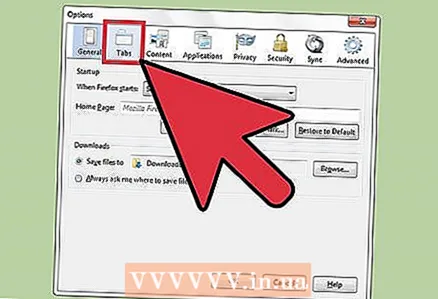 3 Բացվող պատուհանում անցեք «Ներդիրներ» ներդիրին:
3 Բացվող պատուհանում անցեք «Ներդիրներ» ներդիրին: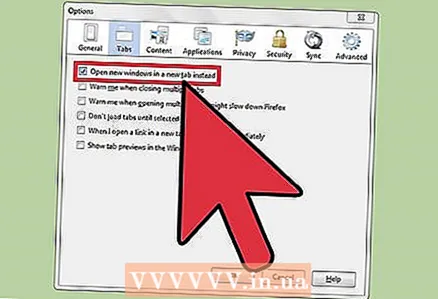 4 Առաջին տարբերակն է «Բացել նոր պատուհաններ ստեղծող հղումները»: Ստուգեք այս տարբերակը ՝ հղումներ բացելու ընտրանքները կազմաձևելու համար:
4 Առաջին տարբերակն է «Բացել նոր պատուհաններ ստեղծող հղումները»: Ստուգեք այս տարբերակը ՝ հղումներ բացելու ընտրանքները կազմաձևելու համար: - Այս տարբերակի բացվող ընտրացանկում ընտրեք «Ընթացիկ պատուհանի նոր ներդիրում» ՝ բրաուզերի հետ աշխատանքը պարզեցնելու և բազմաթիվ բաց պատուհաններից ազատվելու համար:
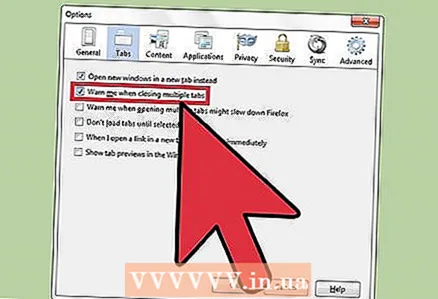 5 Երկրորդ տարբերակն է ՝ «arnգուշացում մի քանի ներդիրներ փակելիս»:
5 Երկրորդ տարբերակն է ՝ «arnգուշացում մի քանի ներդիրներ փակելիս»:- Նշեք այս վանդակը, և նախազգուշացում կհայտնվի, երբ փորձեք փակել դիտարկիչի պատուհանը բազմաթիվ ներդիրներով ՝ կանխելու համար կարևոր տեղեկատվության կորուստը:
 6 Ստուգեք «arnգուշացրու ինձ, երբ բազմաթիվ ներդիրներ բացելը կարող է դանդաղեցնել Firefox- ը» տարբերակը, եթե ցանկանում ես խուսափել դիտարկիչի դանդաղեցումից:
6 Ստուգեք «arnգուշացրու ինձ, երբ բազմաթիվ ներդիրներ բացելը կարող է դանդաղեցնել Firefox- ը» տարբերակը, եթե ցանկանում ես խուսափել դիտարկիչի դանդաղեցումից:- Չափից շատ բաց ներդիրները զգալիորեն կդանդաղեցնեն ձեր դիտարկիչը:
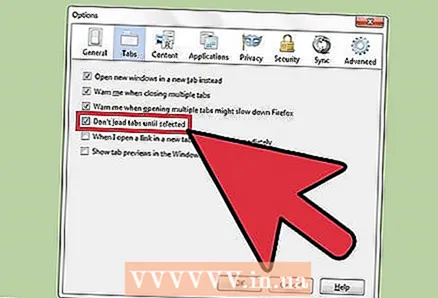 7 Ստուգեք «Չբեռնել ներդիրները, եթե չհրավիրվի» տարբերակը, եթե ցանկանում եք, որ Firefox- ը ներբեռնի ներդիրները միայն այն պահանջելու դեպքում:
7 Ստուգեք «Չբեռնել ներդիրները, եթե չհրավիրվի» տարբերակը, եթե ցանկանում եք, որ Firefox- ը ներբեռնի ներդիրները միայն այն պահանջելու դեպքում:- Սա կարող է արագացնել ձեր դիտարկիչը, հատկապես, եթե դուք ունեք բազմաթիվ ներդիրներ բաց:
 8 Ստուգեք «Անցնել բաց ներդիրին» տարբերակը, եթե ցանկանում եք ինքնաբերաբար անցնել նոր ներդիրի:
8 Ստուգեք «Անցնել բաց ներդիրին» տարբերակը, եթե ցանկանում եք ինքնաբերաբար անցնել նոր ներդիրի:- Այս դեպքում, արդեն իսկ բացված ներդիրների մեջ պետք չէ նոր ներդիր փնտրել:
 9 Ստուգեք «taskուցադրել ներդիրների մանրապատկերները Windows- ի առաջադրանքի վահանակում» տարբերակը, եթե ցանկանում եք ներդիրները դիտել անմիջապես Windows- ի առաջադրանքի տողից:
9 Ստուգեք «taskուցադրել ներդիրների մանրապատկերները Windows- ի առաջադրանքի վահանակում» տարբերակը, եթե ցանկանում եք ներդիրները դիտել անմիջապես Windows- ի առաջադրանքի տողից: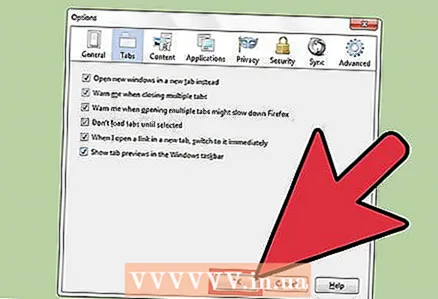 10 Պահպանեք ձեր փոփոխությունները ՝ կտտացնելով OK:
10 Պահպանեք ձեր փոփոխությունները ՝ կտտացնելով OK:
Մեթոդ 2 -ից 2 -ը ՝ սմարթֆոնի վրա
 1 Գործարկեք Firefox- ը ՝ կտտացնելով նրա պատկերակին հիմնական էկրաններից մեկում կամ «ationsրագրեր» պանակում:
1 Գործարկեք Firefox- ը ՝ կտտացնելով նրա պատկերակին հիմնական էկրաններից մեկում կամ «ationsրագրեր» պանակում: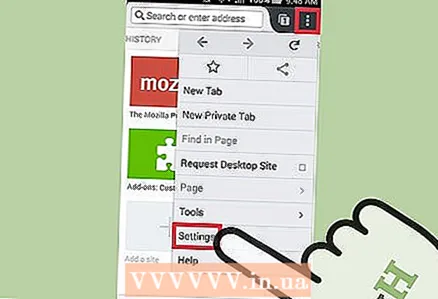 2 Կտտացրեք «Ընտրանքներ», և բացվող ընտրացանկում ընտրեք «Կարգավորումներ»:
2 Կտտացրեք «Ընտրանքներ», և բացվող ընտրացանկում ընտրեք «Կարգավորումներ»:- Android սարքերում «Ընտրանքներ» կոճակը սովորաբար գտնվում է ներքևի ձախ անկյունում:
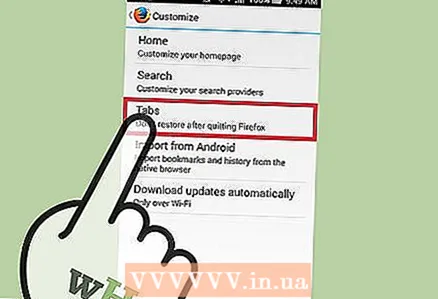 3 Կտտացրեք «Կարգավորել» և բացվող ընտրացանկից ընտրեք «Ներդիրներ»:
3 Կտտացրեք «Կարգավորել» և բացվող ընտրացանկից ընտրեք «Ներդիրներ»: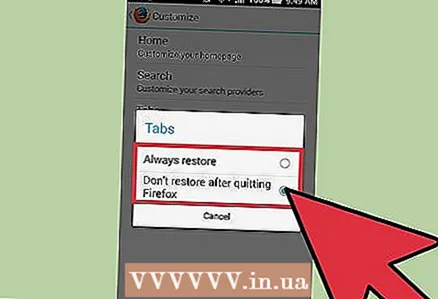 4 Եթե ցանկանում եք, որ վերջին նստաշրջանում բացված ներդիրները վերականգնվեն (կամ չվերականգնվեն) ամեն անգամ, երբ սկսում եք դիտարկիչը, ընտրեք «Միշտ վերականգնել» տարբերակը (կամ «Մի վերականգնել» տարբերակը):
4 Եթե ցանկանում եք, որ վերջին նստաշրջանում բացված ներդիրները վերականգնվեն (կամ չվերականգնվեն) ամեն անգամ, երբ սկսում եք դիտարկիչը, ընտրեք «Միշտ վերականգնել» տարբերակը (կամ «Մի վերականգնել» տարբերակը):- Վերականգնելով ներդիրները, կարող եք վերադառնալ Firefox- ի վերջին նստաշրջանում բացված կայքեր:
- Պարամետրերն ավարտելուց հետո ձեզ կտանեն Կարգավորումների էկրան; կատարված փոփոխությունները կպահվեն ինքնաբերաբար: