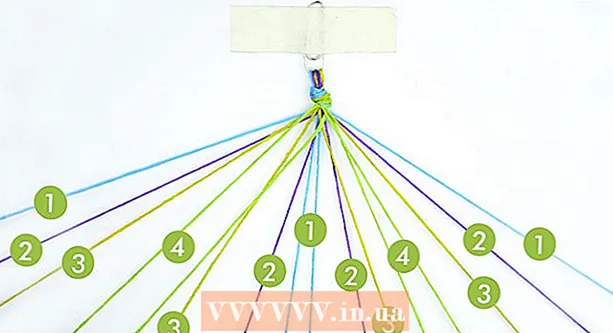Հեղինակ:
Helen Garcia
Ստեղծման Ամսաթիվը:
18 Ապրիլ 2021
Թարմացման Ամսաթիվը:
1 Հուլիս 2024
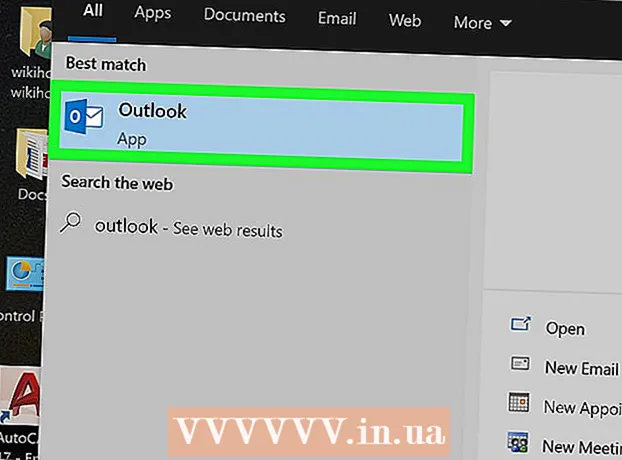
Բովանդակություն
- Քայլեր
- Մեթոդ 1 -ից 3 -ը. Կարգավորել SMTP սերվերը
- Մեթոդ 2 3 -ից ՝ SMTP սերվերի նավահանգստի վերականգնում
- Մեթոդ 3 3 -ից. Վերանորոգեք վնասված PST ֆայլը
- Խորհուրդներ
- Գուշացումներ
0x800ccc78 սխալի հաղորդագրությունը սովորաբար պիտակավորված է որպես «անհայտ սխալ», ինչը դժվարացնում է ախտորոշումն ու ուղղումը: Բայց, ինչպես շատ այլ ծրագրային խնդիրներ, այս խնդիրը լուծելը շատ ավելի հեշտ է, քան կարող էր թվալ առաջին հայացքից: Outlook- ը նորից գործարկելու և 0x800ccc78 սխալից ազատվելու համար անհրաժեշտ է միայն մի փոքր շտկել կարգավորումները:
Քայլեր
Մեթոդ 1 -ից 3 -ը. Կարգավորել SMTP սերվերը
 1 Սկսեք Outlook- ը: Եթե այն արդեն աշխատում է, և ձեր առջև սխալի հաղորդագրություն է, ապա դուք պետք է փակեք ծրագիրը, այնուհետև նորից սկսեք այն:
1 Սկսեք Outlook- ը: Եթե այն արդեն աշխատում է, և ձեր առջև սխալի հաղորդագրություն է, ապա դուք պետք է փակեք ծրագիրը, այնուհետև նորից սկսեք այն:  2 Կտտացրեք Գործիքներ, այնուհետև հաշվի կարգավորումներ: «Serviceառայություն» ցանկը գտնվում է ծրագրի գործիքագոտում: Հաշվի կարգավորումների բաժինը բացվող ընտրացանկի տարրերից մեկն է:
2 Կտտացրեք Գործիքներ, այնուհետև հաշվի կարգավորումներ: «Serviceառայություն» ցանկը գտնվում է ծրագրի գործիքագոտում: Հաշվի կարգավորումների բաժինը բացվող ընտրացանկի տարրերից մեկն է: - Նշում: Outlook- ի որոշ տարբերակներում այս ընտրացանկը գտնվում է Ֆայլ → Տեղեկություն → Հաշվի կարգավորումներ:
 3 «Հաշվի կարգավորումներ» բաժնում անցեք «Էլփոստ» ներդիրին: «Հաշվի կարգավորումներ» բաժինը բացելուց հետո կհայտնվի մի փոքր ներդիրով պատուհան: Փոստի հաշվի մասին տեղեկությունները ցուցադրելու համար ընտրեք «Էլ.
3 «Հաշվի կարգավորումներ» բաժնում անցեք «Էլփոստ» ներդիրին: «Հաշվի կարգավորումներ» բաժինը բացելուց հետո կհայտնվի մի փոքր ներդիրով պատուհան: Փոստի հաշվի մասին տեղեկությունները ցուցադրելու համար ընտրեք «Էլ.  4 Կտտացրեք «Այլ կարգավորումներ» պատուհանի ներքևի աջ անկյունում, այնուհետև «Ելքային փոստի սերվեր»: Կբացվի մեկ այլ պատուհան `մի քանի ներդիրներով: Կտտացրեք «Ելքային փոստի սերվեր» ներդիրին `ցանկալի կարգավորումները մուտք գործելու համար:
4 Կտտացրեք «Այլ կարգավորումներ» պատուհանի ներքևի աջ անկյունում, այնուհետև «Ելքային փոստի սերվեր»: Կբացվի մեկ այլ պատուհան `մի քանի ներդիրներով: Կտտացրեք «Ելքային փոստի սերվեր» ներդիրին `ցանկալի կարգավորումները մուտք գործելու համար:  5 Համոզվեք, որ ձեր ելքային փոստի սերվերի կարգավորումները ճիշտ են: Հիմնականում կա միայն երկու պարամետր, որոնք կարևոր են, և դուք կարող եք դրանք կարգավորել, որպեսզի Outlook- ը ճիշտ աշխատի.
5 Համոզվեք, որ ձեր ելքային փոստի սերվերի կարգավորումները ճիշտ են: Հիմնականում կա միայն երկու պարամետր, որոնք կարևոր են, և դուք կարող եք դրանք կարգավորել, որպեսզի Outlook- ը ճիշտ աշխատի. - Նշեք «SMTP սերվերը պահանջում է նույնականացում» կողքի վանդակը:
- Միացրեք «Նույնը, ինչ սերվերը մուտքային փոստի համար» տարբերակը:
 6 Կտտացրեք «OK» ՝ ձեր կարգավորումները պահպանելու և փոստի հաշիվ վերադառնալու համար: Մի կտտացրեք «Հաշվի ստուգում» կոճակին: Այն ոչինչ չի տա և կարող է հետ մղել կատարված փոփոխությունները: Կտտացրեք Ավարտել ՝ նախընտրությունների պատուհանը փակելու համար, այնուհետև Փակել ՝ հաշվի նախապատվություններից դուրս գալու համար:
6 Կտտացրեք «OK» ՝ ձեր կարգավորումները պահպանելու և փոստի հաշիվ վերադառնալու համար: Մի կտտացրեք «Հաշվի ստուգում» կոճակին: Այն ոչինչ չի տա և կարող է հետ մղել կատարված փոփոխությունները: Կտտացրեք Ավարտել ՝ նախընտրությունների պատուհանը փակելու համար, այնուհետև Փակել ՝ հաշվի նախապատվություններից դուրս գալու համար: - Նշում. Ճշգրիտ ձևակերպումը կարող է փոքր -ինչ տարբերվել `կախված Outlook- ի տարբերակից: Միակ կարևորն այն է, որ չսեղմեք «Չեղարկել»: Կտտացրեք OK, Ավարտել կամ Դիմել ՝ կարգավորումները փակելու համար:
 7 Վերագործարկեք Outlook- ը և փորձեք ուղարկել ձեր հաղորդագրությունը: Սովորաբար, հաղորդագրություն ուղարկելիս սխալ է տեղի ունենում: Վերագործարկեք ծրագիրը և փորձեք էլփոստ ուղարկել ՝ հաջողության հասնելու համար:
7 Վերագործարկեք Outlook- ը և փորձեք ուղարկել ձեր հաղորդագրությունը: Սովորաբար, հաղորդագրություն ուղարկելիս սխալ է տեղի ունենում: Վերագործարկեք ծրագիրը և փորձեք էլփոստ ուղարկել ՝ հաջողության հասնելու համար: - Եթե սխալը շարունակվի, մի անհանգստացեք: Այս խնդրի այլ հնարավոր լուծումները թվարկված են ստորև:
Մեթոդ 2 3 -ից ՝ SMTP սերվերի նավահանգստի վերականգնում
 1 Կրկին բացեք Հաշվի կարգավորումները: Սա «Serviceառայություն» ցանկի տարրերից մեկն է: Այն կարող է կոչվել նաև էլփոստի հաշիվներ: Այս լուծումը հատուկ այն դեպքերի համար է, երբ 0x800ccc78 սխալը տեղի է ունենում էլ.
1 Կրկին բացեք Հաշվի կարգավորումները: Սա «Serviceառայություն» ցանկի տարրերից մեկն է: Այն կարող է կոչվել նաև էլփոստի հաշիվներ: Այս լուծումը հատուկ այն դեպքերի համար է, երբ 0x800ccc78 սխալը տեղի է ունենում էլ.  2 Կտտացրեք Հաջորդ ՝ հաջորդ էլփոստի հաշիվ անցնելու համար: Որոշ տարբերակներում դա անելու համար հարկավոր է կտտացնել Փոխել էլփոստի հաշիվը: Հիմնականում ձեզ հարկավոր կլինի ձեռքով վերակազմավորել ձեր ելքային փոստի կարգավորումները: Դուք պետք է վերակազմակերպեք սերվերները Outlook- ի հետ կապված էլ.
2 Կտտացրեք Հաջորդ ՝ հաջորդ էլփոստի հաշիվ անցնելու համար: Որոշ տարբերակներում դա անելու համար հարկավոր է կտտացնել Փոխել էլփոստի հաշիվը: Հիմնականում ձեզ հարկավոր կլինի ձեռքով վերակազմավորել ձեր ելքային փոստի կարգավորումները: Դուք պետք է վերակազմակերպեք սերվերները Outlook- ի հետ կապված էլ.  3 Կրկնակի սեղմեք ցանկալի էլփոստի հաշվի վրա և այնուհետև կտտացրեք «Լրացուցիչ կարգավորումներ»: Եթե Outlook- ի հետ կապված է միայն մեկ էլփոստի հաշիվ, ընտրեք այն: Դուք պետք է հասնեք ընտրացանկին, որտեղ նավահանգիստները կազմաձևված են: Համոզվեք, որ «SMTP սերվեր պահանջում է նույնականացում» տարբերակը (նախորդ մեթոդով նշված վանդակը) դեռ ստուգված է:
3 Կրկնակի սեղմեք ցանկալի էլփոստի հաշվի վրա և այնուհետև կտտացրեք «Լրացուցիչ կարգավորումներ»: Եթե Outlook- ի հետ կապված է միայն մեկ էլփոստի հաշիվ, ընտրեք այն: Դուք պետք է հասնեք ընտրացանկին, որտեղ նավահանգիստները կազմաձևված են: Համոզվեք, որ «SMTP սերվեր պահանջում է նույնականացում» տարբերակը (նախորդ մեթոդով նշված վանդակը) դեռ ստուգված է:  4 Կտտացրեք «Ընդլայնված» ներդիրին: Եթե վանդակը դեռ այնտեղ է, անցեք «Ընդլայնված» ներդիրին: Այս պատուհանում պետք է չափազանց զգույշ լինել: Այն պարունակում է բազմաթիվ կարևոր պարամետրեր: Միակ բանը, որ դուք պետք է փոխեք, նավահանգստի համարն է:
4 Կտտացրեք «Ընդլայնված» ներդիրին: Եթե վանդակը դեռ այնտեղ է, անցեք «Ընդլայնված» ներդիրին: Այս պատուհանում պետք է չափազանց զգույշ լինել: Այն պարունակում է բազմաթիվ կարևոր պարամետրեր: Միակ բանը, որ դուք պետք է փոխեք, նավահանգստի համարն է:  5 «SMTP սերվերի» նավահանգստի համարը փոխեք 587 -ի: Այս մեկ փոփոխությունը պետք է լուծի խնդիրը: Կտտացրեք OK և Կատարված ՝ բոլոր ընտրացանկերից դուրս գալու համար (ոչ Չեղարկել կամ X) և ստուգեք, թե արդյոք դա լուծեց ձեր խնդիրը: Եթե ոչ, ապա կա մեկ այլ լուծում, որը կարող է օգնել:
5 «SMTP սերվերի» նավահանգստի համարը փոխեք 587 -ի: Այս մեկ փոփոխությունը պետք է լուծի խնդիրը: Կտտացրեք OK և Կատարված ՝ բոլոր ընտրացանկերից դուրս գալու համար (ոչ Չեղարկել կամ X) և ստուգեք, թե արդյոք դա լուծեց ձեր խնդիրը: Եթե ոչ, ապա կա մեկ այլ լուծում, որը կարող է օգնել:
Մեթոդ 3 3 -ից. Վերանորոգեք վնասված PST ֆայլը
- 1 Նախքան ձեր PST ֆայլը վերանորոգելը փորձելը, խնդրում ենք փորձել նախորդ երկու մեթոդները: PST- ը նշանակում է Անձնական պահեստավորման սեղան: Երբ այդ ֆայլերը չափազանց մեծ են դառնում, դրանցում հաճախ սխալներ են առաջանում, որոնք, սակայն, հնարավոր է շտկել: Դա շատ դժվար չէ, բայց ավելի լավ է համոզվեք, որ առաջին երկու մեթոդներն առաջինն են գործում: Նրանք շատ ավելի պարզ են ու քիչ ագրեսիվ: Այնուամենայնիվ, PST- ի վերականգնման ծրագիրը բավականին պարզ է և անվտանգ օգտագործման համար: Ավելին, Microsoft- ը այս ծրագիրը ուղարկում է Outlook- ի հետ միասին, և այն կոչվում է Inbox Repair:
 2 Գործարկեք PST վերականգնման ծրագիրը: Windows- ի օգտվողների համար այս ծրագիրը կոչվում է «Scanpst.exe»: Mac- ի օգտվողները կարող են չկարողանալ օգտագործել Scanpst- ը: Այս դեպքում մուտքագրեք «Outlook PST վերականգնում» որոնման համակարգ և ներբեռնեք համապատասխան ծրագիր:
2 Գործարկեք PST վերականգնման ծրագիրը: Windows- ի օգտվողների համար այս ծրագիրը կոչվում է «Scanpst.exe»: Mac- ի օգտվողները կարող են չկարողանալ օգտագործել Scanpst- ը: Այս դեպքում մուտքագրեք «Outlook PST վերականգնում» որոնման համակարգ և ներբեռնեք համապատասխան ծրագիր: - CNET- ի կայքում կարող եք PST- ի վերականգնման ծրագրակազմը ներբեռնել ամբողջովին անվճար:
- Scanpst- ը երբեմն դժվար է գտնել: Այն գտնելու համար պատճենեք հետևյալ տողը հասցեի բարում ՝ Program Files Microsoft Office : Այնուհետև կտտացրեք OFFICE- ին և գտնեք Scanpst- ը:
 3 PST ֆայլերի գտնվելու վայրը գտնելու համար սկսեք Outlook- ը: Կրկին բացեք Հաշվի կարգավորումները (Գործիքների կամ Ֆայլ o Տեղեկությունների միջոցով) և կտտացրեք Տվյալների ֆայլեր ներդիրին: Դուք կտեսնեք բոլոր էլփոստի հասցեների ցանկը: Ընտրեք մեկը, որը սխալ է թողնում, այնուհետև կտտացրեք «Բացել ֆայլի տեղադրությունը» ՝ այն թղթապանակը բացելու համար, որտեղ պահվում է PST ֆայլը:
3 PST ֆայլերի գտնվելու վայրը գտնելու համար սկսեք Outlook- ը: Կրկին բացեք Հաշվի կարգավորումները (Գործիքների կամ Ֆայլ o Տեղեկությունների միջոցով) և կտտացրեք Տվյալների ֆայլեր ներդիրին: Դուք կտեսնեք բոլոր էլփոստի հասցեների ցանկը: Ընտրեք մեկը, որը սխալ է թողնում, այնուհետև կտտացրեք «Բացել ֆայլի տեղադրությունը» ՝ այն թղթապանակը բացելու համար, որտեղ պահվում է PST ֆայլը: - Հիշեք այս ֆայլի գտնվելու վայրը. Այն ձեզ ավելի ուշ պետք կգա:
 4 Վերադարձեք վերականգնման ծրագրին և նավարկեք նոր գտած PST ֆայլը: Այժմ, երբ գիտեք, թե որտեղ է այն, կտտացրեք Փնտրել կամ բեռնել PST և ընտրել Outlook ֆայլը: Որոշ ծրագրերում բավական է պարզապես ֆայլը թղթապանակից քաշել և գցել ծրագրի մեջ:
4 Վերադարձեք վերականգնման ծրագրին և նավարկեք նոր գտած PST ֆայլը: Այժմ, երբ գիտեք, թե որտեղ է այն, կտտացրեք Փնտրել կամ բեռնել PST և ընտրել Outlook ֆայլը: Որոշ ծրագրերում բավական է պարզապես ֆայլը թղթապանակից քաշել և գցել ծրագրի մեջ:  5 Կտտացրեք Սկսել և հետևեք էկրանի ցուցումներին: Առաջին հերթին, ծրագիրը սկանավորելու է PST ֆայլերը: Եթե նա սխալներ գտնի, կառաջարկի դրանք վերականգնել: Կտտացրեք Վերանորոգում ՝ հին ֆայլում սխալները շտկելու համար ՝ դրանով իսկ կանխելով հետագա խնդիրների առաջացումը:
5 Կտտացրեք Սկսել և հետևեք էկրանի ցուցումներին: Առաջին հերթին, ծրագիրը սկանավորելու է PST ֆայլերը: Եթե նա սխալներ գտնի, կառաջարկի դրանք վերականգնել: Կտտացրեք Վերանորոգում ՝ հին ֆայլում սխալները շտկելու համար ՝ դրանով իսկ կանխելով հետագա խնդիրների առաջացումը: - Վերականգնման ընթացակարգը կստեղծի PST ֆայլի կրկնօրինակը, այնպես որ մի անհանգստացեք տվյալների հնարավոր կորստի մասին:
 6 Սկսեք Outlook- ը նոր PST ֆայլով: Ֆայլը վերականգնելուց հետո հին ֆայլը թողեք նույն պանակում: Եթե ինչ -որ բան սխալ է ընթանում, վնասված ֆայլը տեղադրեք նոր, առանձին պանակում: Եթե նոր ֆայլի համաժամացման հետ խնդիրներ ունեք, վերադարձեք Տվյալների ֆայլերի պատուհան: Պատուհանի ձախ կողմում գտեք «Ավելացնել ֆայլ» կոճակը: Կտտացրեք դրա վրա ՝ նոր PST ֆայլ ավելացնելու համար:
6 Սկսեք Outlook- ը նոր PST ֆայլով: Ֆայլը վերականգնելուց հետո հին ֆայլը թողեք նույն պանակում: Եթե ինչ -որ բան սխալ է ընթանում, վնասված ֆայլը տեղադրեք նոր, առանձին պանակում: Եթե նոր ֆայլի համաժամացման հետ խնդիրներ ունեք, վերադարձեք Տվյալների ֆայլերի պատուհան: Պատուհանի ձախ կողմում գտեք «Ավելացնել ֆայլ» կոճակը: Կտտացրեք դրա վրա ՝ նոր PST ֆայլ ավելացնելու համար: - Պահեք ձեր PST թղթապանակը բաց, մինչև ավարտեք: Սա մեծապես կհեշտացնի նրանց հետագա որոնումները:
Խորհուրդներ
- Սովորաբար, այս սխալը տեղի է ունենում վիրուսի կամ Outlook- ի ճիշտ չփակման պատճառով:
Գուշացումներ
- Նախքան ձեր կարգավորումները փոխելը պատրաստեք ձեր բոլոր էլ.
- Երբեք մի ներբեռնեք ծրագրեր չստուգված կայքից, նույնիսկ PST- ի վերականգնման համար: