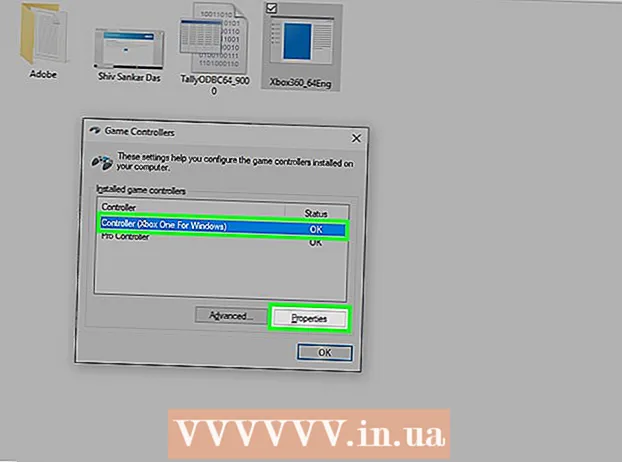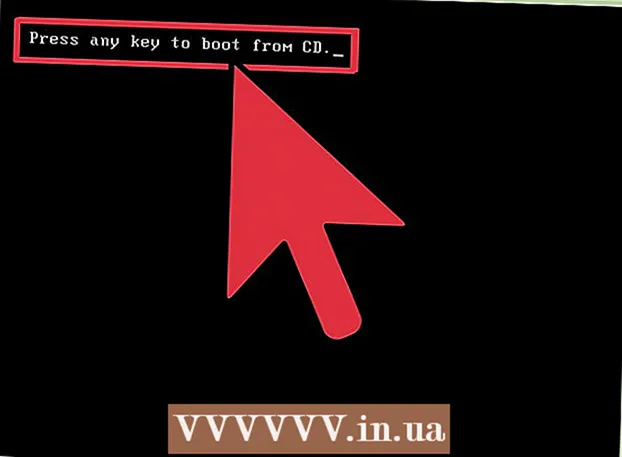Հեղինակ:
Mark Sanchez
Ստեղծման Ամսաթիվը:
7 Հունվար 2021
Թարմացման Ամսաթիվը:
1 Հուլիս 2024

Բովանդակություն
- Քայլեր
- 2 -րդ մաս 1. Ինչպես միացնել սկաները
- 2 -րդ մաս 2 -ից. Ինչպես սկանավորել փաստաթուղթը
- Խորհուրդներ
- Գուշացումներ
Այս հոդվածը ցույց կտա ձեզ, թե ինչպես սկանավորել փաստաթուղթը ձեր Mac- ում ՝ միացված սկաների կամ բազմաֆունկցիոնալ սարքի (MFP) միջոցով: Երբ ձեր սկաները կամ MFP- ն միացնում եք ձեր համակարգչին և տեղադրում անհրաժեշտ ծրագրակազմը, կարող եք սկանավորել փաստաթուղթը, այնուհետև օգտագործել Viewer- ը `սկանավորված փաստաթուղթը ձեր կոշտ սկավառակի վրա պահելու համար:
Քայլեր
2 -րդ մաս 1. Ինչպես միացնել սկաները
 1 Միացրեք սկաներ կամ MFP: Շատ դեպքերում դա կարելի է անել USB մալուխի միջոցով, որը միանում է սկաների / MFP պորտին և համակարգչի հետևի կամ կողային հատվածին:
1 Միացրեք սկաներ կամ MFP: Շատ դեպքերում դա կարելի է անել USB մալուխի միջոցով, որը միանում է սկաների / MFP պորտին և համակարգչի հետևի կամ կողային հատվածին: - Կարող եք նաև օգտագործել սկաներ / MFP անլար մոդուլով:
- Եթե սկաները անլար միացված է համակարգչին, տեղադրեք սկաները: Համոզվեք, որ այն միացված է նույն անլար ցանցին, ինչ ձեր համակարգիչը:
 2 Բացեք Apple- ի ընտրացանկը
2 Բացեք Apple- ի ընտրացանկը  . Կտտացրեք Apple- ի պատկերանշանին էկրանի վերին ձախ անկյունում:
. Կտտացրեք Apple- ի պատկերանշանին էկրանի վերին ձախ անկյունում:  3 Կտտացրեք Համակարգի կարգավորումներ. Այս տարբերակը ընտրացանկում է: Կբացվի System Preferences պատուհանը:
3 Կտտացրեք Համակարգի կարգավորումներ. Այս տարբերակը ընտրացանկում է: Կբացվի System Preferences պատուհանը:  4 Բացեք ընտրացանկը Դիտել. Այն գտնվում է էկրանի վերևում:
4 Բացեք ընտրացանկը Դիտել. Այն գտնվում է էկրանի վերևում:  5 Կտտացրեք Տպել և սկանավորել. Այս տարբերակը ընտրացանկում է: Բացվող պատուհան կբացվի:
5 Կտտացրեք Տպել և սկանավորել. Այս տարբերակը ընտրացանկում է: Բացվող պատուհան կբացվի:  6 Կտտացրեք +. Այն գտնվում է պատուհանի ներքևի ձախ մասում: Կբացվի մատչելի տպիչների և սկաների ցուցակը:
6 Կտտացրեք +. Այն գտնվում է պատուհանի ներքևի ձախ մասում: Կբացվի մատչելի տպիչների և սկաների ցուցակը:  7 Ընտրեք ձեր սկաները: Clickանկում կտտացրեք նրա անվան վրա:
7 Ընտրեք ձեր սկաները: Clickանկում կտտացրեք նրա անվան վրա:  8 Հետևեք էկրանին տրված հրահանգներին, եթե պահանջվի տեղադրել ձեր սկաները:
8 Հետևեք էկրանին տրված հրահանգներին, եթե պահանջվի տեղադրել ձեր սկաները: 9 Թարմացրեք սկաների ծրագրակազմը (անհրաժեշտության դեպքում): Երբ սկաները տեղադրվում է, ստուգեք դրա ծրագրակազմը `համոզվելու համար, որ այն թարմացման կարիք չունի.
9 Թարմացրեք սկաների ծրագրակազմը (անհրաժեշտության դեպքում): Երբ սկաները տեղադրվում է, ստուգեք դրա ծրագրակազմը `համոզվելու համար, որ այն թարմացման կարիք չունի. - macOS Mojave և ավելի նոր - բացեք Apple ընտրացանկը
 և կտտացրեք Softwareրագրային ապահովման թարմացում> Թարմացրեք բոլորը:
և կտտացրեք Softwareրագրային ապահովման թարմացում> Թարմացրեք բոլորը: - macOS High Sierra և ավելի բարձր - բացեք Apple ընտրացանկը
 , կտտացրեք App Store- ին, անցեք «Թարմացումներ» ներդիրին և կտտացրեք «Թարմացնել բոլորը» (եթե առկա է):
, կտտացրեք App Store- ին, անցեք «Թարմացումներ» ներդիրին և կտտացրեք «Թարմացնել բոլորը» (եթե առկա է):
- macOS Mojave և ավելի նոր - բացեք Apple ընտրացանկը
2 -րդ մաս 2 -ից. Ինչպես սկանավորել փաստաթուղթը
 1 Տեղադրեք ձեր փաստաթուղթը սկաների մեջ: Այս դեպքում փաստաթղթի տեքստը պետք է ուղղված լինի ներքև:
1 Տեղադրեք ձեր փաստաթուղթը սկաների մեջ: Այս դեպքում փաստաթղթի տեքստը պետք է ուղղված լինի ներքև:  2 Բացեք լուսարձակը
2 Բացեք լուսարձակը  . Կտտացրեք խոշորացույցի պատկերակին էկրանի վերին աջ անկյունում:
. Կտտացրեք խոշորացույցի պատկերակին էկրանի վերին աջ անկյունում:  3 Բացեք նախադիտումը: Մուտքագրեք դիտում Spotlight տեքստային դաշտում, այնուհետև կրկնակի կտտացրեք Դիտել որոնման արդյունքներում:
3 Բացեք նախադիտումը: Մուտքագրեք դիտում Spotlight տեքստային դաշտում, այնուհետև կրկնակի կտտացրեք Դիտել որոնման արդյունքներում:  4 Կտտացրեք Ֆայլ. Այս ընտրացանկը գտնվում է էկրանի վերին ձախ անկյունում:
4 Կտտացրեք Ֆայլ. Այս ընտրացանկը գտնվում է էկրանի վերին ձախ անկյունում:  5 Խնդրում ենք ընտրել Ներմուծում սկաների կողմից. Այս տարբերակը ընտրացանկում է: Կբացվի նոր ընտրացանկ:
5 Խնդրում ենք ընտրել Ներմուծում սկաների կողմից. Այս տարբերակը ընտրացանկում է: Կբացվի նոր ընտրացանկ:  6 Կտտացրեք Միացնել ցանցային սարքերը. Այս տարբերակը նոր ընտրացանկում է:
6 Կտտացրեք Միացնել ցանցային սարքերը. Այս տարբերակը նոր ընտրացանկում է:  7 Ընտրեք ձեր սկաները: Երբ Viewer- ը գտնի ցանցի սկաներներ, կատարեք հետևյալը.
7 Ընտրեք ձեր սկաները: Երբ Viewer- ը գտնի ցանցի սկաներներ, կատարեք հետևյալը. - Կտտացրեք «Ֆայլ»:
- Ընտրեք Ներմուծում սկաների կողմից:
- Կտտացրեք սկաների անունը:
 8 Կտտացրեք Ֆայլ > Արտահանել PDF- ում. «Պահել որպես» պատուհանը կբացվի:
8 Կտտացրեք Ֆայլ > Արտահանել PDF- ում. «Պահել որպես» պատուհանը կբացվի:  9 Մուտքագրեք ձեր անունը. Անվան տեքստային դաշտում մուտքագրեք սկանավորված PDF փաստաթղթի անունը:
9 Մուտքագրեք ձեր անունը. Անվան տեքստային դաշտում մուտքագրեք սկանավորված PDF փաստաթղթի անունը:  10 Ընտրեք պահոց ՝ պահելու համար: Կտտացրեք «Որտեղ» և ընտրեք ցանկալի թղթապանակը ընտրացանկից:
10 Ընտրեք պահոց ՝ պահելու համար: Կտտացրեք «Որտեղ» և ընտրեք ցանկալի թղթապանակը ընտրացանկից:  11 Կտտացրեք Պահել. Այս կոճակը գտնվում է պատուհանի ներքևում: Սկանավորված փաստաթուղթը կպահվի PDF ձևաչափով `նշված թղթապանակում:
11 Կտտացրեք Պահել. Այս կոճակը գտնվում է պատուհանի ներքևում: Սկանավորված փաստաթուղթը կպահվի PDF ձևաչափով `նշված թղթապանակում:
Խորհուրդներ
- Եթե դուք օգտագործում եք անլար սկաներ, և այն չի աշխատում, ստուգեք, արդյոք այն միացված է անլար ցանցին:
Գուշացումներ
- Տեղադրման որոշ սկավառակներ հնացած են և կարող են խնդիրներ առաջացնել ձեր Mac- ում: