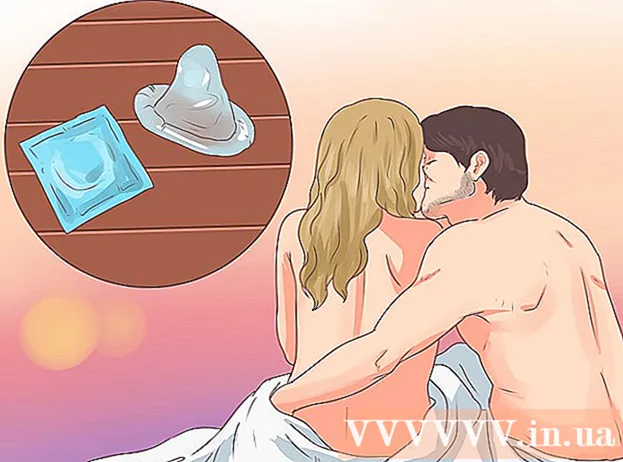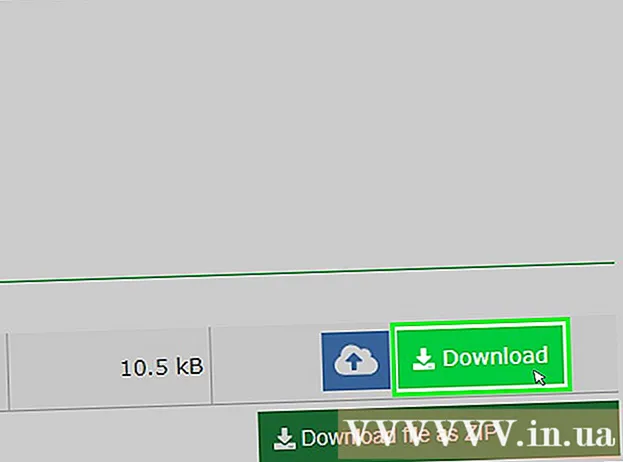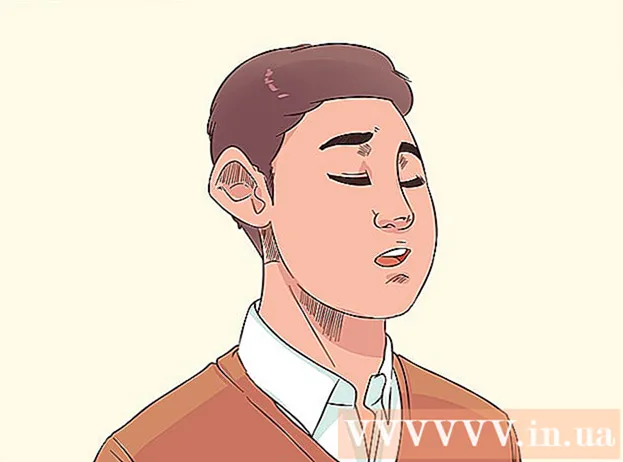Հեղինակ:
Laura McKinney
Ստեղծման Ամսաթիվը:
7 Ապրիլ 2021
Թարմացման Ամսաթիվը:
1 Հուլիս 2024

Բովանդակություն
Չնայած Excel- ը գրաֆիկական ուղղվածություն չունի, ժամանակացույց ստեղծելու համար կան շատ տարբեր եղանակներ: Եթե օգտագործում եք Excel 2013 կամ ավելի ուշ, տվյալ աղյուսակից կարող եք ստեղծել ավտոմատ ժամանակացույց: Հին տարբերակների վրա դուք ստիպված կլինեք ապավինել SmartArt- ին, ներկառուցված ձևանմուշներին կամ պարզապես տեսակավորել աղյուսակի բջիջները:
Քայլեր
3-ի մեթոդ 1. Օգտագործեք SmartArt- ը (Excel 2007 կամ ավելի ուշ)
Ստեղծեք նոր աղյուսակ: SmartArt- ը ստեղծում է գրաֆիկական դասավորություն ՝ տվյալների ավելացման համար: Այս առանձնահատկությունն ինքնաբերաբար չի լրացնում ձեր առկա տվյալները, ուստի ժամանակագրության համար հարկավոր է ստեղծել նոր աղյուսակ:

Բացեք SmartArt ընտրացանկը: Կախված Excel- ի ձեր տարբերակից, ժապավենի ընտրացանկում կարող եք սեղմել SmartArt ներդիրը կամ սեղմել Տեղադրել ներդիրին, այնուհետև կտտացնել SmartArt- ին: Այս տարբերակը հասանելի է Excel 2007-ում և ավելի ուշ:
Գործընթացի ենթամենյուից ընտրեք ժամանակացույցը: Սեղմեք Գործընթացը SmartArt ժապավենի ընտրացանկում Տեղադրեք Smart Art Graphic խմբում: Հայտնվող բացվող ընտրացանկում ընտրեք Հիմնական ժամանակացույց (սլաքն աջ է):
- Ձեր ժամանակացույցը կազմելու համար կարող եք փոփոխել Գործընթացի այլ գրաֆիկները: Յուրաքանչյուր գրաֆիկայի անունը տեսնելու համար մկնիկի ցուցիչը սավառնել պատկերակի վրա և սպասել, մինչ տեքստը հայտնվի:

Ավելացրեք ավելի շատ իրադարձություններ: Լռելյայն, դուք միայն մի քանի իրադարձություններ ունեք մատչելի: Եթե ցանկանում եք իրադարձություններ ավելացնել, դուք պետք է ընտրեք ժամանակացույց: Text Pane տեքստի պատուհանը կհայտնվի գրաֆիկայի ձախ կողմում: Տեքստի շրջանակի վերևում կտտացրեք + նշանին ՝ ժամանակագրությանը նոր իրադարձություն ավելացնելու համար:- Timամանակացույցը մեծացնելու համար ՝ առանց նոր իրադարձություններ ավելացնելու, կտտացրեք ժամանակացույցին ՝ շրջանակի սահմանը ցուցադրելու համար: Դրանից հետո կտտացրեք և քաշեք շրջանակի ձախ կամ աջ եզրը դեպի դուրս:

Elineամանակացույցի խմբագրում: Նյութեր ավելացնելու համար մուտքագրեք տվյալները Text Pane վանդակում: Դուք կարող եք նաև պատճենել և տեղադրել տվյալները Excel- ի ժամանակացույցի մեջ ՝ ինքնուրույն տեսակավորելու համար: Սովորաբար տվյալների յուրաքանչյուր սյունակը անկախ ժամանակացույց է: գովազդ
3-ի մեթոդը 2. Օգտագործեք առանցքային աղյուսակի վերլուծություն (Excel 2013 կամ ավելի ուշ)
Բացեք աղյուսակը ՝ այո ամփոփում կամ առանցքային աղյուսակ: Ավտոմատ ժամանակացույց ստեղծելու համար ձեր տվյալները պետք է կազմված լինեն առանցքային աղյուսակի: Ձեզ հարկավոր է առանցքային աղյուսակի վերլուծության ընտրացանկ, որը ներկայացված է Excel 2013-ում:
Կտտացրեք առանցքային աղյուսակում ցանկացած վայրում: Վերին ժապավենի մեջ կբացվի «ՊԻՎՈՏ Սեղանի գործիքներ» (առանցքային սեղանի գործիք):
Կտտացրեք «Վերլուծել» կետը: Աղյուսակում հայտնվում է ժապավեն `տվյալների կառավարման ընտրանքներով:
Կտտացրեք «Տեղադրեք ժամանակացույցը»: Dialogուցադրվում է երկխոսության տուփ `դաշտի հետ, որը համապատասխանում է ամսաթվի ձևաչափին: Նշենք, որ եթե տեքստի մեջ ամսաթիվ եք մուտքագրում, այն չի ճանաչվի:
Ընտրեք Կիրառելի դաշտը և կտտացրեք OK: Կհայտնվի նոր պատուհան, որը թույլ է տալիս նավարկել ժամանակագրության մեջ:
Ընտրեք, թե ինչպես են զտվելու տվյալները: Կախված մատչելի տեղեկատվությունից ՝ դուք կարող եք ընտրել, թե ինչպես են զտվում տվյալները (ըստ ամսվա, տարվա կամ եռամսյակի):
Վերլուծեք ամսական տվյալները: Երբ մեկ ամիս կտտացնում եք Timeline Control Box- ում, առանցքային աղյուսակը կցուցադրի տվյալներ միայն տվյալ ամսվա համար:
Ընդլայնել ընտրությունը: Ընտրությունը կարող եք ընդլայնել ՝ կտտացնելով և քաշելով սահողի կողմերը: գովազդ
3-ի մեթոդ 3. Օգտագործեք հիմնական աղյուսակ (բոլոր տարբերակների վրա)
Հաշվի առեք կաղապարներ ներբեռնելու հնարավորությունը: Չնայած չի պահանջվում, ձևանմուշը ձեզ ժամանակ կխնայի նախանշված ժամանակացույցի կառուցվածքների հետ: Դուք կարող եք ստուգել ՝ արդյոք ժամանակացույցի ձևանմուշ ունեք ՝ թերթելով ընտրանքներ Ֆայլ → Նոր կամ Ֆայլ → Նոր ձևանմուշից: Կամ կարող եք առցանց որոնել օգտվողի կողմից ստեղծված ժամանակացույցի կաղապարներ: Եթե չեք ցանկանում ձևանմուշ օգտագործել, անցեք հաջորդ քայլին:
- Եթե ժամանակացույցն օգտագործվում է բազմաթիվ մասնաճյուղերով նախագծի առաջընթացը հետևելու համար, դուք պետք է մտածեք «Գանտի գծապատկեր» ձևանմուշի որոնման մասին:
Սկսեք ձեր սեփական ժամանակացույցը կանոնավոր բջիջներից: Կարող եք կարգավորել ելակետային ժամանակացույց ՝ օգտագործելով սովորական դատարկ աղյուսակ: Մուտքագրեք ժամանակացույցի ժամկետները անընդմեջ, որոնք բաժանված են դատարկ բջիջներով `համամասնորեն դրանց միջև ընկած ժամանակահատվածին:
Գրեք ժամանակագրության գրառումները: Յուրաքանչյուր ամսաթվի հենց վերևում կամ ներքևում գտնվող դաշտում նկարագրեք այդ օրը տեղի ունեցած իրադարձությունը: Մի անհանգստացեք, եթե տվյալները լավ չեն թվում:
- Կարգավորեք նկարագրությունները ամսաթվի վերևից և ներքևում `առավել ընթեռնելի ժամանակացույց ստեղծելու համար:
Թեքեք նկարագրությունները: Ընտրեք ձեր նկարագրությունը պարունակող բջիջը: Clickապավենի ընտրացանկում կտտացրեք Տուն ներդիրին, ապա «Հավասարեցման ընտրանքներ» խմբի ներքո գտնեք «Կողմնորոշման» կոճակը: (Որոշ տարբերակների վրա կողմնորոշման կոճակը abc է:) Կտտացրեք այս կոճակին և ընտրեք թեք տարբերակներից մեկը: Երբ տեքստը պատշաճ կերպով պտտվի, նկարագրությունները կտեղավորվեն ժամանակացույցի մեջ:
- Excel 2003-ում և ավելի վաղ, դուք պետք է աջ սեղմեք ընտրված բջիջների վրա: Ընտրեք Ձևաչափման բջիջները, ապա կտտացրեք «Հավասարեցում» ներդիրին: Մուտքագրեք այն աստիճանի քանակը, որը ցանկանում եք, որ տեքստը պտտվի, և կտտացրեք OK:
Խորհուրդներ
- Եթե դուք դեռ գոհ չեք այս տարբերակներից, ապա PowerPoint- ը ձեզ ավելի շատ գրաֆիկական ընտրանքներ է տալիս: