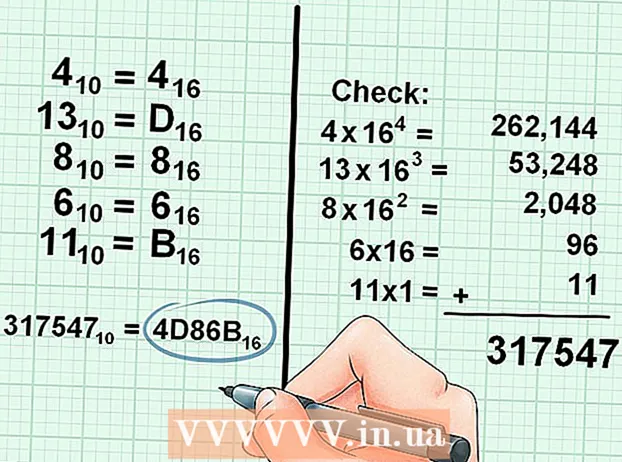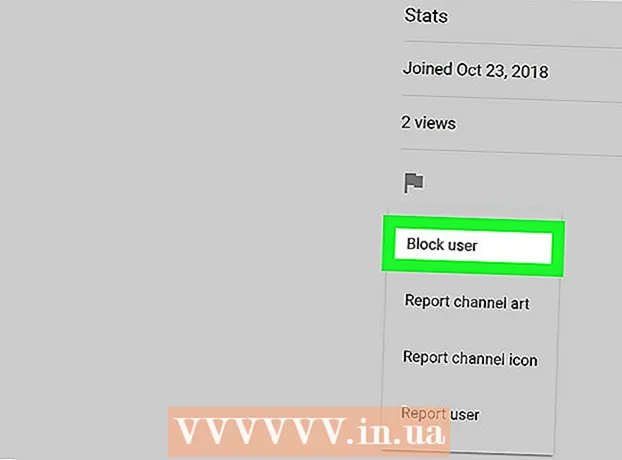Հեղինակ:
John Stephens
Ստեղծման Ամսաթիվը:
1 Հունվար 2021
Թարմացման Ամսաթիվը:
1 Հուլիս 2024
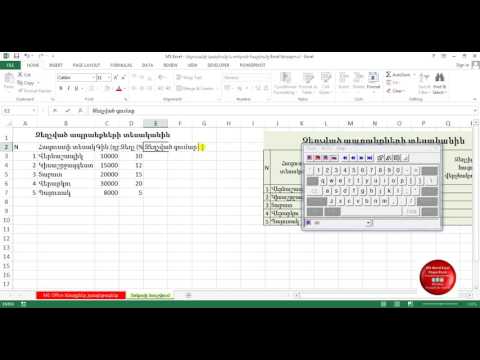
Բովանդակություն
Այս wikiHow- ը սովորեցնում է ձեզ, թե ինչպես ստեղծել Microsoft Excel- ում սյունակի հավանականության բաշխման (հիստոգրամ) գծապատկեր: Հավանականության բաշխման գծապատկերը սյունի գծապատկեր է, որը ցույց է տալիս հաճախականության տվյալները, որոնք թույլ են տալիս հաշվարկել չափանիշները, օրինակ ՝ թեստի որոշակի տոկոսով միավորներ հավաքած մարդկանց թիվը:
Քայլեր
3-րդ մաս 1: Տվյալների մուտքագրում
Բացեք Microsoft Excel- ը: Այն ունի կանաչ ֆոնի վրա սպիտակ «X» խորհրդանիշ: Բացվում է Excel աղյուսակների հավաքածուի էջը:
- Mac- ի դեպքում այս քայլը կարող է բացել նոր Excel թերթ ՝ առանց տվյալների: Այնտեղ հայտնվելուց հետո անցեք հաջորդ քայլին:

Ստեղծեք նոր փաստաթղթեր: Սեղմել Դատարկ աշխատանքային գրքույկ (Դատարկ աղյուսակի հավաքածու) պատուհանի վերին ձախ անկյունում (Windows) կամ սեղմեք Ֆայլ (Պատկեր) և ընտրեք Նոր աշխատանքային գրքույկ (Mac)
Որոշեք տվյալների նվազագույն և առավելագույն կետը: Սա բավականին կարևոր է յուրաքանչյուր գզրոցի հաշվարկի և պահանջվող վարտիքի քանակի որոշման համար:
- Օրինակ, եթե ձեր տվյալների տիրույթը տարածվում է 17-ից 225-ի, ապա տվյալների ամենափոքր կետը կլինի 17-ը, իսկ առավելագույնը `225-ը:

Որոշեք ձեզ համար անհրաժեշտ գզրոցների քանակը: Դույլը օգտագործում էր տվյալների խմբերի կազմակերպումը հավանականության բաշխման գծապատկերի վրա: Գզրոցների քանակը հաշվարկելու ամենադյուրին ճանապարհը տվյալների ամենամեծ կետը վերցնելն է (մեր օրինակում ՝ 225) և այն բաժանել գծապատկերի տվյալների կետերի քանակի վրա (ասենք ՝ 10), ապա վեր կամ վար կլորացնել մոտակա ամբողջ թվին, Սակայն հազվադեպ մենք ունենք 20-ից ավելի կամ 10-ից պակաս թվեր: Դուք կարող եք օգտագործել բանաձևը, եթե ծանոթ չեք.- Սթորջի բանաձեւը: K = 1 + 3.322 * տեղեկամատյան (N) Ներսում Կ գզրոցների քանակն է և Ն տվյալների կետերի քանակն է. K- ն գտնելուց հետո պտտվեք վեր կամ վար դեպի իրեն մոտ գտնվող ամբողջ թիվ: Sturge- ի բանաձեւը լավագույնս աշխատում է գծային կամ «մաքուր» տվյալների շտեմարանների համար:
- Բրնձի բաղադրատոմս: քառակուսի արմատ (տվյալների կետերի քանակ) * 2 (200 միավորով տվյալների հավաքածուի համար անհրաժեշտ է գտնել 200 քառակուսի արմատը և արդյունքը բազմապատկել 2-ով): Այս բանաձեւը լավագույնս համապատասխանում է անկանոն կամ անհամապատասխան տվյալների համար:

Որոշեք յուրաքանչյուր գզրոցի համարները: Այժմ, երբ իմացաք գզրոցների քանակը, կարող եք գտնել լավագույն միատեսակ բաշխումը: Յուրաքանչյուր գրպանում հաշվարկները ներառում են տվյալների ամենափոքր և ամենամեծ կետերը, որոնք կբարձրանան գծային եղանակով:- Օրինակ, եթե թեստի բալը ներկայացնող հավանականության բաշխման գծապատկերի յուրաքանչյուր գծապատկերի համար տվյալներ ստեղծեիք, ապա ամենայն հավանականությամբ կօգտագործեիք 1-ի ավելացման օպերատորը ՝ տարբեր մասշտաբներ ներկայացնելու համար (օրինակ ՝ 5, 6 , 7, 8, 9):
- 10, 20 կամ նույնիսկ 100-ի բազմապատկերը սովորաբար օգտագործվում են որպես մեկ դույլի հաշվարկի չափանիշ:
- Եթե կան մուտանտի բացառության արժեքներ, կարող եք դրանք սահմանել դույլերի սահմաններից դուրս կամ մեծացնել / նվազեցնել հաշվարկի տիրույթը յուրաքանչյուր դույլում `բացառության արժեքը ներառելու համար:
Տվյալներ ավելացրեք սյունակին: Մուտքագրեք յուրաքանչյուր տվյալների կետ սյունակում գտնվող առանձին բջիջում Ա.
- Օրինակ, եթե ունեք 40 տվյալներ, բառախցերին կարող եք ավելացնել համապատասխան թվեր Ա 1 արի A40.
Յուրաքանչյուր դույլում ավելացրեք հաշվարկները C սյունակում, եթե Mac եք: Բջջից սկսած C1 կամ ավելի ցածր, մուտքագրեք յուրաքանչյուր համարը վանդակում գտնվող վանդակում: Այս քայլն ավարտելուց հետո կարող եք անցնել հավանականության բաշխման աղյուսակի ստեղծմանը:
- Բաց թողեք այս քայլը Windows համակարգչի վրա:
3-րդ մաս 2-ը. Windows- ում գծապատկերների ստեղծում
Ընտրեք տվյալներ: Կտտացրեք սյունակի վերին բջիջին Ա, ապա սեղմեք և պահեք ստեղնը Հերթափոխ և կտտացրեք սյունակի տվյալները պարունակող վերջին բջիջին Ա.
Կտտացրեք քարտին Տեղադրել (Ներդիր) -ը գտնվում է Excel պատուհանի վերևում գտնվող կանաչ ժապավենի մեջ: Պատուհանի վերին մասի գործիքագոտին անցնում է ներդիրում ընտրանքներ ցույց տալուն Տեղադրել.
Սեղմել Առաջարկվող գծապատկերներ (Առաջարկվող գծապատկեր): Այս տարբերակը տեղադրված է գործիքագոտու «Գծապատկերներ» բաժնում Տեղադրել, Պատուհան է բացվելու:
Կտտացրեք քարտին Բոլոր գծապատկերները (Բոլոր աղյուսակը): Այս ներդիրը pop-up պատուհանի վերևում է:
Կտտացրեք քարտին Հիստոգրամա գտնվում է պատուհանի ձախ կողմում:
Ընտրեք Histogram ձևանմուշը: Կտտացրեք ձախ կողմում գտնվող գծաձևի պատկերակին ՝ Հիստոգրամի ձևանմուշը ընտրելու համար (ոչ թե Պարետոյի աղյուսակը), այնուհետև կտտացրեք լավ, Հավանականությունների բաշխման պարզ գծապատկեր կստեղծվի ՝ օգտագործելով ձեր նախընտրած տվյալները:
Բացեք հորիզոնական առանցքի ընտրացանկը: Աջ կտտացրեք հորիզոնական առանցքին (հորիզոնական առանցքը, որը պարունակում է թվերի միջակայքերը), կտտացրեք Ձևաչափի առանցք ... (Հորիզոնական առանցքի ձևաչափ) բացվող ընտրացանկից և ընտրեք սյունակի գծապատկերի պատկերակը «Ձևաչափի առանցք» ընտրացանկում, որը հայտնվում է պատուհանի աջ կողմում:
Checkանկի մեջտեղում նշեք «Binամբյուղի լայնությունը» վանդակը:
Յուրաքանչյուր գզրոցում մուտքագրեք հաշվարկի հեռավորությունը: «Binամբյուղի լայնությունը» վանդակում մուտքագրեք յուրաքանչյուր գրպանի հաշվիչների միջև հեռավորության արժեքը, այնուհետև սեղմեք Մտեք, Excel- ը հենվում է տվյալների վրա և ավտոմատ կերպով ձևավորում է հիստոգրամը, որպեսզի հիստոգրաման սյունակում ցուցադրի համապատասխան թվերը:
- Օրինակ, եթե օգտագործում եք 10 աստիճանով դույլեր, մուտքագրեք 10 ներս մտնել
Պիտակիր գծապատկերը: Դա անհրաժեշտ է միայն այն դեպքում, եթե ցանկանում եք վերնագիր ավելացնել առանցքների կամ ամբողջ գծապատկերի համար.
- Վերնագիր առանցքի համար Կտտացրեք նշանին + Կանաչ գծապատկերից աջ ՝ նշեք «Առանցքի վերնագրերը» վանդակը, կտտացրեք տեքստի տուփին Առանցքի վերնագիր գրաֆիկի ձախ կամ ներքևում, ապա մուտքագրեք ձեր ուզած վերնագիրը:
- Վերնագիր գծապատկերի համար Կտտացրեք տեքստի շրջանակին Գծապատկեր (Գծապատկերի անվանումը) գտնվում է հիստոգրամայի գրաֆիկի վերևում, ապա մուտքագրեք վերնագիր, որը ցանկանում եք օգտագործել:
Պահպանեք հիստոգրամի գծապատկերը: Մամուլ Ctrl+Ս, ընտրեք պահելու վայրը, մուտքագրեք ձեր ուզած անունը և կտտացրեք Խնայել (Խնայել): գովազդ
3-րդ մաս 3-ը. Mac- ի գծապատկերների ստեղծում
Ընտրեք տվյալներ և փոսեր: Սյունակում կտտացրեք վերին արժեքի բջիջին Ա ընտրելու համար, ապա սեղմեք և պահեք ստեղնը Հերթափոխ միաժամանակ կտտացրեք բջիջին Գ բջիջի հետ նույն գծի վրա են Ա պարունակում է վերջնական արժեք: Յուրաքանչյուր համապատասխան դույլի մեջ բոլոր տվյալները և հաշվարկները կարևորվեն:
Կտտացրեք քարտին Տեղադրել Excel պատուհանի վերևում գտնվող կանաչ ժապավենի մեջ է:
Կտտացրեք սյունակի գրաֆիկի պատկերակին: Այս տարբերակը տեղադրված է գործիքագոտու «Գծապատկերներ» բաժնում Տեղադրել, Պատուհան է բացվելու:
Կտտացրեք «Հիստոգրամ» պատկերակին: Կապույտ սյունների այս հավաքածուն գտնվում է «Հիստոգրամ» խորագրի ներքո: Հավանականությունների բաշխման գծապատկեր կստեղծվի ըստ տվյալների և արդեն հասանելի յուրաքանչյուր դույլի հաշվարկի:
- Համոզվեք, որ կտտացրեք նարնջագույն գծով կապույտ բազմասյուն «Պարետո» պատկերակին:
Վերանայեք հավանականության բաշխման աղյուսակը: Նախքան պահելը, նորից նայեք ՝ ստուգելու համար, արդյոք այս գրաֆիկը ճիշտ է: եթե ոչ, ապա ձեզ հարկավոր է յուրաքանչյուր գզրոցում կարգավորել հաշվարկները և վերստեղծել գծապատկերը:
Պահպանեք նիստը: Մամուլ Հրամանատարություն+Ս, մուտքագրեք անուն, որը ցանկանում եք տալ ֆայլին, ընտրեք պահելու վայրը (անհրաժեշտության դեպքում) և կտտացրեք Խնայել, գովազդ
Խորհուրդներ
- Գրպանները կարող են լինել ձեր ուզածի չափով լայն կամ նեղ, քանի դեռ դրանք տեղավորվում են տվյալների մեջ և չեն գերազանցում այս տվյալների բազայի համար նախատեսված դարակների ողջամիտ քանակը:
Arnգուշացում
- Որեւէ եզրակացություն անելուց առաջ անհրաժեշտ է համոզվել, որ հիստոգրամը ողջամիտ է: