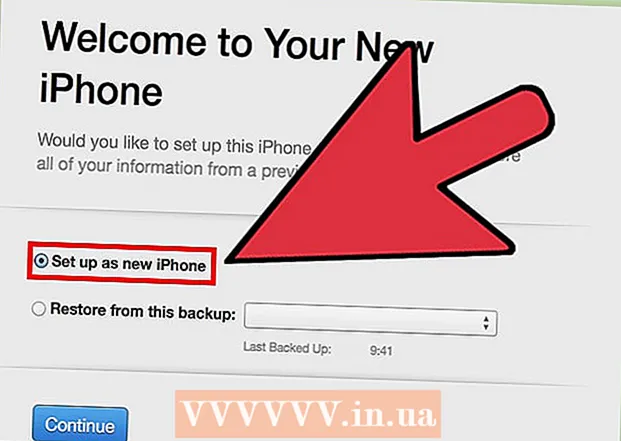Հեղինակ:
John Stephens
Ստեղծման Ամսաթիվը:
1 Հունվար 2021
Թարմացման Ամսաթիվը:
1 Հուլիս 2024

Բովանդակություն
Ձեր համակարգիչը դանդաղ է աշխատում, աշխույժ է և կոկո՞ւմ է գործելիս: Նախքան մեծ գումարներ ծախսեք նոր համակարգչի վրա, կարող եք անել մի քանի պարզ բան, որպեսզի այն ավելի արագ աշխատի ՝ լինի դա Windows, թե Mac:
Քայլեր
Սկսելուց առաջ
Կրկնօրինակեք համակարգչային տվյալները: Շատերի մոտ նույն զգացողությունն է, որ մեր ամբողջ կյանքը պահվում է համակարգչում ՝ լուսանկարներով, երաժշտական ճաշակով լի հիշողություններից, դպրոցական առաջադրանքներ, հարկային հայտարարագրեր և այլն, այն ամենը, ինչ մեզ հարկավոր է աշխատելու համար: Խոշոր փոփոխություն կատարելուց առաջ լավ գաղափար է կրկնօրինակել անհրաժեշտ ֆայլերը:
- Գնեք արտաքին կոշտ սկավառակ, որն ավելի մեծ է, քան այն կոշտ սկավառակը, որը ցանկանում եք պահուստավորել: Արտաքին կոշտ սկավառակի USB- ն տեղադրելուց հետո համակարգիչը ավտոմատ կերպով ձեզ հնարավորություն կտա օգտագործել կոշտ սկավառակը կրկնօրինակի համար: Եթե օգնության կարիք ունեք, ստուգեք մեր հոդվածները, թե ինչպես կրկնօրինակեք ձեր կոշտ սկավառակը:
- Եթե մտահոգված եք ձեր արտաքին կոշտ սկավառակի կորստից կամ վնասելուց, կարող եք առցանց պահուստավորել կարեւոր ֆայլեր: Գրանցվեք անվտանգ պահուստային ծառայության համար (օրինակ ՝ Carbonite կամ SOS առցանց կրկնօրինակում): Կարող եք ձեր համակարգիչը կարգավորել, որպեսզի ամպում ինքնաբերաբար կրկնօրինակվի, ինչպես պլանավորված է, կամ երբ ֆայլերը փոխեք:
- Կարող եք պատճենել CD- ի կամ DVD- ի վրա, բայց դրանք զգույշ պահել, որպեսզի չքերծվեն, կոտրվեն կամ վնասվեն:

Վերագործարկեք համակարգիչը: Սա կարող է ժամանակավորապես արագացնել ձեր համակարգիչը ՝ թարմացնելով հիշողությունը: Վերագործարկեք կամ ամբողջովին անջատեք, սպասեք մի քանի վայրկյան և ապա միացրեք այն:- Հիշեք, որ նախքան ձեր համակարգիչը անջատելը խնայել եք ընթացիկ ցանկացած աշխատանք:
2-ի մեթոդ 1. Windows օպերացիոն համակարգ

Նախ ստուգեք կոշտ սկավառակի տարածությունը: Գնացեք Իմ Համակարգիչ, աջ կտտացրեք Տեղական Drive- ին, ապա ընտրեք Հատկություններ: Դուք պետք է տեսնեք կարկանդակի աղյուսակ, որը ցույց է տալիս սկավառակի ազատ և օգտագործված տարածքը: Եթե սկավառակը գրեթե լի է, ապա ձեզ հարկավոր է հեռացնել որոշ ծրագրեր և ֆայլեր: Եթե սկավառակը դեռ շատ ազատ տարածք ունի, գործառնական համակարգը, ամենայն հավանականությամբ, խնդիրներ կունենա:- Օրենքի համաձայն, անհրաժեշտ է ձեր կոշտ սկավառակի առնվազն 15% -ը անվճար թողնել, որպեսզի ձեր համակարգիչը սահուն աշխատի:
- Եթե կարծում եք, որ ավելի շատ ազատ տարածության կարիք ունեք, գնեք և տեղադրեք Արտաքին կոշտ սկավառակ (SSD) ՝ ձեր հին կոշտ սկավառակը փոխարինելու կամ փոխարինելու համար: Դրանք ավելի արագ և անվտանգ են, քան սովորական կոշտ սկավառակները:

Հեռացրեք ցանկացած ծրագիր, որը չեք օգտագործում: Գնացեք Կառավարման վահանակ, ապա ընտրեք Addրագրերի ավելացում կամ հեռացում (կամ «Տեղահանել ծրագիր», կախված ձեր մեքենայի գործառնական համակարգից) `ծրագրերի ցուցակ գտնելու համար: գործընթացը տեղադրված է համակարգչում: Դժվար կլինի նկատել այն ծրագրերը, որոնք հազվադեպ են օգտագործվում և կարող են դրանք անմիջապես հեռացնել: Շոուների համար, որոնք չգիտեք, իմացեք ավելին:- Սա կօգնի ձեզ ստուգել, թե որքան հաճախ եք օգտագործում այս ծրագրերը: Եթե աջ սեղմում եք ծրագրի ցուցակի վերնագրի վերնագրի սյունակի վրա, ապա ծրագրերը տեսակավորելու համար կարող եք հատկություններ ավելացնել: Ընտրեք Վերջին անգամ օգտագործված (Last Used On), ապա կհայտնվի սյուն, որը ցույց կտա, թե վերջին անգամ երբ եք օգտագործել ծրագիրը: Սա օգնում է ձեզ արագորեն տեսնել, թե որ ծրագրերն են հաճախ օգտագործվում, և որոնք տարիներ չեն օգտագործվել:
- Մի մոռացեք աղբը դատարկել:
Անջատեք ավելորդ ծրագրերը, որոնք սկսվում են համակարգչից: Որոշ ծրագրեր կարող են սկսվել հենց ձեր համակարգիչը միացնելուն պես, գործարկվեն հետին պլանում ՝ ավելի արագ բեռնվելու համար, երբ դա ձեզ անհրաժեշտ է: Բացեք Start Menu- ն, ընտրեք Run- ը և մուտքագրեք "msconfig": Սեղմեք «Գործարկման» վրա ՝ ձեր համակարգչով սկսվող ծրագրերի ցուցակը տեսնելու և ավելորդ ծրագրերը չեղարկելու համար:
- Կարող եք ստուգել առաջադրանքի տողը ՝ տեսնելու, թե որ ծրագրերն են գործարկում (համոզվեք, որ կտտացրեք Showույց տալ թաքնված պատկերակները ՝ ոչինչ չկորցնելու համար):
Փոխեք ձեր համակարգչի էներգիայի պլանը Բարձր կատարողականի: Գնացեք կառավարման վահանակ և ընտրեք հոսանքի ընտրանքներ: Դուք կգտնեք էներգետիկ ծրագրերի ցուցակ, սովորաբար հավասարակշռված, էներգախնայող և բարձր արդյունավետություն: Այս պարամետրերը վերահսկում են, թե ինչպես է համակարգիչը օգտագործում էներգիան ՝ իջեցնելով կատարումը մարտկոցի կյանքը օպտիմալացնելու համար, առավելագույնի հասցնելով կատարողականը զանգվածային էներգիայի սպառումով կամ հավասարակշռելով երկուսը: , Բարձր կատարողականի ընտրությունը կարող է բարձրացնել ձեր համակարգչի արագությունն ու ընդհանուր կատարողականը:
- Սա գործում է միայն այն դեպքում, եթե աշխատասեղանի համակարգչում եք. Նոութբուքում High Performance ռեժիմի օգտագործումը միայն կուտակի մարտկոցը:
Հեռացրեք բոլոր անհարկի գրառումները Windows համատեքստի ընտրացանկում: Համատեքստի ընտրացանկը երկխոսության տուփ է, որը հայտնվում է այն բանի վրա, երբ ինչ-որ բանի վրա աջ կտտացնում ես: Երբեմն մի ծրագիր խնդրում է ավելացնել ընտրացանկին կամ ավտոմատ կերպով ավելացնել այն: Այս ծրագիրը հեռացնելու համար սեղմեք ստեղների համադրությունը Հաղթել+Ռ բացել Run երկխոսության տուփը: Տիպ regedit և կտտացրեք OK: Ընտրեք HKEY_CLASSES_ROOT * → shellex → ContextMenuHandlers. Listուցակում համատեքստային ընտրացանկից ջնջեք այն ծրագրերը, որոնք չեք ցանկանում պահել:
- Ռեեստրը օգտագործելով գրառումները փոփոխելիս խիստ զգուշացեք, քանի որ եթե ինչ-որ բան սխալ է տեղի ունենում, դա կփչացնի գործառնական համակարգը: Եթե regedit- ին հմտ չեք, գտեք անվճար ծրագրակազմ, որը թույլ է տալիս խմբագրել Համատեքստի ընտրացանկը:
Տեղադրեք հակավիրուսային ծրագրակազմ, սկանավորեք լրտեսող ծրագրերը և հեռացրեք չարամիտ ծրագրերը: Որքան քիչ համակարգիչ պետք է կառավարի սխալները, վիրուսները կամ գովազդը, այնքան ավելի շատ ժամանակ կպահանջվի այլ ծրագրեր գործարկելու համար:
- Պարբերաբար թարմացրեք Windows- ը: Սա ոչ միայն ապահովում է Windows- ի անխափան աշխատանքը, այլ որոշ վիրուսներ մտնում են Windows- ի թարմացումներ, եթե դրանք անմիջապես չեն ներբեռնվում (և հետևաբար չեն կարող մանրամասն վերահսկվել):
Գործարկել սկավառակի մաքրում ծրագիրը: Այս ծրագիրը օգնում է մաքրել հարյուրավոր մեգաբայթներ ՝ ջնջելով ժամանակավոր ֆայլեր և մաքրելով աղբը: Կտտացրեք Իմ Համակարգիչը, սեղմեք կոճակի աջ կոճակը, ապա ընտրեք Հատկություններ: Ընտրեք սկավառակի մաքրում (Ընդհանուր ներդիրի տակ): Պատուհան է հայտնվելու ՝ հաստատելու համար, թե որ ֆայլերն եք ցանկանում ջնջել: Ստուգեք այն իրերը, որոնք ցանկանում եք ջնջել և գործարկել մաքրումը:
- Դուք պետք է պահեք ձեր բոլոր խաղային ֆայլերը (եթե չեք ուզում ջնջել ձեր պահված խաղը) և տեղադրման ֆայլերը:
- Եթե ունեք մի քանի կրիչներ կամ բաժանարար կրիչներ, ապա պետք է ընտրեք այն սկավառակ, որը ցանկանում եք մաքրել:
Գործարկել Disk Defragment- ը: Երբ տվյալները կոտրվում են, համակարգիչը պետք է որոնի կոշտ սկավառակի տարածքներում բաժանված ֆայլերի բեկորներ: Defragmentation- ը կկարգավորի տվյալները և կազատի կոշտ սկավառակի տարածությունը, որպեսզի ձեր համակարգիչը կարողանա ավելի արագ արագությամբ մուտք գործել տվյալներ: Կտտացրեք Իմ Համակարգիչը, սեղմեք կոճակի աջ կոճակը: Դրանից հետո ընտրեք Հատկություններ, Գործիքներ, ապա ընտրեք Defragment Now- ը:
- Մասնատված տվյալները կարող են պահվել կոշտ սկավառակի կամ շարժական սկավառակի վրա, ինչպես USB- ն կամ ֆլեշ կրիչը:
Անջատեք տեսողական էֆեկտները: Կան 20 տեսողական էֆեկտներ, որոնք կարող եք միացնել և անջատել: Այս էֆեկտներն անջատելու և կատարողականությունն առավելագույնի հասցնելու համար ընտրեք Կառավարման վահանակ, Համակարգ և այնուհետև ընտրեք Ընդլայնված համակարգի պարամետրեր: Ընտրեք «Կարգավորեք լավագույն աշխատանքի համար» կետը:
- Եթե չեք ցանկանում կորցնել պատկերի բոլոր հատկությունները, ընտրեք իրը Թող Windows- ն ընտրի լավագույնը համակարգչի համար (Թող պատուհաններն ընտրեն, թե ինչն է լավագույնը իմ համակարգչի համար):
Թարմացրեք RAM- ը ձեր համակարգչի համար: Որպեսզի ստուգեք ձեր RAM- ի արդիականացումը, սկսեք Windows Task Manager- ը ՝ սեղմելով ստեղների համադրություն Ctrl+Ալտ+Դել, Performance ներդիրի տակ գտեք Ֆիզիկական հիշողության (MB) կետը: Եթե «Առկա» -ի կողքին համարը ընդհանուր MB- ի 25% -ից պակաս է, ապա ձեզ հարկավոր է արդիականացնել RAM- ը:
- Հիշողության արդիականացումը կարող է անհրաժեշտ չլինել, եթե պարզապես ցանկանում եք, որ ձեր համակարգիչն ավելի արագ աշխատի: Այնուամենայնիվ, եթե ձեր համակարգիչը դանդաղ է աշխատում, երբ պատուհաններն ու առաջադրանքները փոխում է, կամ երբ հաճախակի եք բացում բազմաթիվ ներդիրներ, RAM- ի արդիականացումն անհրաժեշտ է:
- Դուք կարող եք ձեր համակարգիչը խանութ տանել ՝ RAM- ն արդիականացնելու համար, կամ դա ինքներդ կատարեք տանը: Մանրակրկիտ կատարեք ձեր ուսումնասիրությունները, նախքան ինքներդ ձեր RAM- ն արդիականացնելու փորձեր կատարեք:
Հեռացրեք կոմունալ ծառայությունները, որոնք չեք օգտագործում: Աջ կտտացրեք սեղանի վրա և ընտրեք հարմարանքներ: Աջ կտտացրեք այն օգտակար գործիքին, որը ցանկանում եք հեռացնել, և ընտրեք Տեղահանել: գովազդ
2-ի մեթոդը ՝ Macintosh գործառնական համակարգ
Ստուգեք կոշտ սկավառակի տարածությունը: Անցեք Apple մենյու (էկրանի վերին ձախ անկյունում գտնվող Apple- ի լոգոն), ապա կտտացրեք About This Mac, More Info, ապա Storage: Սա ցույց է տալիս սկավառակի վրա օգտագործված և ազատ տարածությունը և ցույց է տալիս, թե որքան տարածք է օգտագործվում կինոնկարներ, երաժշտություն, լուսանկարներ և կիրառական ֆայլեր պահելու համար:
- Պարզելը, թե որ տեսակի ֆայլերն են առավել շատ տեղ զբաղեցնում, առաջին քայլն է ընտրելու, թե ինչ հեռացնել (ներառյալ կամ ջնջելը կամ արտաքին պահեստավորումը տեղափոխելը): Եթե գտնում եք, որ ձեր երաժշտական հավաքածուն զբաղեցնում է տարածքի մեծ մասը, կարող եք արագ լուծել խնդիրը ՝ պատճենելով այն արտաքին կոշտ սկավառակի վրա ՝ օգտագործելով ձեր iTunes գրադարանը:
- Փորձեք թողնել ձեր կոշտ սկավառակի առնվազն 15% -ը անվճար, որպեսզի ձեր համակարգիչը կարողանա շարունակել գործել:
- Եթե ձեզ միշտ զգում են կոշտ սկավառակի տարածքի պակաս, գնեք և տեղադրեք Արտաքին կոշտ սկավառակ (SSD): Դրանք ամուր են և շատ ավելի արագ են աշխատում, քան սովորական կոշտ սկավառակը, և ձեր համակարգիչը կվարվի նորի պես:
Օգտագործեք Activity Monitor ՝ ստուգելու համար, թե որ ծրագրերն են ավելի շատ հիշողություն սպառում: Գնացեք դեպի Գրադարան, ationsրագրեր, ապա ընտրեք Կոմունալ ծառայություններ: Սկսեք գործունեության մոնիտորը ՝ կտտացնելով ցուցակում նշված կետին: Ընտրեք սյունը % Պրոցեսոր և տեսեք, թե որ ներկայացումն է առաջինը կանգնած: Եթե այն օգտագործում է ավելի քան 50%, ապա այդ ծրագիրը գործարկելը կդանդաղեցնի ձեր համակարգիչը:
- Եթե գտնում եք, որ ծրագիրը դանդաղեցնում է ձեր պրոցեսորը, կարող եք ջնջել այդ ծրագիրը և օգտագործել ավելի թեթեւ այլընտրանք ձեր համակարգիչը արագացնելու համար, կամ փակել բոլոր մյուս ծրագրերը ՝ այն օգտագործելու համար: այնտեղ
- Safari- ն սովորաբար պրոցեսորների ցուցակի վերևում է: Հաշվի առեք, որ կարող եք անցնել այլ զննարկչի, ինչպիսիք են Firefox- ը կամ Chrome- ը:
Հեռացրեք ավելորդ ծրագրերը: Կարող եք ձեռքով տեղահանել դրանք ՝ ծրագրերը աղբարկղ քաշելով կամ ծրագիր ներբեռնելով ՝ դրանք կազմակերպելու և ջնջելու համար: iMovie- ն, Garage Band- ը և iPhoto- ն բոլորը ծանր, բայց թերօգտագործված ծրագրեր են, դուք պետք է սկսեք դրանցից:
- Եթե տատանվում եք, մի տեղահանեք այն ամենը, ինչը լավ չգիտեք. Դա կարող է կարևոր լինել ձեր համակարգչի կամ այլ ծրագրերի գործունակության համար:
Deleteնջել, սեղմել կամ հեռացնել մեծ և անհարկի ֆայլերը: Կարող եք գտնել մեծ ֆայլեր ՝ բացելով Որոնումը (Finder) և սեղմելով ստեղների համադրություն Հրամանատարություն+Ֆ, Կտտացրեք Բարի կոճակը և ընտրեք Այլ: Ոլորեք ներքև դեպի Չափի բաժին և նշեք տուփը ՝ «"աշացանկում» կետը ներառելու համար և կտտացրեք OK: Ավարտելուց հետո կարող եք գտնել մեծ ֆայլեր. Փորձեք «սկսել 200 ՄԲ-ից ավելի ֆայլերով» (սկզբից 200 ՄԲ-ից ավելի ֆայլեր): Deleteնջեք, սեղմեք կամ փոխանցեք ցանկացած ֆայլ, որը ցանկանում եք պահպանել ձեր պահուստային կոշտ սկավառակի վրա:
- Ֆայլ սեղմելու համար սեղմեք կետը `բանալին պահելով Ctrl և ընտրել «Կոմպրես»: Կրկնակի կտտացրեք սեղմված ֆայլին ՝ այն ապամոնտաժելու համար:
- Բացեք «Ներբեռնումներ» պանակը: Համոզվելու համար, որ ֆայլերը դիտում եք ըստ ցուցակի, այնուհետև կտտացրեք Չափի վրա, որպեսզի ամենամեծ ֆայլը հայտնվի վերևում: Հեռացրեք բոլոր անհրաժեշտ ֆայլերը:
- Ֆիլմերը սովորաբար ամենամեծ ֆայլերն են և կարող են հասնել 1-2 Գբ-ի: Հաշվի առեք այն ֆիլմերը, որոնք չեք դիտում կամ առաջիկայում չեք պատրաստվում դիտել, ջնջել:
- Մի մոռացեք մաքրել աղբը: Եթե iPhoto- ից և Aperture- ից լուսանկարներ եք ջնջում, ապա պետք է աղբը դատարկեք այդ ծրագրում, հակառակ դեպքում ֆայլերը չեն ջնջվի:
Անջատեք ավելորդ ծրագրերը, որոնք սկսվում են ձեր Mac- ով: Որքան շատ ծրագրեր սկսվեն ձեր մեքենայից, այնքան դանդաղ է գործարկվելու: Apple ընտրացանկից ընտրեք համակարգի նախապատվություններ, հաշիվներ, ապա ընտրեք մուտքի իրեր: Ընտրեք այն ամենը, ինչ ձեզ հարկավոր չէ և կտտացրեք մինուս նշանին (-) դրանք ջնջելու համար:
- Սեղանի պատկերակները մաքրելը նույնպես արագացնում է գործընթացը, քանի որ համակարգիչը ստիպված է բեռնաթափել վերևի պատկերակները: Տեղափոխեք աշխատասեղանի ֆայլերը պանակի մեջ և ջնջեք պատկերակները, և ոչ մի բան անմիջապես ներբեռնեք աշխատասեղանին:
Վերականգնել կոշտ սկավառակի հզորությունները: Գնացեք ationsրագրեր, Կոմունալ ծառայություններ, ապա ընտրեք Run Disk Utility և ընտրեք սկավառակի սկավառակ: Դրանից հետո ընտրեք Առաջին օգնություն և ընտրեք Վերականգնում սկավառակի թույլտվությունները: Վազքի ընթացքում համակարգիչը կփնտրի կոշտ սկավառակի թույլտվության պարամետրերը ՝ համոզվելու, որ ֆայլերը հասանելի են միայն օգտագործողի կողմից, և որ դիմում մուտք գործելը թույլտվություն է պահանջում: Սկավառակի վերականգնման ծրագիրը գործարկելուց հետո միշտ վերագործարկեք ձեր համակարգիչը:
- Եթե թույլտվությունները ճիշտ չսահմանեք, կարող է բախվել գործառնական համակարգի որոշ խնդիրների հետ, ինչպիսիք են տպելը, մուտք գործելը կամ ծրագրեր սկսելը:
- Խորհուրդ է տրվում գործարկել այս ծրագիրը մի քանի ամիսը մեկ ՝ ցանկացած խնդիր նկատելու համար, նախքան դրանք կազդի ձեր համակարգչի օգտագործման վրա:
Հեռացրեք գործիքակազմից ավելորդ գործիքները: Նույնիսկ եթե դուք չեք ակտիվացնում մխիթարիչը, այս գործիքները դեռ սպառում են RAM- ը ՝ ֆոնային թարմացումները գործարկելով, մինչ դուք այլ բաներ եք անում:
- Եթե օգտագործում եք OS X 10.4.2 կամ ավելի ուշ, օգտագործեք Widget Manager. Անցեք կառավարման վահանակ և բացեք Widget բարը ՝ կտտացնելով պատկերակին: գումարած (+) անկյունում. Կտտացրեք Կառավարեք գործիքները և ապանշեք դրանք անջատելու գործիքները, կամ եթե դա միջնորդ գործիք է, ապա այն ամբողջությամբ հանեք ՝ կտտացնելով ջնջման կարմիր կոճակին, գծի հետ օղակի պատկերակին: տղաներ Սեղմեք OK ՝ հաստատելու համար:
Հեռացնել չօգտագործված լեզուները: Եթե օգտագործում եք Mac OS X, ներբեռնեք անվճար ծրագիր, որը կոչվում է միալեզու: OS X- ի հետ կոշտ սկավառակի տարածքի մեծ մասը ծախսվում է վիրտուալ հիշողության վրա և սպառվում է լեզվական ծրագրակազմով: Միալեզու թույլ է տալիս հեռացնել չօգտագործված լեզուները ՝ հիշողությունը ազատելու համար:
- Անկախ նրանից, թե ինչ լեզու եք օգտագործում, երբեք մի ջնջեք անգլերեն ֆայլերը: Եթե դա անեք, OS X- ը կարող է ձախողվել:
Թարմացրեք RAM- ը ձեր համակարգչի համար: Սա կարող է հատկապես օգտակար լինել, եթե ձեր համակարգիչը դանդաղ է աշխատում ՝ բացված շատ ծրագրերի առկայության դեպքում կամ ծրագրերի միջև անցնելիս: Ստուգելու համար, թե արդյոք մեքենան անհրաժեշտ է արդիականացնել RAM- ը, բացեք Գործունեության մոնիտորը (Գրադարան → ationsրագրեր → Կոմունալ ծառայություններ) և ընտրեք Համակարգի հիշողություն (Համակարգ Հիշողություն): Դիտեք կարկանդակի աղյուսակի գույները. Եթե հիմնականում կանաչ և կապույտ է, RAM- ը լավ է: Եթե գծապատկերը հիմնականում կարմիր և դեղին է, ապա պետք է արդիականացնել RAM- ը:
- Ստուգելու համար, թե RAM- ի ինչ տեսակ է օգտագործում ձեր Mac- ը, անցեք Apple ընտրացանկ, կտտացրեք About This Mac- ի մասին, ապա ընտրեք Լրացուցիչ տեղեկություններ: Hardware ներդիրում Հիշողություն բաժնի տակ կարող եք գտնել ձեր համակարգչի կողմից օգտագործվող RAM- ի հիշողությունը, չափը և տեսակը:
- Եթե ընտրեք RAM- ի տեղադրումը ինքներդ, Apple- ի աջակցության էջում որոնեք «RAM» և ձեր համակարգչի տեսակները: Apple- ը կտրամադրի շատ մոդելների համար RAM տեղադրելու հրահանգներ:
Խորհուրդներ
- Նոր գործառնական համակարգի տեղադրումը ձեր համակարգիչը կստիպի շատ ավելի արագ աշխատել, բայց կջնջի ձեր բոլոր ֆայլերը:
- Որպես ընդհանուր կանոն, չպետք է շոշափել այնպիսի բաներ, որոնցում վստահ չեք: Ստուգեք մի քանի առցանց ձեռնարկներ ՝ գործը պարզելուց առաջ պարզելու համար:
- Լավագույն միջոցը `Համակարգի վերականգնման կետ ստեղծելն է` նախքան ցանկացած ծրագիր տեղահանելը կամ փոփոխություններ կատարելը, եթե ինչ-որ բան սխալ է, կարող եք վերականգնել ձեր համակարգիչը անվտանգ կետում: դուրս
Arnգուշացում
- Երբեք մի ջնջեք system32 ֆայլը Windows- ում, Այս ֆայլը շատ կարևոր է, որպեսզի օպերացիոն համակարգը ճիշտ աշխատի, հակառակ դեպքում դուք չեք կարողանա օգտագործել համակարգիչը: