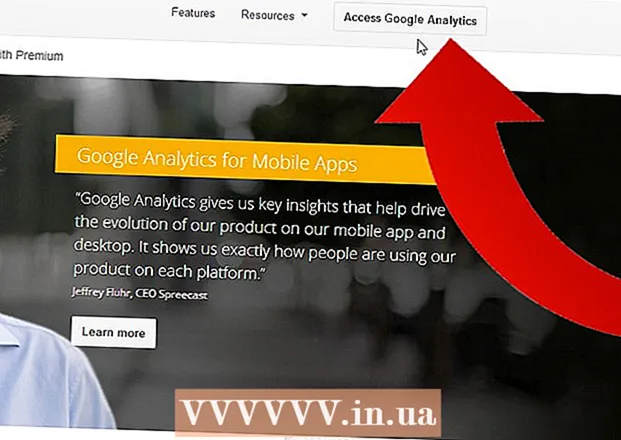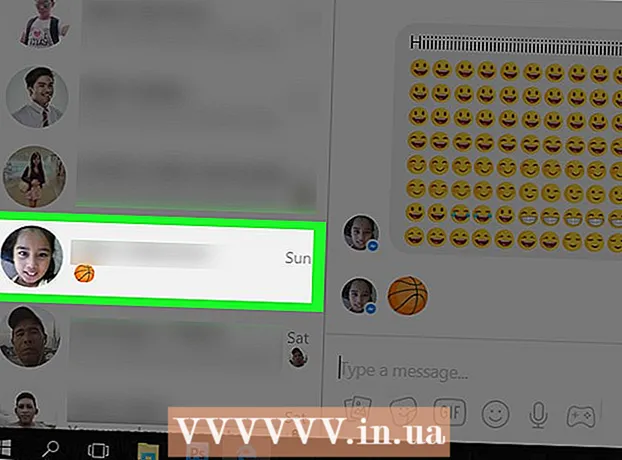Հեղինակ:
Monica Porter
Ստեղծման Ամսաթիվը:
21 Մարտ 2021
Թարմացման Ամսաթիվը:
1 Հուլիս 2024

Բովանդակություն
Որքան շատ եք այն օգտագործում, այնքան ավելի շատ ժամանակավոր ֆայլի բեկորներ, որոնք կուտակվում են ձեր համակարգչում, և արդյունքում կոշտ սկավառակը կդառնա ծանր: Բավականին երկար ժամանակ անց պետք է նկատել ձեր համակարգչի մշակման արագության նկատելի տարբերություն: Չնայած այս դանդաղեցումը հնարավոր չէ ամբողջությամբ վերացնել, մի քանի բան կա, որ կարող եք անել ՝ վերամշակման արագությունը բարձրացնելու և համակարգչի գործարկման ժամանակը կրճատելու համար:
Քայլեր
4-րդ մասի 1-ը. Անջատեք ձեր համակարգչով սկսվող ծրագրերը
- Պահեք Ctrl+Ալտ+Դել. Ձեր համակարգչի առաջադրանքների ընտրացանկը կբացվի: Եթե կան անհամար ծրագրեր, որոնք սկսվում են ձեր համակարգիչ մուտք գործելիս, հավանականությունը մեծ է, որ դրա դանդաղ գործարկման համար մի քանի րոպե կպահանջվի: Վերոհիշյալ խնդիրը լուծելու համար խնդրում ենք անջատել booting- ը այս ծրագրերով:
- Կտտացրեք «Առաջադրանքների կառավարիչ» տարբերակը: Համակարգչի Task Manager ծրագիրը կբացվի, և այստեղից դուք կարող եք կարգավորել կամ ավարտել համակարգչի վրա կատարվող գործողությունները:
- Կտտացրեք «Գործարկման» ներդիրին: Այս ներդիրը Task Manager պատուհանի վերևի մոտ է: Appearրագրերի ցուցակը, որոնք սկսվում են ձեր համակարգչից, կհայտնվի:
- Կտտացրեք այն գործողությանը, որը ցանկանում եք անջատել: Նկատենք, որ այստեղ գործողությունը «անջատելը» չի նշանակում կանխել այն ամբողջությամբ գործարկելուց, պարզապես թույլ չտալ, որ այն սկսվի ինքնուրույն:
- Կտտացրեք «Անջատել» կոճակին: Այս կոճակը Task Manager պատուհանի ներքևի աջ անկյունում է:
- Կարող եք նաև աջ սեղմել գործունեության վրա, այնուհետև համատեքստային ընտրացանկում կտտացնել «Անջատել» -ին:
- Կրկնեք այս անջատման գործընթացը ցանկացած կիրառելի ծրագրի համար: Skype- ը և Steam- ը հիշողության ամենատարածված խոզերից են:
- Եթե վստահ չեք, թե որ ծրագիրն է անջատել, նայեք Առաջադրանքի կառավարչի պատուհանի աջ կողմում գտնվող «Գործարկման ազդեցություն» սյունակին: Ընդհանուր առմամբ, դուք պետք է անջատեք այն ծրագրերը, որոնք գնահատվել են «Բարձր» կամ «Միջին»:
- Մի անջատեք ձեր հակավիրուսային ծրագիրը, քանի որ դա կարող է չսկսվել գործարկման ժամանակ և, հետեւաբար, չի պաշտպանի ձեր համակարգիչը վիրուսներից:
- Փակել Task Manager- ն ավարտելուց հետո: Լավագույն արդյունքի համար պետք է մաքրել նաև Թաքնված պատկերակներ ընտրացանկը:
- Բացեք «Թաքնված պատկերակները» ընտրացանկը: Սա վերին սլաքն է աշխատանքային տողի աջ կողմում և ժամացույցի ձախ կողմում: Կտտացրեք այն ՝ ընտրացանկը բացելու համար:
- Նայեք ձեր Թաքնված պատկերակների ընտրացանկին: Հաճախ ֆոնային գործողություններն այստեղ կընթանան (օրինակ ՝ Dropbox կամ Google Drive): Այս գործողությունների վերացումը կազատի ժամանակավոր հիշողությունը (RAM) և կբարձրացնի ձեր համակարգչի մշակման արագությունը: Կարող եք դրանք անջատել այս ընտրացանկից:
- Աջ կտտացրեք այն գործողությանը, որը ցանկանում եք անջատել: Օրինակ, եթե դուք օգտագործում եք ամպային պահեստի ծրագիր, մտածեք այն անջատել:
- Համատեքստի ընտրացանկի ներքևում կտտացրեք «Ելք»: Սովորաբար ձեզնից կխնդրեն հաստատել ՝ սեղմելով «Ելք (Nameրագրի անունը)»: Դուք ստիպված կլինեք կրկնել այս գործընթացը յուրաքանչյուր գործողության համար, որը ցանկանում եք անջատել: գովազդ
4-րդ մասի 2-րդ մասը. Անջատեք տեսողական էֆեկտները
- Բացեք Start ընտրացանկը: Այս ընտրացանկը գտնվում է համակարգչի էկրանի ներքևի ձախ անկյունում: Windows 8-ի և 10-ի տեսողական էֆեկտները նախատեսված են ճիշտ նոր մեքենաների համար. Եթե հին համակարգչից թարմացնեք այս գործառնական համակարգերից մեկին, հավանաբար կնկատեք մշակման արագության նկատելի դանդաղեցում: ֆիզիկական Անջատեք տեսողական էֆեկտները `ձեր համակարգիչը կտրուկ արագացնելու համար:
- Կարող եք նաև սեղմել ստեղնը Հաղթել բացել Start- ը:
- Բացեք «Կառավարման վահանակ» ծրագիրը: Դուք կարող եք դա անել ՝ «Կառավարման վահանակ» մուտքագրելով Սկսել որոնման տողի մեջ կամ ինքնուրույն բացելով Կառավարման վահանակը «Սկսել» ցանկի ներքևում գտնվող «Windows համակարգի» թղթապանակից:
- Մուտքագրեք «Կարգավորել տեսքը» կառավարման վահանակի որոնման տողում: Այս որոնման տողը գտնվում է Կառավարման վահանակի պատուհանի վերևի աջ անկյունում:
- Կտտացրեք «Կարգավորեք Windows- ի տեսքն ու կատարումը»: Այս տարբերակը Կառավարման վահանակի պատուհանի ձախ կողմում գտնվող «Համակարգ» խմբի վերևում է:
- Վերանայեք համակարգչի տեսողական էֆեկտները: Այս ընտրացանկում դուք ունեք մի քանի տարբերակ.
- Կարգավորեք լավագույն տեսքի համար. Այս տարբերակը Windows- ի էֆեկտը կբարձրացնի ամենաբարձր մակարդակին, ինչը ճիշտ հակառակն է այն բանից, թե ինչ պետք է անեք:
- Կարգավորեք լավագույն աշխատանքի համար. Այս տարբերակը զգալիորեն կնվազեցնի Windows- ի էֆեկտը և կարագացնի ձեր համակարգչի մշակումը:
- Անհատականացնել - Ապանշել վանդակը ցանկացած գործառույթի կողքին, որը ցանկանում եք անջատել: Ավելի հին համակարգիչների աշխատանքը օպտիմալացնելու համար անջատեք բոլոր գործառույթները:
- Կտտացրեք այն տարբերակին, որը լավագույնս համապատասխանում է ձեր համակարգչին: Հին մեքենաների համար ցանկացած տեսողական էֆեկտը անջատելու համար «Հատուկ» տարբերակը օգտագործելը ձեզ համար լավագույն տարբերակն է: Մինչդեռ, «Կարգավորիր լավագույն կատարման համար» -ը հարմար է միջին տիրույթի համակարգիչների մեծ մասի համար:
- Դուրս եկեք Կատարման ընտրանքների պատուհանից: Հնարավոր է, որ համակարգչի ցուցադրման որակը վատթարանա: Այնուամենայնիվ, դրա մշակման արագությունը կբարելավվի: գովազդ
4-րդ մաս 3-րդ. Կոշտ սկավառակի մաքրում
- Բացեք Start ընտրացանկը: Այս ընտրացանկը գտնվում է համակարգչի էկրանի ներքևի ձախ անկյունում:
- Մուտքագրեք «սկավառակի մաքրում» որոնման ընտրացանկում: Սկսել էկրանի վերևում ծրագիր է հայտնվելու:
- Կտտացրեք «Սկավառակի մաքրում» ծրագրին: Disk Cleanup- ը Windows համակարգիչների ստանդարտ օգտակար ծրագիր է. Այն ձեր համակարգիչը ազատում է գործողություններից, ժամանակավոր ֆայլերից և այլ փոքր տեղեկատվությունից, որոնք կարող են դանդաղեցնել ձեր համակարգչի մշակման արագությունը:
- Ստուգեք յուրաքանչյուր վանդակը «Ֆայլերը ջնջելու համար» խորագրի ներքո: Հետևյալ տարրերը կհեռացվեն համակարգչի պահոցից.
- Ներբեռնված ծրագրակազմի ֆայլը
- Networkամանակավոր ցանցային ֆայլեր
- Աղբարկղի պարունակությունը
- Poraryամանակավոր ֆայլեր
- Նմուշի լուսանկար
- Կախված ձեր լռելյայն հավելվածներից, որոնք գալիս են ձեր համակարգչում, այստեղ նույնպես կան այլ տարբերակներ: Այս ընտրացանկում ցանկացած տուփ ընտրվելիս միանգամայն անվտանգ է, ուստի լավ գաղափար է նաև ստուգել դրանք:
- Կտտացրեք «Լավ», այնուհետև հաստատեք ՝ սեղմելով «Deleteնջել ֆայլերը»: Temporaryամանակավոր ֆայլերը կհեռացվեն համակարգչից: Եթե դա պարբերաբար չեք անում, հնարավոր է, որ այստեղ գտնված ժամանակավոր ֆայլերն ու նմանատիպերը ունենան մի քանի գիգաբայթ ընդհանուր հզորություն:
- Կրկին բացեք Start- ը, մուտքագրեք «defrag» որոնման տողում `ձեր համակարգչի վրա սկավառակի defragmenter գտնելու համար:
- Կտտացրեք «Defragment and Optimize Drives» տարբերակը: Այս տարբերակը մեկնարկի ցանկի վերևում է: Օգտագործման ժամանակահատվածից հետո ենթագրացուցակները և դրանց համապատասխան բովանդակությունը ցրվելու են ամբողջ կոշտ սկավառակի վրա (այլ կերպ ասած ՝ կոշտ սկավառակը «մասնատված»): Disk Defragment գործիքը գործարկելիս այս ֆայլերը և բեկորները միաձուլվելու են ՝ ավելացնելով կոշտ սկավառակի տեղեկատվությանը հասանելիության արագությունը:
- Մի գործարկեք Disk Defragment ծրագիրը, եթե համակարգիչը հագեցած է ամուր վիճակի կոշտ սկավառակով: SSD- ն կառուցված է դեֆրագրման միջոցով:Հետևաբար, այս տեսակի կոշտ սկավառակի վրա դեֆրագրման մասի ծրագիր գործարկելը կարող է լրջորեն վնասել ձեր ֆայլերը:
- Defrag պատուհանի վրա ընտրեք հիմնական կրիչը: Այն կունենա մի անվանում, ինչպիսին է «OS: C»:
- Կտտացրեք «Օպտիմալացնել» կոճակը: Կսկսվի կոշտ սկավառակի դեֆրագրումը: Կախված այն բանից, թե որքան ժամանակ չեք ապաֆրագմենտացվել, դա կարող է տևել մի քանի րոպեից մի քանի ժամ:
- Հաշվի առեք ֆայլերը արտաքին հիշողություն տեղափոխելը: Կոշտ սկավառակները շատ ավելի արագ են հասնում իրենց հիշողության 50% -ը, քան մնացած 50% -ը: Օրինակ, եթե ունեք 500 ԳԲ կոշտ սկավառակ, 250 ԳԲ նախնական պահված տեղեկատվությունը ավելի արագ հասանելի կլինի: Սահմանափակելով կոշտ սկավառակի վրա պահված բովանդակությունը մինչև դրա հզորության 50% -ը, համակարգիչը զգալիորեն դանդաղ կլինի: Դա անելու լավագույն միջոցը ձեր կոշտ սկավառակի հզորությունը բարձրացնելն է արտաքին կոշտ սկավառակով կամ USB կրիչով:
- Կարող եք նաև ֆայլեր փոխանցել ամպի պահպանման անվճար ծառայություններից մեկին (օրինակ ՝ Google Drive, OneDrive, Dropbox):
4-րդ մաս 4-րդ. Տեղահանեք ավելորդ ծրագրերը
- Բացեք ձեր Start ընտրացանկը: Ձեր համակարգչի բոլոր ծրագրերն ու ծրագրերը հնարավոր է դիտել «Սկսել» ընտրացանկից. Պարզապես ոլորեք ներքև ՝ տեսնելու ծրագրերի և ծրագրերի ամբողջական ցուցակը:
- Այնտեղ կան նաև պանակներ: Այս պանակները սովորաբար ներսում պարունակում են բազմաթիվ ծրագրեր: Այսպիսով, կտտացրեք նրանց ՝ տեսնելու դրանց պարունակությունը:
- Բացահայտեք այն ծրագիրը, որը ցանկանում եք հեռացնել: Ընդհանուր առմամբ, նորությունների ընթերցող կամ ռադիո հավելված, որը գալիս է գործառնական համակարգով, բոլորովին ավելորդ է (և դրանք կարող են հեշտությամբ փոխարինվել ավելի լավ առցանց ծրագրերով կամ ծրագրակազմով):
- Եթե մի ծրագիր ձեր համակարգչի աշխատանքի համար կարևոր է, ապա դուք չեք կարողանա այն ջնջել: Հարկ է նաև նշել, որ պահանջվող ծրագրերի մեծ մասը համակարգչի մշակման ուժից շատ քիչ է օգտագործում:
- Աջ կտտացրեք այն ծրագրին, որը ցանկանում եք տեղահանել: Կհայտնվի համատեքստային ընտրացանկ:
- Սեղմեք «Տեղահանել» կոճակը, ապա հաստատեք ձեր ընտրությունը: Դիմումը կամ ծրագիրը անմիջապես կհեռացվեն ՝ առանց «ramsրագրեր և առանձնահատկություններ» պանակ մտնելու:
- Հնարավոր է, որ հարկ լինի սեղմել համատեքստային ցանկի ներքևում գտնվող «Ավելին» տարբերակը ՝ «Տեղահանել» տարբերակը մուտք գործելու համար:
- Հեռացրեք ցանկացած հավելված, որը չեք օգտագործում: Windows համակարգիչների մեծ մասում կան բազմաթիվ լռելյայն ծրագրեր, լրացումներ, ծրագրեր և անվճար փորձարկումներ. Դրանք բոլորը հեռացման թեկնածուներ են:
- Հաշվի առեք այլընտրանքային ծրագրի տեղադրումը: Լռելյայնորեն տեղադրված յուրաքանչյուր ծրագիր ունի առնվազն մեկ կենսունակ այլընտրանք.
- Microsoft Edge- ը փոխարինեք Chrome- ով կամ Firefox- ով: Երկու զննարկիչներն էլ ավելի արագ և հեշտ են օգտագործման համար, քան Edge- ը:
- Փոխարինեք «Groove» - ը iTunes- ով: Չնայած Groove- ը հնարավոր չէ ջնջել, Groove- ի գործարկումը շատ ավելի շատ գործընթաց կվերցնի, քան iTunes- ը գործարկելը:
- Փոխարինեք լռելյայն վիդեո նվագարկիչը VLC- ով: VLC- ն կարող է գործարկել գրեթե բոլոր վիդեո ձևաչափերը, և այն ունի ավելի մաքուր, ավելի պարզ ինտերֆեյս, քան Microsoft- ի լռելյայն վիդեո նվագարկիչը: Դրան շնորհիվ մշակման արագությունը կբարելավվի:
- Վերագործարկեք համակարգիչը: Այս բոլոր փոփոխությունների արդյունքում ձեր համակարգիչը շատ ավելի արագ կաշխատի: գովազդ
Խորհուրդներ
- Racticeբաղվեք լավ տեխնիկական սովորություններով ՝ օրինակ ՝ ձեր համակարգիչը հաճախակի լիցքավորելը և անջատելը: Արդյունքում, մեքենայի թե կյանքը, և թե արագությունը զգալիորեն կբարելավվեն:
- Դուք նաև պետք է առնվազն շաբաթը մեկ անգամ անվտանգության ստուգում կատարեք ձեր ընտրովի հակավիրուսային ծրագրի միջոցով: Արդյունքում, գովազդը և վնասակար ծրագիրը չեն խցանելու ձեր համակարգչի պրոցեսորը:
- Համոզվեք, որ համակարգիչը աշխատում է առավելագույն աշխատանքի ռեժիմում: Եթե դուք «Էլեկտրաէներգիայի խնայարար» ռեժիմում եք կամ նմանատիպ, բարձրորակ ծրագրեր կամ խաղեր գործարկելիս մշակման արագությունը կնվազի: Դուք պետք է կրկնակի ստուգեք ՝ կտտացնելով մարտկոցի պատկերակին, որը գտնվում է առաջադրանքի տողի աջ կողմում:
- Եթե ձեր համակարգիչը մի քանի տարուց ավելի է, ապա նոր գործառական համակարգի (օրինակ, Windows 10-ի) անցումը կարող է դժվար լինել: Ընդհանուր առմամբ, օպերացիոն համակարգի նոր տարբերակները օպտիմիզացված են շուկայում առկա տեխնոլոգիայի համար, ոչ թե 3-4 տարեկան համակարգիչների:
- Չնայած դա ձեր համակարգչի մի մասը չէ, ձեր զննարկչի պահոցը մաքրելը և օգտագործողի տեղեկատվության պահպանումը (թխուկներ) կբարելավեն ձեր զննարկման արագությունը:
Arnգուշացում
- Refերծ մնացեք երրորդ կողմի համակարգիչների մաքրման ծրագիրը ներբեռնելուց: Այն, ինչ կարող են անել այս ծրագրերը, հեշտությամբ կարելի է անել ձեր Windows համակարգչի վրա լռելյայնորեն տեղադրված տեխնոլոգիայի միջոցով: