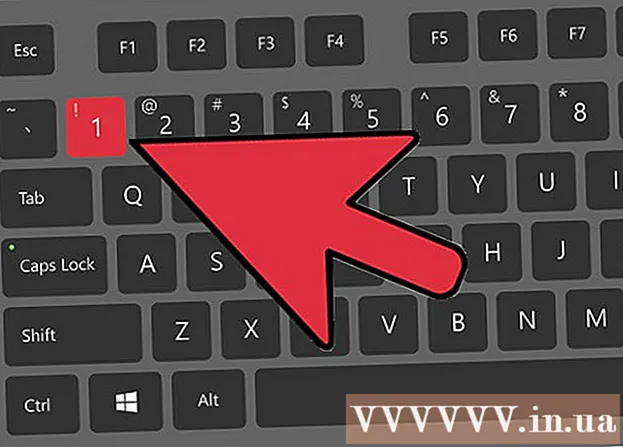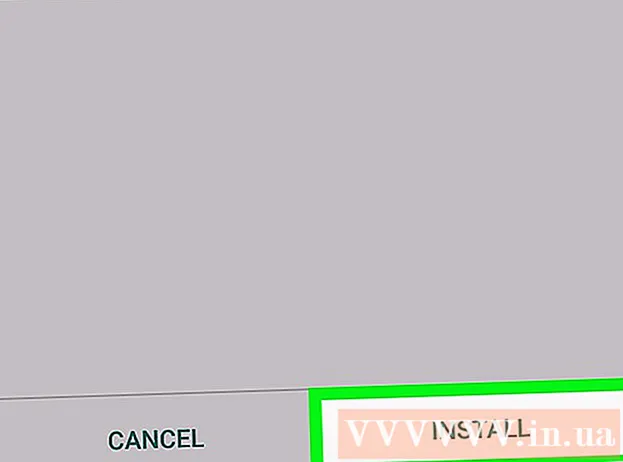Հեղինակ:
John Stephens
Ստեղծման Ամսաթիվը:
21 Հունվար 2021
Թարմացման Ամսաթիվը:
1 Հուլիս 2024

Բովանդակություն
Սա մի հոդված է, որն ուղղորդում է ձեզ ապահով ռեժիմում միացնելուց հետո ձեր համակարգիչը, պլանշետը կամ սմարթֆոնը նորմալ վերագործարկելը: Անվտանգ ռեժիմում ձեր համակարգիչը, պլանշետը կամ հեռախոսը բեռնում են միայն այն ծրագրերն ու տեղեկությունները, որոնք անհրաժեշտ են որոշ հիմնական գործողություններ կատարելու համար, որոնք օգտակար են խնդիրները ախտորոշելու կամ չարամիտ ծրագրերը հեռացնելու համար: Դուք պետք է դուրս գաք «Անվտանգ ռեժիմից» միայն այն դեպքում, երբ համոզված եք, որ «Անվտանգ ռեժիմ» օգտագործելու պատճառած խնդիրը լուծվել է:
Քայլեր
4-ի մեթոդ 1. Windows- ում
, սեղմել Ուժ

, և ընտրեք Վերսկսել, Շատ դեպքերում դա պետք է բավարար լինի, որպեսզի ձեր համակարգչից դուրս գաք անվտանգ ռեժիմից:- Եթե վերաբեռնումից հետո համակարգիչը վերադառնա Անվտանգ ռեժիմ ՝ անցեք հաջորդ քայլին:
. Կտտացրեք էկրանի ներքևի ձախ անկյունում գտնվող Windows- ի պատկերանշանին:
, սեղմել Ուժ

, ապա ընտրեք Անջատել անջատել համակարգիչը:
, սեղմել Վերսկսել ... և Վերսկսել մեկ անգամ եւս, երբ հարցրին: Շատ դեպքերում դա պետք է բավարար լինի համակարգչից Անվտանգ ռեժիմից դուրս գալու համար:
- Վերագործարկելուց հետո, եթե համակարգիչը դեռ Անվտանգ ռեժիմում է, անցեք հաջորդ քայլին:

, սեղմել Անջատել ... և Անջատել եւս մեկ անգամ, երբ խնդրվում է:
Բացեք Mac- ը: Սեղմեք Mac- ի «Power» կոճակը ստեղնաշարի վրա (նոութբուք) կամ էկրանին (iMac):
սեղմեք եւ պահեք Տարբերակ+Հրամանատարություն+Պ+Ռ անմիջապես. Դա արեք, հենց որ սեղմեք ձեր Mac- ի «Power» կոճակը:
Բանալիները պահեք այնքան ժամանակ, քանի դեռ Mac- ը երկրորդ ձայնը չի հանել: Դա կտևի մոտ 20 վայրկյան: Այս ընթացքում ձեր Mac- ը կբեռնվի:
- Եթե ձեր Mac- ը բեռնման ձայն չի թողնում, պարզապես սպասեք, որ Apple- ի լոգոն երկրորդ անգամ շողա:
Սպասեք, երբ ձեր Mac- ն ավարտի վերաբեռնումը: Ամբողջ գործընթացը վերականգնում է ձեր Mac- ի ժամանակավոր համակարգի կարգավորումները: Mac- ը վերագործարկելուց հետո ձեր սարքը վերադառնում է նորմալ ռեժիմի:
- Եթե ձեր Mac- ը չի վերադարձել սովորական ռեժիմին, ապա այն պետք է տեղափոխեք տեխնիկական կենտրոն ՝ ստուգման:
4-ի մեթոդ 3. IPhone- ում
Որոշեք, արդյոք ձեր iPhone- ը խափանվել է: Անխափան iPhone- ներում չկա ներկառուցված Անվտանգ ռեժիմ, ինչը նշանակում է, որ սարքը խափանվելիս անկապ փորձ կունենաք:
Սեղմեք և պահեք «Volume down» և «Power» կոճակները: Սա կստիպի iPhone- ին վերագործարկել նորմալ ռեժիմում: Դուք պետք է մի քանի վայրկյան պահեք այս երկու կոճակները:
Ազատեք հեռախոսը անջատելուց հետո: Դուք դադարում եք սեղմել կոճակները, երբ էկրանը սեւանա:
Սպասեք հեռախոսի վերաբեռնումին: Դուք պետք է տեսնեք, որ Apple– ի պատկերանշանը ցուցադրվում է մի քանի վայրկյանից մինչև մի քանի րոպե: Վերագործարկելուց հետո iPhone- ը կվերադառնա նորմալ ռեժիմի:
Փորձեք ջնջել խնդրահարույց ծրագրերը կամ կարգավորումները: Եթե ձեր iPhone- ը նորմալ չի վերագործարկվում և ջարդվել է, դուք հավանաբար տեղադրել եք մի բան, որը վերջերս հանգեցնում էր հեռախոսի խափանմանը: Խնդրում ենք ջնջել ծրագրերը, ծրագրակազմը, խմբագրման պարամետրերը ՝ ձեր հեռախոսը բնականոն աշխատանքի վերադարձնելու համար:
- Այս քայլը վերաբերում է ինչպես անխափան iPhones- ին:
Վերականգնել iPhone- ը: Ձեր հեռախոսը նորմալ ռեժիմին վերադարձնելու լավագույն միջոցը կրկնօրինակը վերականգնելն է: Եթե ձեր iPhone- ն արդեն կոտրված է, դա կհեռացնի այն:
- Եթե ձեր հեռախոսը ապակողպված չէ, ապա օպերացիոն համակարգի հին տարբերակից կրկնօրինակի վերականգնումը պետք է լուծի խնդիրը:
4-ի մեթոդ 4. Android- ում
Օգտագործեք հայտարարությունների տախտակը: Android- ի էկրանի վերևից սահեցրեք ներքև `ծանուցման վահանակը բացելու համար, ապա ընտրեք ԱՆՎՏԱՆԳ ՌԵ MOD կամ ընտրել համանման անունով: Սա կօգնի Android սարքին դուրս գալ Safe Mode- ից, բայց կվերագործարկվի:
- Android- ի ոչ բոլոր սարքերն ունեն այս տարբերակը: Եթե տարբերակ չեք տեսնում ԱՆՎՏԱՆԳ ՌԵ MOD ծանուցման վահանակում անցեք հաջորդ քայլին:
Վերագործարկեք Android սարքը: Սեղմեք և պահեք «Սնուցման» կոճակը, ապա սեղմեք Վերսկսել կամ Վերագործարկեք ցուցադրվող պատուհանում: Սա միշտ դուրս է գալիս Android սարքի Անվտանգ ռեժիմից:
- Վերագործարկելուց հետո, եթե Android սարքը դեռ անվտանգ ռեժիմում է, անցեք հաջորդ քայլին:
Որոշ ժամանակ անջատեք մեքենան: Դա անելու համար անջատեք ձեր համակարգիչը և սպասեք մի քանի րոպե նախքան այն կրկին միացնելը.
- Սեղմեք և պահեք «Միացում» կոճակը
- Ընտրեք Անջատել
- Անջատեք հեռախոսը մի քանի րոպե:
Բացեք ձեր հեռախոսը և պահեք «umeավալը նվազեցնելու» կոճակը: Սեղմեք «Power» կոճակի և «Volume down» կոճակի արանքում ՝ որոշ ժամանակ անջատելուց հետո հեռախոսը կրկին միացնելու համար:
Մաքրել Android հիշապահեստը: Սա կջնջի ձեր Android- ի և ձեր հեռախոսի կամ պլանշետի այլ ծրագրերի գործարկման հետ կապված բոլոր ժամանակավոր ֆայլերը:
Փորձեք ջնջել վերջին ծրագրերը: Եթե դուք պարզապես տեղադրել եք ծրագիր, դա կարող է լինել այն պատճառը, որ Android սարքը մնում է Անվտանգ ռեժիմում: Deleteնջեք նոր տեղադրած ծրագրերը, ապա վերագործարկեք սարքը:
Վերականգնել Android սարքը. Եթե ոչ մի մեթոդ չի գործում, գործարանային կարգավորումները վերադառնալու համար հարկավոր է վերականգնել սարքը: Սա ջնջում է ձեր Android սարքում առկա տվյալները, այնպես որ համոզվեք, որ պահուստավորեք ձեր սարքը նախքան դրանք վերականգնելը:
- Եթե սա դեռ չի անջատում Անվտանգ ռեժիմը, դուք պետք է ձեր Android սարքը բերեք տեխնիկական կենտրոն ՝ ստուգման:
Խորհուրդներ
- Շատ դեպքերում, երբ ներգրավված է Անվտանգ ռեժիմ, պարզապես համակարգիչը վերագործարկելը բավական է:
- Վերագործարկելուց առաջ համակարգչում հեռացրեք ցանկացած ծայրամասային սարքեր (օրինակ `USB, մկնիկ, լիցքավորիչի լարը և այլն):
Arnգուշացում
- Խնդիրը լուծելուց առաջ Անվտանգ ռեժիմից դուրս գալը կարող է հանգեցնել համակարգչի խափանմանը համակարգի վերագործարկման ցիկլում կամ հանգեցնել ամբողջական ձախողման: