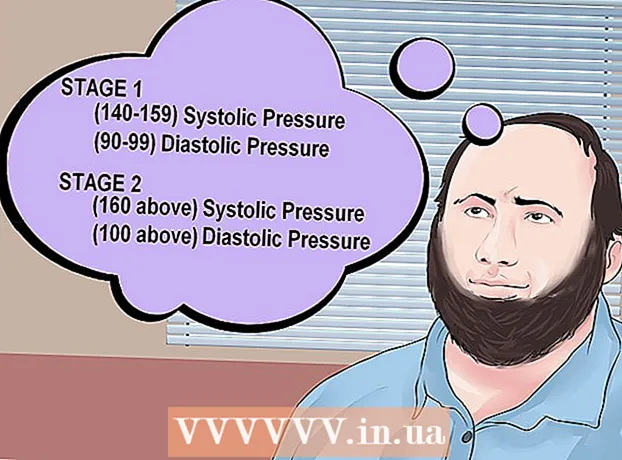Հեղինակ:
John Stephens
Ստեղծման Ամսաթիվը:
25 Հունվար 2021
Թարմացման Ամսաթիվը:
2 Հուլիս 2024

Բովանդակություն
Սյունակում ավտոմատ թվեր ավելացնելու երկու տարբեր եղանակ կա: Excel- ում միջակայքեր ավտոմատ կերպով ավելացնելու ամենահուսալի միջոցը գործառույթների օգտագործումն է ՏՈ, Այս մեթոդը կապահովի, որ բջիջները ճիշտ թիվ են ցուցադրում նույնիսկ այն ժամանակ, երբ տողը ավելացվում կամ ջնջվում է: Երկրորդ ճանապարհը (առանց բանաձև մուտքագրելու) լրացնել հատկությունն օգտագործելն է, որն ավելի հեշտ է, բայց գիծը ջնջելիս համարի տիրույթը բացակայում է:Եկեք սովորենք, թե ինչպես ավտոմատ կերպով համարակալել տողերը կամ սյունակներում հաջորդական թվեր մուտքագրել:
Քայլեր
2-ի մեթոդը 1. Ավտոմատ գծերի համարակալում
Կտտացրեք առաջին բջիջին, որտեղ կսկսվի տիրույթը: Այս մեթոդը ցույց է տալիս, թե ինչպես է սյունակում յուրաքանչյուր բջիջ ցուցադրում իր համապատասխան տողի համարը: Սա խորհուրդ է տրվում, եթե տողերը հաճախ ավելացվեն կամ ջնջվեն աշխատանքային թերթից:
- Թվերի հիմնական անընդմեջ շարքը ստեղծելու համար (կամ այլ տվյալներ, ինչպիսիք են շաբաթվա օրը կամ տարվա ամիսը), տե՛ս Ինչպես լրացնել սյունակները հաջորդական թվերով:

Ներմուծում = ROW (A1) բջիջի մեջ (եթե սա բջիջ A1 է): Եթե դա մեկ այլ բջիջ է, դուք պետք է համապատասխանաբար փոխարինեք այն:- Օրինակ, եթե մուտքագրում եք B5 բջիջը, մուտքագրեք = ROW (B5).
Մամուլ Մտեք. Կհայտնվի բջջային շարքի համարը: Եթե դուք մտել եք = ROW (A1), A1 բջիջը կցուցադրի համարը 1, Նաեւ եթե մտնում ես = ROW (B5), B5 բջիջը ցույց կտա համարը 5.
- Lineանկացած տողում 1-ից սկսելու համար, որտեղ ցանկանում եք, որ համարը սկսվի, հաշվեք ընթացիկ բջիջից վեր գտնվող տողերի քանակը, ապա արդյունքը հանեք գործառույթում:
- Օրինակ, եթե դուք մտնում եք = ROW (B5) և ուզում են այս բջիջում ցուցադրել 1 թիվը, փոխել գործառույթը = ROW (B5) -4, քանի որ B4- ը 4 տողերը հետ է հաշվում որպես B1:

Ընտրեք շարքի առաջին համարը պարունակող բջիջը:
Տեղափոխեք մկնիկի ցուցիչը դեպի ընտրված բջիջի ներքևի աջ անկյունում գտնվող շրջանակը: Այս սեւ նոտան կոչվում է Լրացրեք բռնակ: Մկնիկի ցուցիչը կվերածվի քաշելու պատկերակի, երբ այն գտնվում է Լրացման բռնակի վերևում:
- Եթե չկարողանաք գտնել լրացման բռնիչը, անցեք Ֆայլ> Ընտրանքներ> Ընդլայնված ներդիր և նշեք «Միացնել լրացման բռնիչը և բջիջների քաշքշումը և բացումը» վանդակը (Միացնել լրացման բռնակը և քաշել-թողնել բջիջի հատկությունը)

Քաշեք Լրացնելու բռնակը ներքև մինչև միջակայքի վերջին բջիջը: Սյունակի յուրաքանչյուր բջիջ կցուցադրի իր համապատասխան տողի համարը:- Եթե այս տիրույթում ջնջում եք տողերը, բջջային համարը ավտոմատ կերպով շտկվում է ՝ ելնելով նոր տողի համարից:
2-ի մեթոդը 2. Սյունակում լրացնել հաջորդական թվերը
Կտտացրեք առաջին բջիջին, որտեղ տիրույթը կսկսվի: Այս մեթոդը կօգնի ձեզ, թե ինչպես սյունակում գտնվող բջիջներին ավելացնել հաջորդական թվերի շարք:
- Եթե դա անում եք, բայց այնուհետև ջնջում տողը, ապա անհրաժեշտ է նորից կատարել քայլերը ՝ ամբողջ սյունակը համարակալելու համար: Եթե կարծում եք, որ տվյալների գծերը հաճախ եք փոխելու, ապա պետք է կիրառեք վերը նշված Ավտոմատ համարակալման մեթոդը:
Մուտքագրեք բջիջի տիրույթում առաջին համարը: Օրինակ, եթե սյունակում վերից վար համարակալում եք, ապա մուտքագրեք 1 առաջին վանդակում:
- Պետք չէ սկսել 1.-ից: Թվերի ձեր հաջորդականությունը կարող է սկսվել ցանկացած շարքային թվից, գուցե նույնիսկ այլ ձևաչափից (օրինակ `զույգ թվեր, 5-ի բազմապատկեր և այլն) ,
- Excel- ը աջակցում է նաև «համարակալման» այլ ոճերի, ներառյալ ամսաթվերը, եղանակները և շաբաթվա օրերը: Օրինակ, շաբաթվա օրերը սյունակում մուտքագրելիս առաջին բջիջը կցուցադրվի որպես «Երկուշաբթի»:
Կտտացրեք կաղապարի հաջորդ բջիջը: Սա բջիջն է, որը գտնվում է ընթացիկ բջիջից անմիջապես ներքև:
Նախշը ստեղծելու համար մուտքագրեք հաջորդականության երկրորդ համարը: Հաջորդական համարակալման համար (ինչպես 1, 2, 3 և այլն) մուտքագրեք այստեղ 2-ը:
- Եթե ուզում եք, որ հաջորդ երկու թվերը լինեն 10, 20, 30, 40 և այլն, ապա հաջորդ երկու հաջորդ թվերը, որոնք պետք է մուտքագրեք, 10 և 20.
- Եթե մուտքագրում եք ըստ շաբաթվա օրվա, վանդակում մուտքագրեք շաբաթվա հաջորդ օրը:
Կտտացրեք և քաշեք ՝ բոլոր բջիջները ընտրելու համար: Մկնիկի կոճակը բացելիս ներմուծվող բջիջները կարևորվում են:
Տեղափոխեք մկնիկի ցուցիչը դեպի ընտրված տարածքի ներքևի աջ անկյունի փոքր շրջանակը: Այս շրջանակը կոչվում է Fill Handle: Մկնիկի ցուցիչը կվերածվի քաշելու պատկերակի, երբ այն գտնվում է Լրացման բռնակի վերևում:
- Եթե չեք գտնում Լրացնելու բռնակը, անցեք Ֆայլ> Ընտրանքներ> Ընդլայնված և նշեք «Միացնել լրացման բռնիչը և բջիջների քաշել-թողնելը» վանդակը:
Կտտացրեք և քաշեք Լրացնելու բռնակը ներքև դեպի թվերի միջակայքում գտնվող վերջին բջիջը: Մկնիկի կոճակն ազատելուց հետո սյունակի բջիջները համարակալվելու են ըստ առաջին երկու բջիջներում ձեր տեղադրած օրինակի: գովազդ
Խորհուրդներ
- Microsoft- ն առաջարկում է Excel- ի անվճար առցանց տարբերակ `որպես Microsoft Office Online- ի մաս:
- Աղյուսակները կարող եք նաև բացել և խմբագրել Google Աղյուսակներում:
Arnգուշացում
- Համոզվեք, որ «rtգուշացում բջիջները վերագրանցելուց առաջ» տարբերակը ստուգված է Excel Ընտրանքների Ընդլայնված ներդիրում: Դա կօգնի կանխել տվյալների մուտքագրման սխալները և սահմանափակել այլ գործառույթների կամ տվյալների վերստեղծման անհրաժեշտությունը: