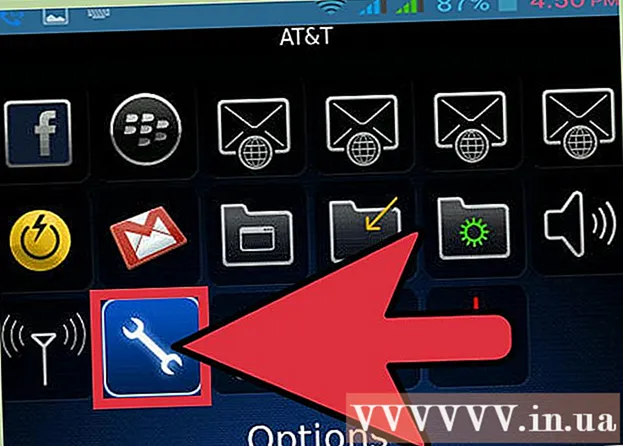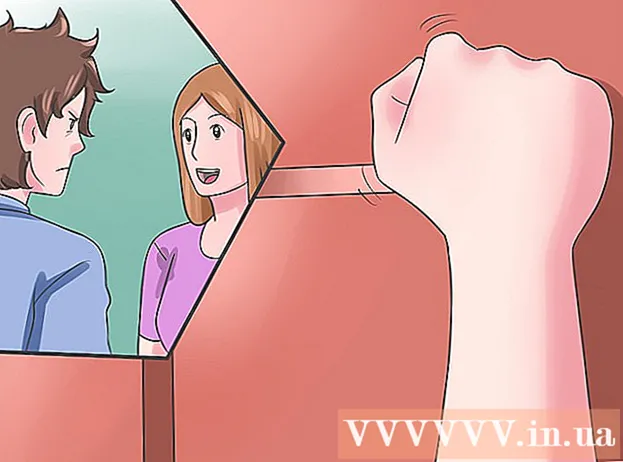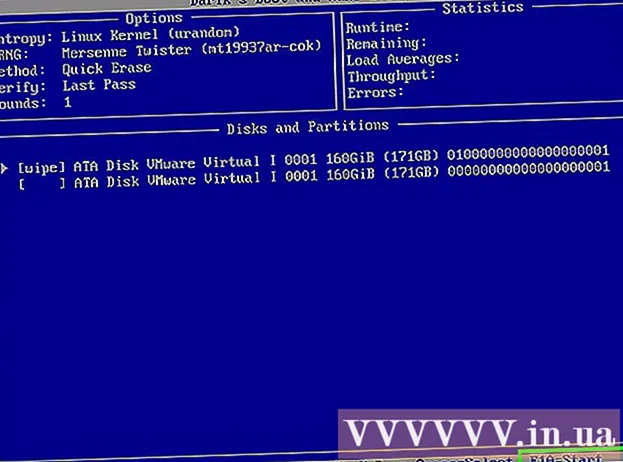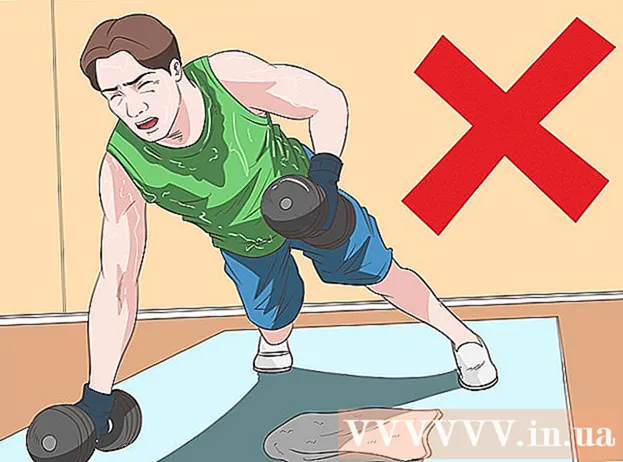Հեղինակ:
Lewis Jackson
Ստեղծման Ամսաթիվը:
5 Մայիս 2021
Թարմացման Ամսաթիվը:
1 Հուլիս 2024

Բովանդակություն
Fիշտ տառատեսակների օգտագործումը կօգնի ձեր փաստաթուղթն առանձնացնել: Windows- ը այնտեղ մի քանի տառատեսակ ունի, բայց դրանք պարզապես այսբերգի գագաթն են: Դուք կարող եք առցանց ներբեռնել հարյուր հազարավոր տառատեսակներ: Պարզապես մի քանի կտտոցով կարող եք ամբողջությամբ գտնել ձեր ծրագրի ճիշտ տառատեսակը: Ձեր նախընտրած տառատեսակը գտնելուց հետո կարող եք անմիջապես տեղադրել և օգտագործել այն:
Քայլեր
2-ի մեթոդ 1. Windows
Ներբեռնեք տառատեսակների ֆայլեր վստահելի կայքերից: Տառատեսակները վիրուսներ տարածելու սովորական միջոց են, ուստի զգույշ եղեք և տառատեսակները ներբեռնեք միայն հուսալի աղբյուրներից: Խուսափեք EXE ձևաչափով տառատեսակներից: Տառատեսակը սովորաբար ZIP ֆայլի ձևաչափով է, կամ TTF կամ OTF ձևաչափով: Ահա մի քանի էջեր, որտեղ կան շատ գեղեցիկ տառատեսակներ.
- dafont.com
- fontspace.com
- fontsquirrel.com
- 1001freefonts.com

Արդյունահանեք տառատեսակի ֆայլը (անհրաժեշտության դեպքում): Եթե այն ZIP ձևաչափով է, անհրաժեշտ է այն հանել նախքան տեղադրելը և օգտագործելը: ZIP ֆայլը ապամոնտաժելու համար սեղմեք աջ ֆայլի վրա և ընտրեք «Բոլորը հանիր»: Ահա, թե ինչպես կարելի է ստեղծել նոր ֆայլ, որը պարունակում է ZIP ֆայլում պարունակվող բոլոր սեղմված ֆայլերը:- ZIP ֆայլի ֆայլերը TTF կամ OTF ձևաչափով են: Սրանք Windows- ի աջակցած երկու տառատեսակների ձևաչափերն են: Մի տեղադրեք որևէ տառատեսակ EXE ձևաչափով:

Բացեք նոր տառատեսակի ֆայլը պարունակող պանակը: Գտեք այն պանակը, որտեղ վերջերս ներբեռնվել և արդյունահանվել է ֆայլը: Այդ պատուհանը բացելու համար:
Գնացեք կառավարման վահանակ: Դուք կարող եք տառատեսակներ տեղադրել կառավարման վահանակի միջոցով: Կառավարման վահանակը բացելու մի քանի եղանակ կա ՝ կախված նրանից, թե Windows- ի որ տարբերակն եք օգտագործում.
- Windows 7, Vista, XP - Կտտացրեք Start ընտրացանկին և ընտրեք «Կառավարման վահանակ»:
- Windows 10, 8.1 - Աջ կտտացրեք «Սկսել» կոճակին և ընտրեք «Կառավարման վահանակ»:
- Windows 8 - Սեղմեք ստեղնը Հաղթել+X և ընտրեք «Կառավարման վահանակ»:

Փոխեք պատկերակների ցուցադրման եղանակը: Եթե կառավարման վահանակը կազմակերպված է Կատեգորիայի կողմից, դուք պետք է այն փոխեք փոքր կամ մեծ պատկերակների: Դրանով ավելի հեշտ կլինի գտնել Տառատեսակների պանակը: Էկրանի վերևի աջ անկյունում կտտացրեք «Դիտել ըստ» ընտրացանկին և ընտրել պատկերակի ընտրանքներից մեկը:
Բացեք «Տառատեսակներ» տարբերակը: Սա կբացի պատուհան, որտեղ կցուցադրվեն ձեր տեղադրած տառատեսակները:
Տառատեսակը քաշեք Տառատեսակների պատուհանի մեջ: Քաշեք TTF կամ OTF ֆայլը Տառատեսակների պատուհանում ՝ նոր տառատեսակը տեղադրելու համար: Ձեզ հարկավոր է մուտքագրել ադմինիստրատորի գաղտնաբառ, եթե ադմինիստրատորի մուտքի իրավունք չունեք: Դուք կարող եք հաստատել, որ տեղադրումը հաջող է անցել ՝ Տառատեսակների պատուհանում նայել տառատեսակների ցուցակում:
- Ձեր տառատեսակը պարունակում է ավելի քան 1 ֆայլ: Սա բավականին տարածված է, երբ տառատեսակները լինում են տարբեր ոճերի, ինչպիսիք են թավ և շեղ: Մի մոռացեք ամբողջ OTF կամ TTF ֆայլը քաշել Տառատեսակների պատուհանի մեջ:
Բացեք Word- ը և ընտրեք նոր տառատեսակ: Նոր տառատեսակը կարող եք գտնել Word- ի Տառատեսակի ընտրացանկում: Տառատեսակները նշված են այբբենական կարգով:
Ներդրեք տառատեսակ, եթե ցանկանում եք կիսվել փաստաթղթով: Նոր տառատեսակների կարգավորումները օգնում են փաստաթղթերին ճիշտ ցուցադրել և տպել ձեր համակարգչում: Բայց եթե փաստաթուղթը կիսում եք ուրիշների հետ, նրանք չեն կարողանա տեսնել տառատեսակը, քանի դեռ չունեն այն տեղադրված: Դուք կարող եք շրջանցել այս խնդիրը `Word փաստաթղթում տեղադրելով տառատեսակի ֆայլը: Երբ տառատեսակը տեղադրվում է փաստաթղթում, յուրաքանչյուր ոք, ով բացում է փաստաթուղթը, կարող է տեսնել ձեր նախընտրած ճիշտ տառատեսակը: Ֆայլի չափը մեծանում է, քանի որ տառատեսակները պարունակվում են փաստաթղթում:
- Word- ում կտտացրեք File ֆայլը և ընտրեք «Ընտրանքներ»:
- Կտտացրեք «Պահել» ներդիրին Ընտրանքների ցանկում:
- Կտտացրեք «Այս ֆայլում տառատեսակների տեղադրումը» տարբերակը: Հիշեք, որ բացվող ընտրացանկում ընտրեք ընթացիկ փաստաթուղթը:
- Որոշեք, թե արդյոք ցանկանում եք տեղադրել ձեր օգտագործած նիշերը առանձին: Կարող եք նվազեցնել ֆայլի չափը, հատկապես, եթե օգտագործում եք ընդամենը մի քանի նիշ հենց այդ տառատեսակից:
- Փրկեք և կիսեք փաստաթղթերը, ինչպես սովորաբար անում եք: Փաստաթուղթը փրկելիս տառատեսակը կտեղադրվի ինքնաբերաբար:
2-ի մեթոդը ՝ Mac
Գտեք այն տառատեսակը, որը ցանկանում եք տեղադրել: Գոյություն ունեն բազմաթիվ տառատեսակների հոստինգի կայքեր, որոնք կարող եք անվճար ներբեռնել (անձնական օգտագործման համար): OS X- ն աջակցում է ինչպես OTF, այնպես էլ TTF ձևաչափերին ՝ տառատեսակների 2 ամենատարածված ձևաչափերին: Շատ տառատեսակներ սեղմվում են ZIP ֆայլերում: Ահա մի քանի էջեր, որտեղ կան շատ գեղեցիկ տառատեսակներ.
- dafont.com
- fontspace.com
- fontsquirrel.com
- 1001freefonts.com
Արդյունահանեք տառատեսակի ֆայլը (եթե սեղմված է ZIP ֆայլում): Որոշ տառատեսակներ սեղմվում են ZIP ֆայլերում, հատկապես բազմաշերտ տառատեսակներում: Կրկնակի սեղմեք ZIP ֆայլը ՝ այն բացելու համար և տառատեսակը ներսից քաշեք դեպի աշխատասեղան կամ մեկ այլ պանակ:
Կրկնակի սեղմեք այն տառատեսակի ֆայլի վրա, որը ցանկանում եք տեղադրել: Ահա, թե ինչպես կարելի է նախադիտման պատուհանում բացել տառատեսակներ, տառատեսակները ցուցադրվում են բազմաթիվ չափսերով:
Կտտացրեք «Տեղադրեք տառատեսակը» ՝ համակարգին տառատեսակ ավելացնելու համար: Այժմ կարող եք ընտրել այդ տառատեսակը ցանկացած ծրագրում, որն աջակցում է տառատեսակների փոփոխմանը:
Բացեք Word- ը և ընտրեք նոր տառատեսակ: Դուք կարող եք գտնել այն Տառատեսակի ընտրացանկում: Տառատեսակները նշված են այբբենական կարգով:
Ստեղծեք PDF ֆայլեր, եթե անհրաժեշտ է տառատեսակներ տեղադրել: Word- ը Mac- ում թույլ չի տալիս տառատեսակներ տեղադրել Word փաստաթղթերում, ինչպիսին են Windows- ի տարբերակները: Եթե Ձեզ անհրաժեշտ է փաստաթուղթը կիսել ուրիշների հետ և ցանկանում եք պահել ձեր կողմից հենց նոր ավելացված տառատեսակները, ապա փաստաթուղթը պետք է պահեք PDF ձևաչափով: Այսպիսով, այլ մարդիկ չեն կարող խմբագրել ձեր փաստաթուղթը և պահպանել անհատական տառատեսակներ:
- Save As ընտրացանկում ընտրեք ֆայլը որպես PDF պահպանել:
Խորհուրդներ
- Տառատեսակը հաջողությամբ տեղադրելուց հետո այն կհայտնվի Microsoft Office բոլոր ծրագրերում: