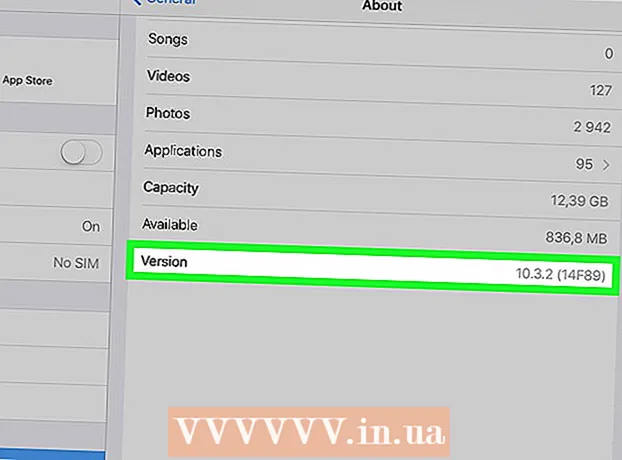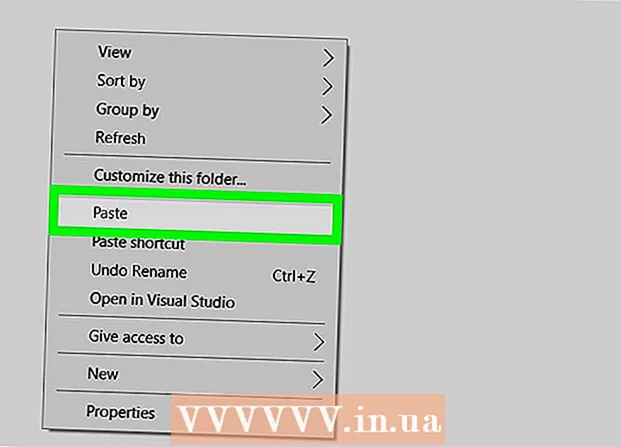Հեղինակ:
John Stephens
Ստեղծման Ամսաթիվը:
24 Հունվար 2021
Թարմացման Ամսաթիվը:
1 Հուլիս 2024
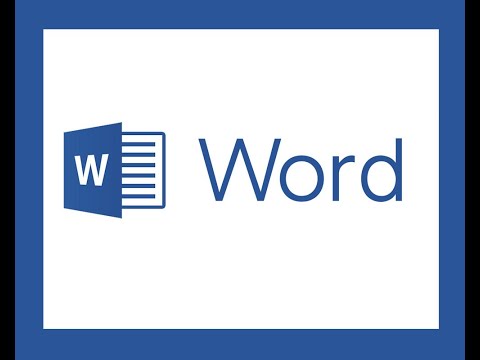
Բովանդակություն
Այս wikiHow- ը ձեզ սովորեցնում է, թե ինչպես ստեղծել պաստառի չափի փաստաթղթեր `օգտագործելով Microsoft Word- ը Windows- ի կամ macOS- ի վրա: Սկսելուց առաջ ստուգեք, որ համոզվեք, որ ունեք ցանկալի չափի թուղթ, և որ տպիչը պետք է կարողանա տպել մեծ ձևաչափեր: Եթե տանը չեք կարող (կամ չեք ցանկանում) պաստառ տպել, կարող եք ֆայլը ուղարկել կամ բերել պրոֆեսիոնալ տպագրական ծառայության:
Քայլեր
Բացեք Microsoft Word- ը: Գործարկել Microsoft Word- ը Start ընտրացանկից (Windows) կամ ձեր Applications թղթապանակից (macOS): Դիմումը միանգամից կբացի «Նոր» էջը:

Կտտացրեք մի տարբերակի Դատարկ փաստաթուղթ (Փաստաթուղթը դատարկ է): Սա ֆայլի նոր տեսակների ցանկի առաջին տարբերակն է:
Կտտացրեք քարտին Դասավորություն (Դասավորություն) կամ Էջ դասավորությունը (Էջ դասավորությունը). Պիտակի անունը կարող է տարբեր լինել ըստ տարբերակի, բայց այս տարբերակներից մեկը միշտ գտնվում է ծրագրի վերևում:

Կտտացրեք կոճակը Չափը (Չափ) գործիքագոտում: Այս տարբերակը գտնվում է ծրագրի վերին ձախ անկյունում: Փաստաթղթի տարբեր չափերի տարբերակներ են հայտնվում:
Ընտրեք ձեր պաստառի չափը: Նշում. Տնային տպիչները կարող են չաջակցել մեծ ձևաչափերի: Չափը անհատականացնելու համար հարկավոր է կտտացնել Լրացուցիչ թղթի չափեր (Տարբեր թղթի չափ) ցանկի ներքևում և ընտրել համապատասխան պարամետրը:
- Եթե դուք պետք է մեծ պաստառ տպեք, կարող եք ֆայլ ստեղծել, այն պահպանել USB ֆլեշ կրիչի մեջ և տեղափոխել տպագրության պրոֆեսիոնալ խանութ:
- Տնային տպիչների մեծամասնության կողմից աջակցվող պաստառի հանրաճանաչ չափը 11x17 դյույմ է (279 x 432 մմ): Printանկացած տպարանում կարող եք գտնել 279 x 432 մմ թուղթ:

Ընտրեք պաստառի ուղղությունը: Եթե ցանկանում եք պաստառը տպել լանդշաֆտային (լանդշաֆտային) ռեժիմով, ապա հարկավոր է կտտացնել ընտրացանկին Կողմնորոշում (Ուղղություն) քարտում Էջ դասավորությունը և ընտրեք Լանդշաֆտ, Եթե գոհ եք Դիմանկար ռեժիմից, ապա կարող եք բաց թողնել այս քայլը:
Ստեղծեք վերնագիր: Պաստառներից շատ պաստառներ վերևում ունեն մեծ վերնագրի տեքստ: Եթե ցանկանում եք վերնագիր ավելացնել, արեք հետևյալը.
- Կտտացրեք քարտին Տեղադրել (Տեղադրեք) վերևում:
- Սեղմել Տեքստային տուփ (Տեքստային տուփը) գտնվում է Word- ի վերևի աջ անկյունի մոտ:
- Ընտրեք Պարզ տեքստային տուփ (Պարզ տեքստային տուփ) տեքստային տուփը տեղադրելու համար:
- Մուտքագրեք պաստառի վրա մի քանի բառ, որոնք կցանկանայիք մեծ ձևաչափով ցուցադրել:
- Առարկաների տողերում կարեւորիր տեքստը:
- Կտտացրեք քարտին տուն վերադառնալ տառատեսակների ընտրանքներին, ապա ընտրել այնպիսի բան, որը հեշտությամբ կարդացվում է մեծ չափերով: Գույն կարող եք ընտրել նաև այն դեպքում, եթե ցանկանում եք գունավոր պաստառ:
- Քաշեք տեքստի շրջանակի եզրագիծը ՝ ձեր ուզած չափը կարգավորելու համար: Կարող եք նաև տեքստի տուփը տեղափոխել մեկ այլ դիրքի ՝ սավառնելով գծերից մեկի վրայով և քարշ տալով:
- Թեմայի տողը տեղադրելու մեկ այլ միջոց է սեղմել Word արվեստ (Word art) քարտում Տեղադրել ապա ընտրեք ոճ: Սա արագ միջոց է, եթե ցանկանում եք ստեղծել գեղարվեստական տեքստ ՝ առանց նշելու տառատեսակի գույնը և չափը: Տեսեք ավելին առցանց, թե ինչպես ստեղծել տեքստային արվեստ ՝ այս հատկության մասին տեղեկանալու համար:
Տեղադրեք գրաֆիկական գովազդային պաստառների մեջ: Եթե ձեր պաստառի մեջ պետք է տեղադրեք որոշակի նկար կամ նկար, կտտացրեք պիտակի վրա Տեղադրել և ընտրեք Նկարներ, Եթե ցանկանում եք, որ լուսանկարը վերնագրի տակ հայտնվի, կարող եք վերնագրի տեքստի վանդակը քաշել պատկերի վերևում:
- Կարող եք նաև ներդնել և հարմարեցնել ձևերը: Ձևը տեղադրելու համար կտտացրեք քարտին Տեղադրել և ընտրեք Ձևեր, Դրանից հետո ընտրեք ձևը և մկնիկով նկարեք ձեր ուզած դիրքը: Դուք կարող եք տեքստը տեղադրել երկրաչափության մեջ ՝ երկու անգամ սեղմելով այն ՝ մկնիկի ցուցիչը ակտիվացնելու համար:
Ավելացրեք կանոնավոր տեքստ: Ձեր պաստառին տեքստ ավելացնելու համար ավելացրեք մեկ այլ տեքստի շրջանակ, որը նման է այն բանի, թե ինչպես եք ստեղծելու ձեր վերնագիրը պիտակներով Տեղադրել, ապա մուտքագրեք ձեր բովանդակությունը: Հաջորդը, դուք կարող եք շարունակել ձևաչափել տեքստը ըստ ձեր ցանկալի տառատեսակի և կողմնորոշման ՝ վերադառնալով ներդիրին տուն.
- Եթե ցանկանում եք տեքստ ավելացնել պաստառի մեկից ավելի վայրերում, տեքստի յուրաքանչյուր բլոկ մուտքագրեք առանձին վանդակում: Այսպիսով, դուք հեշտությամբ ձևաչափելու եք յուրաքանչյուր տեքստի տարածքը առանձին, ինչպես նաև անհրաժեշտության դեպքում դրանք կտեղափոխեք այլ դիրքի:
- Տեքստի ուղղությունը փոխելու համար կտտացրեք քարտի «Պարբերություն» բաժնում ուղղության ընտրանքներից մեկին տուն.
- Տեսեք ավելին առցանց, թե ինչպես կարելի է տեքստը մեկ տողում փաթաթել Wrap Text տարբերակի հետ:
- Տե՛ս նաև Փոխեք տեքստի ուղղությունը Microsoft Word հոդվածում և իմացեք պաստառների վրա տեքստի վերահղման մի քանի խորհուրդ:
Պահպանեք պատրաստի պաստառը: Շարունակելու համար կտտացրեք ընտրացանկին Ֆայլ (Նիշք) վերին ձախ անկյունում, ընտրեք Պահպանել որպես (Save As) ապա ֆայլը պահեք ցանկալի վայրում:
Տպել պաստառները: Եթե նախատեսում եք տանը պաստառներ տպել, ապա հետևեք հետևյալին.
- Տեղադրեք համապատասխան չափի թուղթ տպիչի մեջ: Համոզվեք, որ դա համապատասխանում է տեղադրված պաստառի չափին:
- Կտտացրեք ընտրացանկին Ֆայլ վերին ձախ անկյունում:
- Սեղմել Տպել (Տպել):
- Ընտրեք տպիչներ, հարմարեցրեք գույները և այլ կարգավորումները:
- Սեղմել Տպել.
Խորհուրդներ
- Պաստառի շուրջ եզրագիծ ավելացնելու համար կարող եք կտտացնել պիտակի վրա Thiết kế (Դիզայն) և ընտրիր Էջի սահմանները (Էջի սահմանը):