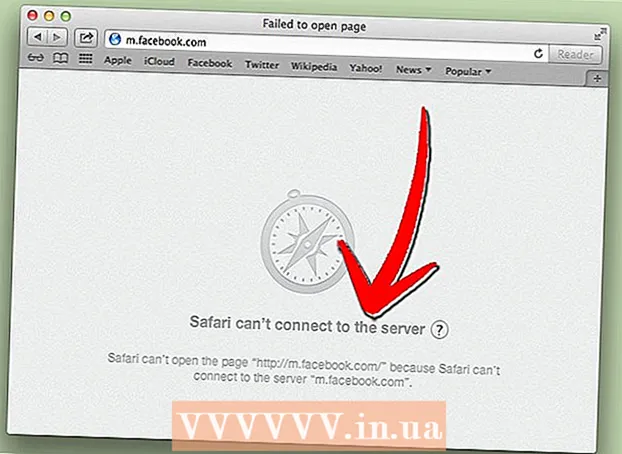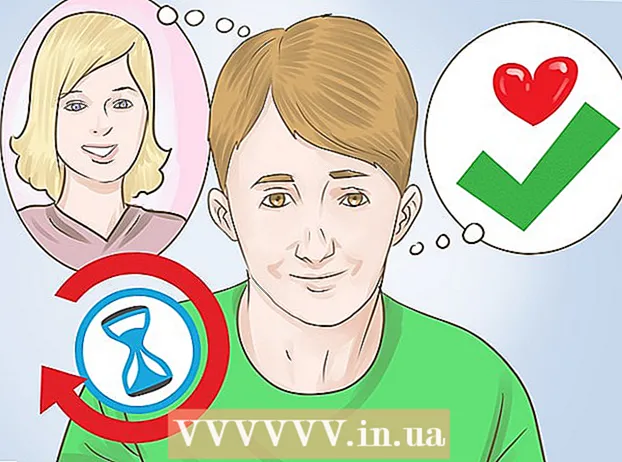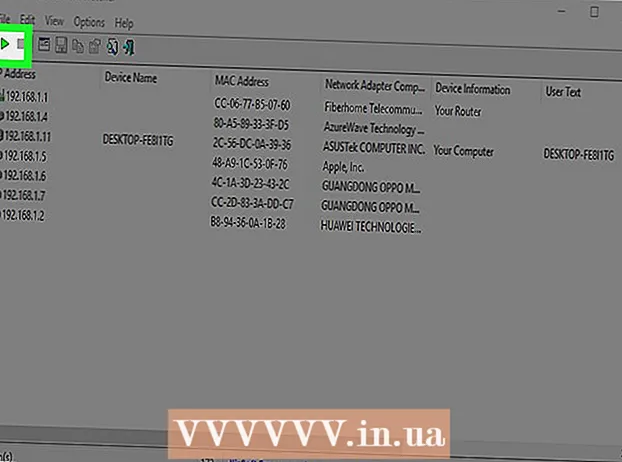Հեղինակ:
Lewis Jackson
Ստեղծման Ամսաթիվը:
14 Մայիս 2021
Թարմացման Ամսաթիվը:
1 Հուլիս 2024

Բովանդակություն
Այս հոդվածը ցույց է տալիս, թե ինչպես կարելի է պանակը կիսել ձեր ցանցի այլ համակարգիչների հետ: Սա թույլ է տալիս ցանցի բոլոր համակարգիչներին մուտք գործել և փոխել ընդհանուր պանակի ֆայլերը: Դուք կարող եք տարածել և մուտք գործել թղթապանակներ Windows և Mac օպերացիոն համակարգերում. այնուամենայնիվ, ընդհանուր պանակը պարունակող համակարգիչը և այն պանակը մուտք ունեցող համակարգիչը պետք է ունենան նույն անլար (կամ լարային) ինտերնետային ցանց: Եթե պարզապես ուզում եք ձեր համակարգչի վրա պանակը համաժամացնել տեղական թղթապանակի կամ ֆլեշ կրիչի հետ, կարող եք օգտագործել FreeFileSync ծրագիրը:
Քայլեր
3-ի մեթոդը 1. Կիսվեք պանակով Windows օպերացիոն համակարգով
. Clickաշացանկը բացելու համար կտտացրեք էկրանի ներքեւի ձախ անկյունում գտնվող Windows- ի պատկերանշանին:

. Սեղմեք Սկսել ցանկի ներքեւի ձախ անկյունում գտնվող պանակի պատկերակին:
պատուհանի վերևի մոտ գտնվող ընտրության վանդակում `ընտրությունների ցուցակ տեսնելու համար:
էկրանի ներքևի աջ անկյունում (Windows- ում) կամ WiFi

էկրանի վերևի աջ անկյունում (Mac- ի վրա) և տես ցանցի առաջին անունը:- Սա գործում է միայն այն դեպքում, երբ ձեր համակարգիչները գտնվում են նույն լարային ցանցում (Ethernet):
. Կտտացրեք Apple- ի պատկերանշանին էկրանի վերևի ձախ անկյունում ՝ ընտրությունների ցանկը բացելու համար:
, էկրանի ներքևի աջ անկյունում (Windows- ում) կամ WiFi

էկրանի վերևի աջ անկյունում (Mac- ի վրա) և տես ցանցի առաջին անունը:- Սա գործում է միայն այն դեպքում, երբ ձեր համակարգիչները գտնվում են նույն լարային ցանցում (Ethernet):
Մուտք գործեք ընդհանուր թղթապանակ մեկ այլ համակարգչից: Թղթապանակը համօգտագործելուց հետո այլ համակարգիչներ կարող են դիտել պանակի ներսում եղածը և ավելացնել (կամ ջնջել) ֆայլեր.
- Մակ Բացեք որոնիչը, կտտացրեք ձեր Mac- ի անունը պատուհանի ներքևի ձախ անկյունում և բացեք պանակը:
- Պատուհաններ Բացեք File Explorer- ը, պանակի ձախ սյունակում կտտացրեք մեկ այլ համակարգչի անվան վրա (գուցե նախ պետք է սահեցրեք ներքև քաշեք) և բացեք պանակը:
3-ի մեթոդ 3. Օգտագործեք FreeFileSync
Ներբեռնեք FreeFileSync- ը: Անցեք FreeFileSync էջին https://freefilesync.org/ հասցեով, կտտացրեք կոճակին Ներբեռնում Կանաչը (Ներբեռնումը) պատուհանի ներքևի մասում է, սահեցրեք ներքև ներքև ՝ «Ներբեռնեք FreeFileSync» վերնագիր և կտտացրեք հղմանը ձեր օպերացիոն համակարգի համար:
- Օրինակ ՝ կտտացրել եք Ներբեռնեք FreeFileSync 10.0 Windows կարգաբերումը եթե օգտագործում եք Windows կամ Ներբեռնեք FreeFileSync 10.0 macOS երբ օգտագործում են Mac գործառնական համակարգ:
Տեղադրեք FreeFileSync- ը: Կախված Windows- ի կամ Mac համակարգչի օգտագործումից `այս գործընթացը կարող է տարբեր լինել.
- Պատուհաններ - Ներբեռնված EXE ֆայլը կրկնակի սեղմեք, կտտացրեք Այո (Համաձայն եմ), երբ հարցնում են և կտտացնում հաջորդը (Շարունակեք) մինչև տեղադրումը սկսվի:
- Մակ - Կրկնակի կտտացրեք ներբեռնված ZIP թղթապանակին ՝ բացելու և ապամոնտաժելու համար, կրկնակի սեղմեք PKZ ֆայլը չապակված թղթապանակում և հետևեք էկրանի հրահանգներին:
Արտաքին հիշողությունը կցեք համակարգչին (անհրաժեշտության դեպքում): Եթե ցանկանում եք համաժամեցնել ֆայլերը USB- ի կամ արտաքին կոշտ սկավառակի հետ, որպեսզի պանակում կատարված ցանկացած փոփոխություն ինքնաբերաբար համաժամեցվի, երբ միացնում եք հիշողությունը, արտաքին հիշողությունը կցեք համակարգչի USB պորտերից մեկին:
- Բաց թողեք այս քայլը, եթե ցանկանում եք թղթապանակը համաժամեցնել ձեր համակարգչի մեկ այլ պանակի հետ:
- Ձեր Mac- ի վրա ձեզ հարկավոր է USB-C ֆլեշ կրիչ (Thunderbolt 3) կամ արտաքին հիշողություն, կամ USB 3.0-ից USB-C ադապտեր:
Բացեք FreeFileSync- ը: Կրկնակի կտտացրեք FreeFileSync հավելվածին ՝ երկու կանաչ սլաքներով շրջան կազմելով, և էկրանը կցուցադրի նոր պատուհան:
Սեղմել նոր (Նոր) FreeFileSync պատուհանի վերին ձախ անկյունում ՝ FreeFileSync պատուհանի տեղեկատվությունը ջնջելու համար:
Ավելացրեք պանակը, որտեղ ցանկանում եք համաժամեցնել ֆայլերը: FreeFileSync պատուհանի միջին մասում կտտացրեք Դիտել (Գտեք), գտեք և կտտացրեք այն թղթապանակին, որտեղ ցանկանում եք համաժամացնել ֆայլը, ապա կտտացրեք Հաջորդին Ընտրեք Թղթապանակ (Ընտրեք պանակ):
- Mac- ի վրա կտտացրեք Ընտրեք (Ընտրեք):
Ավելացնել համաժամեցման վայրը: Այստեղ է, որ ձեր թղթապանակի ֆայլերը համաժամեցվելու են (օրինակ `ֆլեշ կրիչ): Սեղմել Դիտել FreeFileSync պատուհանի աջ մասի աջ մասում կտտացրեք այն թղթապանակին կամ հիշողությանը, որը ցանկանում եք օգտագործել, ընտրեք Ընտրեք Թղթապանակ (Windows- ի վրա) կամ Ընտրեք (Mac- ի վրա):
Սեղմել Համեմատել (Համեմատեք) առաջին գրացուցակի սյունակի վերևում: Սա կբերի ֆայլերի ցուցակ յուրաքանչյուր պանակում:
Կտտացրեք կանաչ հանդերձանքի պատկերակի աջ կողմում գտնվող եռանկյունուն: Այս պատկերակը գտնվում է սյունակի վերևում այն հիշողության կամ պանակի համար, որը ցանկանում եք համաժամացնել ձեր թղթապանակի հետ: Սեղմելուց հետո էկրանին կցուցադրվի ընտրության ցուցակ:
Սեղմել Հայելի -> (Պատճեն) ընտրացուցակում: Ընտրություն Հայելի համոզվելու է, որ առաջին թղթապանակի յուրաքանչյուր ֆայլ ինքնաբերաբար պատճենվում է երկրորդին:
- Նշենք, որ երկրորդ պանակի ցանկացած ֆայլ կջնջվի, եթե դրանք չեն համապատասխանում առաջին պանակի ֆայլերին:
- Եթե ուզում եք պանակները համաժամեցնել երկու եղանակով, որպեսզի ոչ մի ֆայլ չջնջվի, կտտացրեք <- Two way -> (Երկկողմանի):
Սեղմել Համաժամեցնել (Համաժամեցում) պատուհանի վերևի աջ անկյունում:
Սեղմել Սկսեք (Սկսվում է), երբ հարցնում են: Առաջին պանակի ֆայլերը կպատճենվեն երկրորդին:
Պահպանեք FreeFileSync կազմաձեւը: Եթե ապագայում ցանկանում եք համաժամացնել գրացուցակը, ապա անհրաժեշտ է պահպանել պարամետրերը կազմաձևման ֆայլում ՝ կատարելով հետևյալը.
- Սեղմել Պահպանել որպես (Պահպանել որպես) պատուհանի վերին ձախ անկյունում կանաչ շրջանակի սլաքի պատկերակով:
- Մուտքագրեք պրոֆիլի անուն:
- Ընտրեք որտեղ փրկել:
- Սեղմել Խնայել (Խնայել):
Անհրաժեշտության դեպքում կրկին կատարեք համաժամացումը: Երբ արդեն նախկինում համաժամացված թղթապանակի հետ պանակը կրկին համաժամեցնելու ժամանակն է, պարզապես գտնեք և կրկնակի սեղմեք պահված կազմաձևման ֆայլը: Սա կբացի FreeFileSync- ը և կաշխատի համաժամացումը:
- Եթե դուք տեղափոխում կամ փոխում եք պանակի կամ օգտագործված արտաքին հիշողության անունը, համաժամացման ֆայլերը անարդյունավետ կլինեն, և դուք պետք է վերականգնեք կազմաձևումը:
Խորհուրդներ
- Կարող եք նաև ստեղծել ցանցային սկավառակ ձեր համակարգչի թղթապանակից: Սա կստեղծի պանակ, որտեղ ձեր ցանցի համակարգիչները կարող են միանալ:
Arnգուշացում
- Բնօրինակ համակարգչի վրա ընդհանուր ֆայլից ֆայլ տեղափոխելը թույլ չի տա ցանցին միացված համակարգիչներին մուտք գործել ֆայլ: