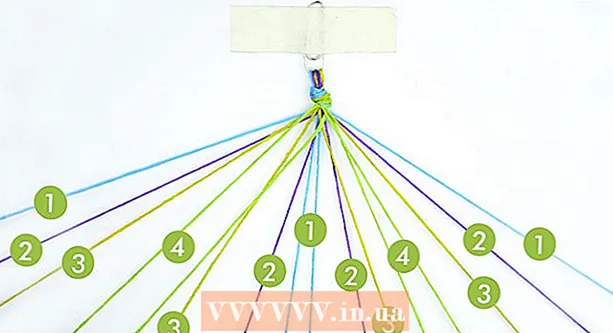Հեղինակ:
John Stephens
Ստեղծման Ամսաթիվը:
22 Հունվար 2021
Թարմացման Ամսաթիվը:
1 Հուլիս 2024

Բովանդակություն
Եթե պատահաբար վերաշարադրել եք նոր բովանդակությամբ հին ֆայլ կամ պանակ, այնուամենայնիվ կարող եք վերականգնել նախորդ տարբերակը: Բոլոր օպերացիոն համակարգերի համար մատչելի մի շարք ծրագրաշարերի միջոցով դրանք կարող եք օգտագործել կոշտ սկավառակի վրա ջնջված (սկանավորելու) և ջնջված ֆայլերը վերականգնելու համար: Եթե նախկինում պահուստավորումը կարգավորել եք գործավար համակարգի միջոցով, տվյալները կարող են մնալ պահուստային համակարգի վրա:
Քայլեր
3-ի մեթոդը. PhotoRec- ի (Windows, Mac և Linux) օգտագործումը
Անմիջապես դադարեցրեք տվյալների պահպանումը ընթացիկ սկավառակի վրա: Հենց գիտակցեք, որ պատահաբար ջնջել եք կամ վերագրանցել եք ֆայլեր, այլևս մի պահեք բովանդակություն այդ կոշտ սկավառակի վրա: Բացի այդ, դուք պետք է խուսափեք ծրագրի գործարկումից: Նոր պատճենված տվյալները հնարավորություն կունենան վերաշարադրել հին ֆայլը: Արխիվացման բոլոր գործողությունները դադարեցնելը կմեծացնի ֆայլը վերականգնելու ձեր հնարավորությունները:

Ներբեռնեք PhotoRec ծրագիրը ձեր համակարգչում կամ մեկ այլ սկավառակ: Սա տվյալների վերականգնման հզոր ծրագիր է: Չնայած ինտերֆեյսը լավ տեսք չունի, այն ունի նույն հատկությունները, ինչ տվյալների վերականգնման թանկարժեք ծրագրերը: PhotoRec- ը կարելի է անվճար ներբեռնել որպես TestDisk կոմունալ ծառայության մի մաս:- PhotoRec- ը հասանելի է Windows, OS X և Linux օպերացիոն համակարգերի համար:
- Դա պետք է արվի մեկ այլ համակարգչի վրա `այն ֆայլը չվերագրելուց, որը փորձում եք վերականգնել: PhotoRec- ը կարող եք նաև ներբեռնել մեկ այլ սկավառակի վրա ձեր համակարգչում, բայց մեկ այլ համակարգիչ դեռ ամենաապահով տարբերակն է:

Տեղադրեք դատարկ USB: Իդեալում, դուք պետք է օգտագործեք USB կրիչ, որը բավականաչափ մեծ է PhotoRec- ը պահելու համար այն ֆայլերով, որոնք ցանկանում եք վերականգնել: Քանի որ տվյալների սկզբնական սկավառակի մեջ վերականգնումը մեծացնում է սկավառակը ինքնին փոխարինելու և սխալ առաջացնելու ռիսկը:- PhotoRec- ի չափը ընդամենը 5 ՄԲ է, այնպես որ ցանկացած USB կրիչ կարող է այն պահել:

Բեռնված ներբեռնված ֆայլը հանեք: TestDisk- ը ներբեռնվում է որպես ZIP (Windows) կամ BZ2 (Mac) արխիվ: Խնդրում ենք հանել TestDisk պանակը:
Պատճենեք TestDisk պանակը USB կրիչին: Դուք պետք է կարողանաք գործարկել PhotoRec- ը USB կրիչից:
Տեղադրեք USB կրիչը համակարգչի մեջ, որտեղ ցանկանում եք վերականգնել տվյալները: Բացեք TestDisk թղթապանակը USB կրիչի վրա:
Գործարկել «photorec» ծրագիրը: Գործարկել հրամանի տողը կամ տերմինալը:
- Օգտագործեք վեր, վար, ձախ և աջ ստեղները նավարկելու համար և սեղմեք Enter կամ Return ՝ ձեր ընտրությունը հաստատելու համար:
Ընտրեք սկավառակը, որից ցանկանում եք վերականգնել տվյալները: Սկավառակները համարակալված կլինեն, այնպես որ տարբերակելու համար հարկավոր է հիմք դնել սկավառակի չափի վրա:
- Եթե սկավառակը ունի մի քանի բաժին, օրինակ `C: և D:, մեկ ֆիզիկական սկավառակի վրա, դրանք չեն ցուցակվի, քանի դեռ չեք ընտրել այդ բաժինները պարունակող սկավառակ:
Ընտրեք այն ֆայլի տեսակը, որը ցանկանում եք գտնել: Լռելյայն, PhotoRec- ը կփորձի վերականգնել ցանկացած աջակցվող ֆայլ: Կարող եք արագացնել գործընթացը ՝ նշելով որոնվող ֆայլի տեսակը:
- Ընտրացանկում կարող եք փոխել ֆայլի տիպի ընտրանքները:
- Ընտրացանկում ապանշեք բոլորը ՝ սեղմելով S ստեղնը: Այնուհետև կարող եք թերթել ցուցակը և ընտրել յուրաքանչյուր ֆայլի տեսակ ՝ որոնման համար:
Ընտրեք միջնորմ: Դուք պետք է որոշեք ՝ հիմնվելով միջնորմի չափի վրա: Որոշ բաժիններ կարող են պիտակավորված լինել:
Ընտրեք ֆայլային համակարգի տեսակը: Linux- ում ընտրեք: Ինչ վերաբերում է Windows- ին կամ OS X- ին, դուք ընտրում եք:
Ընտրեք գտնելու տարածքը: Կախված այն բանից, թե ինչպես է ֆայլը կորել, ձեր ընտրանքները կարող են լինել.
- Ընտրեք այս տարբերակը, եթե հին ֆայլը ձեռքով ջնջել կամ պատճենել եք:
- Ընտրեք այս տարբերակը, եթե սկավառակը սխալ է, ինչի պատճառով դուք կորցնում եք ֆայլերի հասանելիությունը:
Ընտրեք, թե որտեղ կարելի է պահպանել վերականգնված ֆայլը: Այս վայրը պետք է տարբերվի ձեր վերականգնվող տվյալները պարունակող բաժնից:
- Տեղադրված կրիչներ վերադառնալու համար օգտագործեք գրացուցակի ցուցակի վերևում գտնվող նշանը: Դուք կկարողանաք ընտրել, թե որ հատվածում կամ USB կրիչում է ֆայլը պահելու համար:
- Սեղմեք C- ն այն պահից, երբ ընտրեք այն պանակը, որում ցանկանում եք պահպանել ֆայլը:
Սպասեք, որ ֆայլը վերականգնվի: PhotoRec- ը կսկսի ջնջված տվյալները վերականգնել ձեր ընտրած բաժնից: Վերականգնված ֆայլերի քանակը և մնացած ժամանակը կցուցադրվեն էկրանին:
- Վերականգնման գործընթացը կարող է երկար տևել, հատկապես, եթե միջնորմը մեծ է, և փնտրում եք տարբեր ֆայլեր:
Ստուգեք վերականգնված ֆայլերը: Սկանն ավարտելուց հետո կարող եք ստուգել վերականգնման պանակը ՝ տեսնելու, թե որ ֆայլերն են վերականգնվել: Տվյալների անունը չի լինի նախկինի պես, այնպես որ հարկավոր է նայել յուրաքանչյուր ֆայլ ՝ ստուգելու, թե արդյոք դրանք հաջողությամբ վերականգնվել են: գովազդ
3-ի մեթոդը 2. Օգտագործելով Recuva (Windows)
Անմիջապես դադարեցրեք տվյալների պահպանումը ընթացիկ սկավառակի վրա: Հենց գիտակցեք, որ պատահաբար ջնջել եք կամ վերագրանցել եք ֆայլեր, այլևս մի պահեք այդ կոշտ սկավառակի բովանդակությունը: Բացի այդ, դուք պետք է խուսափեք ծրագրի գործարկումից: Նոր պատճենված տվյալները կկարողանան վերագրել հին ֆայլը: Արխիվացման բոլոր գործողությունները դադարեցնելը կմեծացնի ֆայլը վերականգնելու ձեր հնարավորությունները:
Ներբեռնեք Recuva- ն մեկ այլ սկավառակ: Ներբեռնեք տեղադրման ծրագիրը մեկ այլ սկավառակ կամ համակարգիչ: Recuva- ն մատչելի է և անվճար `ժամը:
Միացրեք դատարկ USB- ն համակարգչին: Սա այն սկավառակն է, որտեղ դուք կտեղադրեք Recuva- ն: Սա թույլ է տալիս գործարկել Recuva- ն ՝ առանց պատահականորեն վերագրելու ֆայլերը այն սկավառակի վրա, որտեղից վերականգնվում եք:
Գործարկել Recuva- ի տեղադրիչը: Կտտացրեք Հաջորդը ՝ շարունակելու համար:
Սեղմել.Առաջադեմ տեղադրման վայրը փոխելու համար: Շարունակելու համար ընտրեք մեկ այլ վայր:
Որպես տեղադրման վայր ընտրեք USB կրիչը: Խնդրում ենք ստեղծել «Recuva» պանակ:
Ապանշեք բոլոր լրացուցիչ ընտրանքները և կտտացրեք:Տեղադրեք (Ընդլայնված):
Բացեք USB կրիչի վրա ձեր ստեղծած Recuva պանակը:
Դատարկ տարածքում աջ սեղմեք և ընտրեք «Նոր» → «Տեքստային փաստաթուղթ»:
Վերանվանել ֆայլը ՝. Հաստատեք, որ ցանկանում եք փոխել ֆայլի ընդլայնումը:
Միացրեք USB կրիչը համակարգչի մեջ, որտեղ անհրաժեշտ է վերականգնել ֆայլերը: Բացեք Recuva պանակը USB- ով:
Գործարկել «recuva» ֆայլը.exe »: Վերականգնման մոգը կհայտնվի:
Ընտրեք այն ֆայլի տեսակը, որը ցանկանում եք գտնել: Կարող եք գտնել բոլոր կամ միայն հատուկ ֆայլերի տեսակները:
Ընտրեք տեղ ՝ ֆայլը գտնելու համար: Կարող եք որոնել ձեր համակարգչի ցանկացած մասում կամ նշել որոշակի վայր:
Սկսեք սկանավորել: Recuva- ն կսկսի սկանավորել ձեր նշած վայրը ՝ հարցմանը համապատասխանող ֆայլը գտնելու համար:
Ստուգեք յուրաքանչյուր առարկա, որը ցանկանում եք վերականգնել: Սկանն ավարտելուց հետո կհայտնվի արդյունքների ցուցակ: Խնդրում ենք ստուգել յուրաքանչյուր ֆայլի վանդակը, որը ցանկանում եք վերականգնել, ապա կտտացրեք Վերականգնել ....
Ընտրեք, թե որտեղ կարելի է պահպանել վերականգնված ֆայլը: Համոզվեք, որ տեղը նույն բաժանման վրա չէ, ինչ վերականգնվում եք ֆայլերը, հակառակ դեպքում վերականգնված տվյալները չեն հաջողվի: գովազդ
3-ի մեթոդը 3. Վերականգնել նախորդ ֆայլի տարբերակը
Օգտագործեք Windows File History- ը `նախկին ֆայլի տարբերակը վերականգնելու համար: Եվ Windows 7-ը, և Windows 8-ը ունեն ֆայլերի պատմության պահուստավորման օգտակար ծրագիր: Այս կոմունալ ծառայությունները պետք է ակտիվացվեն, նախքան դրանք օգտագործելը ֆայլի ավելի վաղ տարբերակը վերականգնելու համար:
- Windows 8-ում կարող եք գտնել ավելի շատ ձեռնարկներ, թե ինչպես օգտագործել Ֆայլերի պատմությունը:
Օգտագործեք Time Machine- ը OS X- ում `նախկին ֆայլի տարբերակը վերականգնելու համար: Դուք նախ պետք է կազմաձևեք Time Machine- ը և պահուստավորեք պահուստներ ձեր արտաքին կոշտ սկավառակի վրա, որից հետո ժամանակի ընթացքում մուտք կունենաք բոլոր ֆայլերի տարբերակները:
- Համացանցում նայեք, թե ինչպես օգտագործել Time Machine- ը: