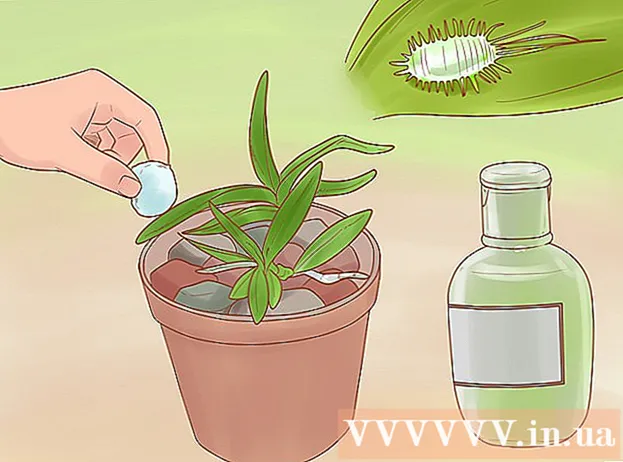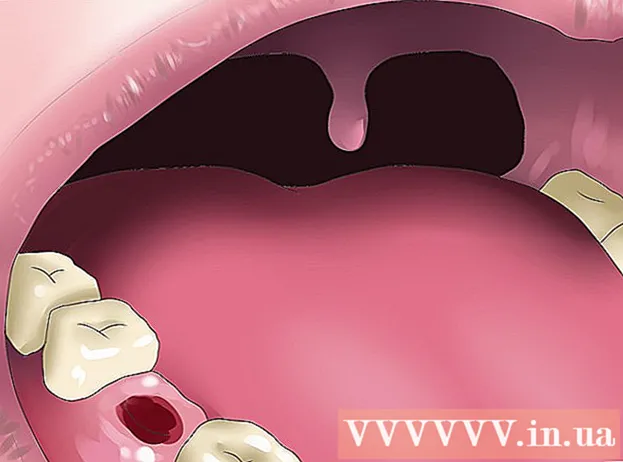Հեղինակ:
Louise Ward
Ստեղծման Ամսաթիվը:
9 Փետրվար 2021
Թարմացման Ամսաթիվը:
28 Հունիս 2024
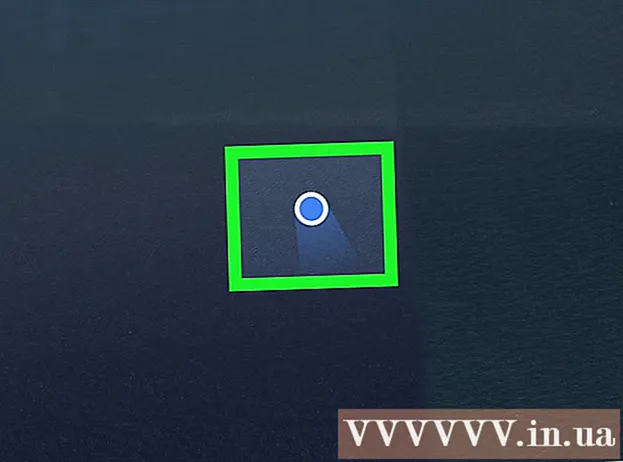
Բովանդակություն
Այս wikiHow- ը ձեզ սովորեցնում է, թե ինչպես կարգաբերել կողմնացույցը ձեր iPhone- ում կամ iPad- ում և բարելավել Google Քարտեզների տեղադրության ճշգրտությունը: Google Քարտեզներում կողմնացույցը ճշգրտելու համար հատուկ կարգավորումներ չկան, բայց iOS- ի Կարգավորումներ բաժնում կարող եք միացնել «Կողմնակի տրամաչափումը» ՝ ձեր հեռախոսը կամ պլանշետը միշտ միացված լինելու համար: իմանալ ներկայիս դիրքը:
Քայլեր
3-ի մեթոդը 1. Միացրեք Տեղորոշման ծառայությունները
և սովորաբար հիմնական էկրանին:

.
և սովորաբար հիմնական էկրանին:

. Եթե կոճակն արդեն միացված է կամ կանաչ, ապա ձեզ հարկավոր չէ սեղմել այն:
. Եթե այս կոճակն արդեն դրված է Միացված, ձեր iPhone / iPad- ը դրված է ինքնաբերաբար չափաբերելու:
- Եթե չեք տեսնում այս տարբերակը (դա կարող է պատահել հին հեռախոսների և պլանշետների վրա), անցեք հաջորդ քայլին:
Բացեք կողմնացույցի ծրագիրը: Րագիրն ունի սեւ պատկերակ ՝ սպիտակ կողմնացույցով և կարմիր սլաքով, այն կարող եք գտնել ձեր հիմնական էկրանին: Եթե նախորդ քայլերում չափաբերել եք կողմնացույցը, կհայտնվի ընթացիկ ուղղությունը և այս մեթոդը շարունակելու անհրաժեշտություն չկա: Այնուամենայնիվ, եթե կողմնացույցը պետք է ձեռքով ճշգրտվի, որոշ ցուցումներով կհայտնվի «Calibrate» էկրան: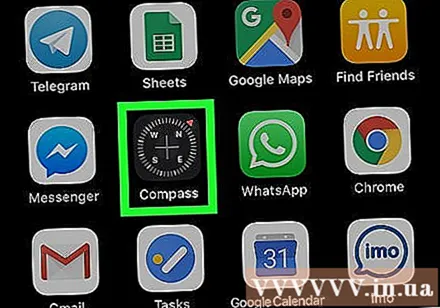

Թեքեք էկրանին ՝ կարմիր ոլորտը շրջանագծի շուրջ տեղափոխելու համար: Հետևեք էկրանի ցուցումներին և պտտեք ձեր հեռախոսը / պլանշետը, որպեսզի գնդակը շարժվի շրջանագծի շուրջ: Երբ գնդակը վերադառնում է իր ելման կետին, կողմնացույցը ճշգրտվում է: գովազդ
3-ի մեթոդ 3. Որոշեք ընթացիկ գտնվելու վայրը
Բացեք Google Քարտեզները ձեր iPhone- ով կամ iPad- ով: Րագիրն ունի «Google Maps» պիտակով քարտեզի պատկերակ, որը սովորաբար տեղակայված է հիմնական էկրանին: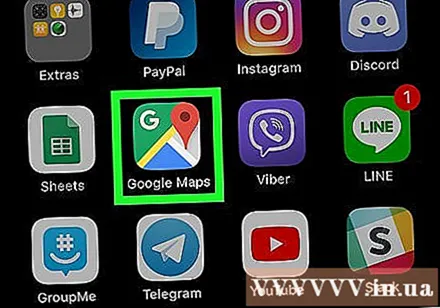
- Եթե չեք միացրել տեղորոշման ծառայությունները կամ ճշգրտել եք կողմնացույցը, ապա պետք է դա անեք նախքան շարունակելը:
- Բացի GPS / կողմնացույցից, սարքերը գտնելու համար Google Քարտեզները օգտագործում են նաև Wi-Fi և տեղական բջջային աշտարակներ: Առավել ճշգրիտ արդյունքներ ստանալու համար միացեք Wi-Fi կամ բջջային տվյալների ցանցին:
Կտտացրեք քարտեզի ներքևի աջ մասում գտնվող տեղադրության պատկերակին: 4 ուղղության կետերով շրջանագծի մեջ փնտրեք գորշ կետ: Քարտեզը կփոխվի ՝ ցույց տալու ձեր ներկայիս գտնվելու վայրը կենտրոնում որպես կապույտ կետ, որը շրջապատված է բաց կապույտ շրջանով: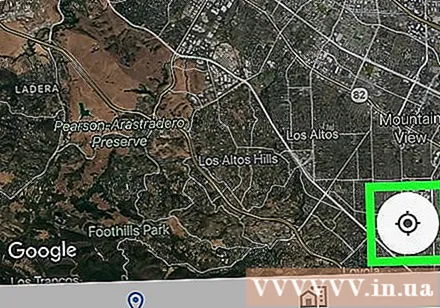
- Բաց կապույտ շրջանի ներսում ազդանշանն է `ավելի մուգ կանաչ գույն: Այս ազդանշանը ցույց է տալիս այն ուղղությունը, որին ուղղված է սարքը:
Խնդիրների լուծման վայրը.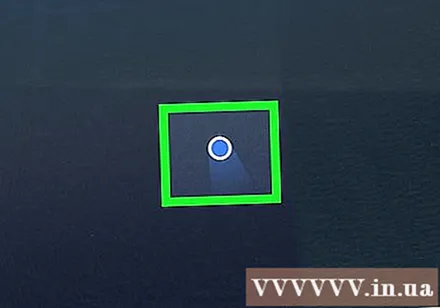
- Եթե կանաչ կետը չի հայտնվում կամ մոխրագույն է, Google Քարտեզները չեն կարող որոշել ընթացիկ գտնվելու վայրը: Համոզվեք, որ տեղադրության ծառայությունները միացված են, և որ սարքը միացված է Wi-Fi- ին կամ տվյալների ցանցին:
- Եթե կապույտ կետի տեղը ճիշտ չէ, ապա հավանականություն կա, որ դուք և շարժական աշտարակը կփակվեն բարձր շենքերի կամ շինությունների կողմից: Այս դեպքում կարող է անհրաժեշտ լինել վերագործարկել ձեր հեռախոսը կամ պլանշետը: