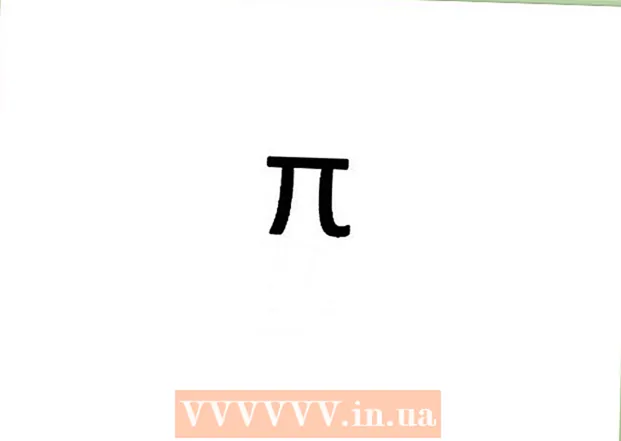Հեղինակ:
Randy Alexander
Ստեղծման Ամսաթիվը:
23 Ապրիլ 2021
Թարմացման Ամսաթիվը:
1 Հուլիս 2024

Բովանդակություն
Mac- ի հատուկ նիշերը գումարած են թարգմանիչների, մաթեմատիկոսների կամ emoji չօգտագործողների համար: Դյուրանցում և Խմբագրել Special Հատուկ նիշերի ցանկը, դուք գտնում եք սիրված նիշեր: Ավելի յուրօրինակ խորհրդանիշների համար դուք պետք է վերագործարկեք ստեղնաշարի մուտքագրման ցանկը:
Քայլեր
3-ի մեթոդը `Արագ դյուրանցումներ
Պահեք ցանկացած տառի ստեղն ՝ հարակից խորհրդանիշները տեսնելու համար: Առցանց տեքստի կամ տեքստի դաշտում ցանկացած ստեղն պահելը բացում է համարժեք այբբենական նիշերի ցուցակ: Բանալին պահելիս կտտացրեք ձեր ուզած խորհրդանիշին կամ սեղմեք խորհրդանիշին համապատասխանող թվային ստեղնը: Ահա մի քանի օրինակներ.
- Բանալին պահել ա մուտքագրել à á â ä æ ã ā ā: Նույնը վերաբերում է այլ ձայնավորներին:
- Բանալին պահել գ մուտքագրել ç ć č:
- Բանալին պահել ն մուտքագրել ń:
- Նկատի ունեցեք, որ շատ տառերի բաց երկխոսության տուփ չկա:
- Այս երկխոսության տուփը չի հայտնվի, եթե անջատեք Key Repeat- ը System Preferences → Keyboard- ում:

Բանալին պահել Տարբերակ. Բանալին պահելու ընթացքում Տարբերակ (կամ Ալտ որոշ ստեղնաշարերի վրա), մեկ այլ ստեղն սեղմելիս կգրվի հատուկ խորհրդանիշ, սովորաբար մաթեմատիկայի կամ արժույթի խորհրդանիշ: Օրինակ:- Տարբերակ + էջ = π
- Տարբերակ + 3 = £
- Տարբերակ + է = ©
- Տե՛ս հոդվածի վերջում ստեղնաշարի դյուրանցումների ամբողջական ցուցակը: Այլընտրանքորեն, կարող եք հետևել ստեղնաշարի մուտքագրման հրահանգներին ՝ այս խորհրդանիշները ցուցադրող էկրանային ստեղնաշարը բացելու համար:

Բանալին պահել Տարբերակ և Հերթափոխ. Լրացուցիչ խորհրդանիշներ ավելացնելու համար միաժամանակ պահեք 2 ստեղն և սեղմեք մեկ այլ ստեղն: Գրառման վերջում կարող եք տեսնել պատկերակների ցանկը կամ սկսել հետևյալից.- Տարբերակ + Հերթափոխ + 2 = €
- Տարբերակ + Հերթափոխ + / = ¿
3-ի մեթոդ 2. :գացմունքներ և այլ խորհրդանիշներ

Գործիքադարակում կտտացրեք «Խմբագրել» -ին: Կտտացրեք տեքստի դաշտում, որտեղ ցանկանում եք զմայլիկը տեղադրել: Սա գործում է տեքստային դաշտերի մեծ մասի համար, ինչպիսիք են էլ. Փոստի հաղորդագրությունները կամ տեքստային փաստաթղթերը: Եթե ուզում եք վստահ լինել, կարող եք այն օգտագործել TextEdit- ում:- Եթե մուտքագրելիս ցանկանում եք բացել հատուկ նիշերի պատուհանը, կտտացրեք սեղանի վրա ցանկացած վայրում:
Բացեք հատուկ նիշերի ընտրացանկը: Նայեք Խմբագրել ցանկի տակ ՝ այս ապրանքը գտնելու համար: Կախված ձեր օգտագործած OS X- ի վարկածից `այս տարրը կկոչվի Emoji & Symbols կամ Special Character ... (Հատուկ նիշեր ...):
- Theաշացանկը կարող եք բացել ստեղնաշարի դյուրանցումներով Հրամանատարություն + Վերահսկում + Տարածություն.
Մուտքի ընտրանքներ. Հատուկ նիշերի պատուհանը մի շարք տարրեր ունի, կտտացնելու համար կտտացրեք ստորև նշված կետին: Կտտացրեք սլաքը ՝ ավելի շատ կատեգորիաներ տեսնելու համար:
- Եթե չեք գտնում ձեր ուզած կատեգորիան, ապա քաշեք հատուկ նիշերի էջի վերև ՝ որոնման տողը տեսնելու համար:
- Դուք կարող եք էկրանը փոքրից մեծ դարձնել ՝ օգտագործելով էկրանի վերևի աջ անկյունում գտնվող կոճակը: Այս կոճակը տեսնելու համար հարկավոր է ոլորել վերև:
Ընտրեք ցանկալի պատկերակը: Կրկնակի կտտացրեք այն խորհրդանիշին, որը ցանկանում եք տեղադրել տեքստի դաշտում: Կարող եք պատկերակը քաշել և գցել աջ տեքստի դաշտում, կամ աջ կտտացնելով, ընտրել Պատճենել նիշի տվյալները և այն տեղադրել այն տեքստի դաշտում:
- OS X- ի հին տարբերակներում կարող եք օգտագործել «Տեղադրել» կոճակը:
- Հաջորդ անգամ, երբ օգտագործեք այս ընտրացանկը, կտեսնեք, որ վերջերս օգտագործված պատկերակները նախ կցուցադրվեն ՝ հեշտ մուտք ունենալու համար:
3-ի մեթոդը 3. Օգտագործելով ստեղնաշարի մուտքագրման ընտրանքները
Բացեք համակարգի նախապատվությունները: Դուք կարող եք մուտք գործել այն ընտրացանկի վերևում ՝ Apple- ի լոգոտիպով, կամ գնալ «ationsրագրեր» պանակ: Կամ կարող եք որոնել գործիքագոտում:
Գտեք Ներածման կետը: Մուտքագրեք «Ներածում» համակարգի նախապատվությունների պատուհանի վերևի աջ անկյունում գտնվող որոնման դաշտում: Դուք կտեսնեք, որ մեկ կամ մի քանի տարբերակներ ընդգծված են: Ընտրեք ընդգծել հետևյալ կետերը.
- Ստեղնաշար (ընտրեք OS OS- ի թարմացումը)
- Միջազգային (միջազգային) (OS X- ի որոշ հին տարբերակների վրա)
- Լեզու և տեքստ (հին OS X տարբերակ)
Կտտացրեք Ներածման աղբյուրները: Ենթանկյունը բացելուց հետո ընտրեք Ներածման աղբյուրները: Կախված OS X- ի որ տարբերակից եք օգտագործում, դուք կտեսնեք դրոշների և երկրների անունների ցուցակ և (կամ) ստեղնաշարի պատկեր:
Նշեք «menuուցադրել մուտքի ընտրացանկը ցանկի տողում» վանդակը:’ (Ներածման ընտրացանկը ցուցադրել գործիքագոտում): Այս տարբերակը պատուհանի ներքևում է: Երկխոսության վանդակը ստուգելուց հետո կտեսնեք, որ գործիքագոտի աջ կողմում ՝ էկրանի վերևում, հայտնվում է նոր պատկերակ, գուցե դրոշի պատկերակ կամ սև ու սպիտակ ստեղնաշար:
Menuուցադրել նիշերի դիտիչը նոր ընտրացանկում: Կտտացրեք գործիքագոտում հայտնված պատկերակին, ընտրեք Chaույց տալ նիշերի դիտիչը: Սա կբացի մի քանի պատկերակ պարունակող պատուհան (վերևում նշված էմոցիոնաների նման): Կարող եք հետևել այս քայլերին.
- Ձախ վահանակում կտտացրեք կատեգորիայի անվանը:
- Ոլորեք ներքև ՝ ձեր ուզած խորհրդանիշը գտնելու համար: Սրբապատկերի տատանումները տեսնելու համար կտտացրեք և քաշեք պատկերակը աջ վահանակի վրա:
- Կրկնակի կտտացրեք պատկերակին ՝ այն «մուտքագրելու» համար, քաշեք և գցեք այն տեքստի դաշտում, կամ աջ կտտացրեք և ընտրեք Պատճենել նիշի տվյալները: OS X- ի հին տարբերակների վրա պարզապես սեղմեք Տեղադրել կոճակը:
Showուցադրել ստեղնաշարի դիտիչը: Menuանկում մեկ այլ տարբերակ է «Keyուցադրել ստեղնաշարի դիտիչը»: Եթե այս ընտրանքը ընտրեք, դուք կկարողանաք տեսնել համակարգչի էկրանին ցուցադրվող ստեղնաշարի պատկերը: Սա արդյունավետ միջոց է խորհրդանիշներ գտնելու համար, որոնք տպված չեն ֆիզիկական ստեղնաշարի վրա: Օրինակ, պահեք ստեղնը Տարբերակ և / կամ Հերթափոխ տեսնել վիրտուալ ստեղնաշարի փոփոխությունը:
- Դուք կարող եք տեղափոխել վիրտուալ ստեղնաշարի դիրքը էկրանին: Չափափոխեք ՝ կտտացնելով և քաշեք անկյունները:
Ակտիվացրեք մեկ այլ ստեղնաշար (ըստ ցանկության): Եթե մեկից ավելի լեզու եք մուտքագրում, վերադառնաք ընտրացանկ ՝ System Preferences- ի տակ: Սեղմեք + ստեղնը ՝ հասանելի լեզուները մուտք գործելու համար, այնուհետև կտտացրեք Ավելացնել կոճակին ՝ ձեր ուզած լեզուն ընտրելու համար: Նույնիսկ առանց այլ լեզու օգտագործելու, հետևյալ դասավորություններից մի քանիսը կօգնեն.
- Օրինակ, անգլերեն բաժնում կլինի «ԱՄՆ ընդլայնված» ստեղնաշարը: Այս ստեղնաշարը կարող է օգտագործել ավելի շատ խորհրդանիշներ, քան ստեղնը պահելու հնարքը Տարբերակ վերևում
- Որոշ լեզուներ հնարավորություն ունեն ընդօրինակել համակարգչի ստեղնաշարի դասավորությունը: Սովորաբար դա պարզապես փոխում է պատկերակի որոշ բանալիների տեղադրումը:
- Եթե դուք չեք օգտագործում անգլերեն ստեղնաշար, կարող եք ժամանակավորապես անցնել ԱՄՆ անգլերենի ստանդարտ ստեղնաշարի ՝ ստորև նշված դյուրանցումների ամբողջական ցուցակն օգտագործելու համար:
Փոխել ստեղնաշարը: Կարող եք միաժամանակ մի քանի ստեղնաշար ակտիվացնել: Ստեղնաշար փոխելու համար անցեք ընտրացանկ ՝ ավելի շուտ ակտիվացնելու նիշերի դիտիչը և ստեղնաշարը: Մատչելի ցուցակից ընտրեք ստեղնաշարը, որը ցանկանում եք օգտագործել:
- Դուք կարող եք ստեղնաշարեր ստեղծել ստեղնաշարի մեջ նավարկելու համար: Համակարգի Նախընտրանքների որոնման տողում գտեք «Դյուրանցումներ» կետը և կտտացրեք ընդգծված կետին: Դյուրանցումներ ընտրացանկին մուտք գործելուց հետո ձախ կողմում ընտրեք Ներածման աղբյուրները և նշեք «Ընտրեք մուտքի նախորդ աղբյուրը» կոչվող վանդակը:
Ամբողջական դյուրանցման բանալիների ցուցակ
Ձախ կողմում պատկերված է այն նշանը, որը պահում եք ստեղնը պահելով Տարբերակ միաժամանակ ցանկացած ստեղնի հետ: Աջ կողմում բանալիների համադրությունն է Տարբերակ, Հերթափոխ և 3-րդ բանալին:
Խորհուրդներ
- Այս հոդվածում ստեղնաշարի հատուկ դյուրանցումները գործում են միայն ԱՄՆ ստանդարտ ստեղնաշարի հետ: Կարող եք ժամանակավորապես անցնել այս ստեղնաշարի, եթե ընթացիկ ստեղնաշարի վրա ճիշտ չեք մուտքագրում ձեր ուզած խորհրդանիշը:
- Եթե այս հոդվածի պատկերակներից մեկը ցուցադրվում է որպես ուղղանկյուն, ձեր վեբ զննարկիչը չի կարող ցուցադրել այդ նիշը: Այս պատկերակները ցուցադրվում են բոլոր հիմնական Mac զննարկիչներում: