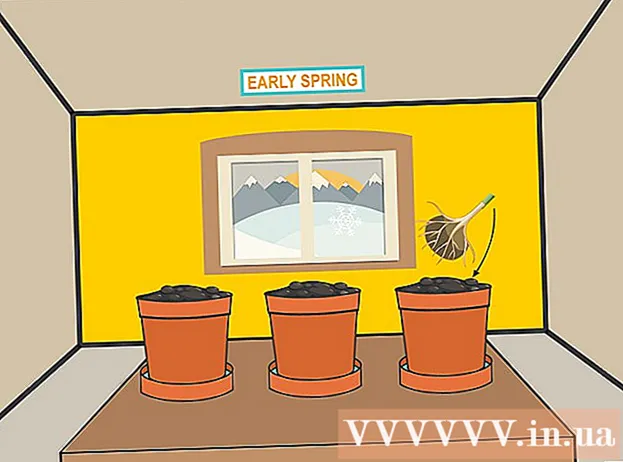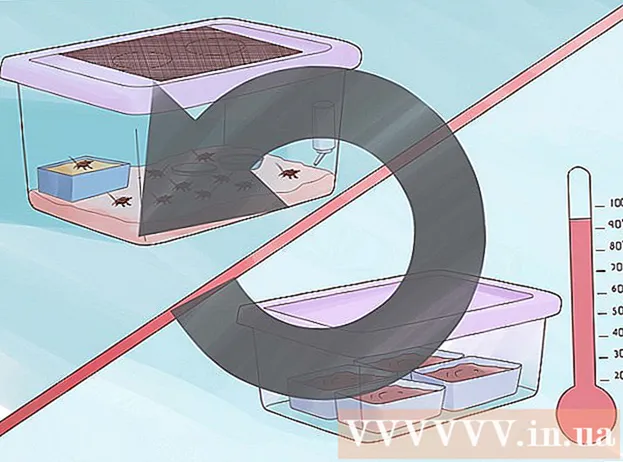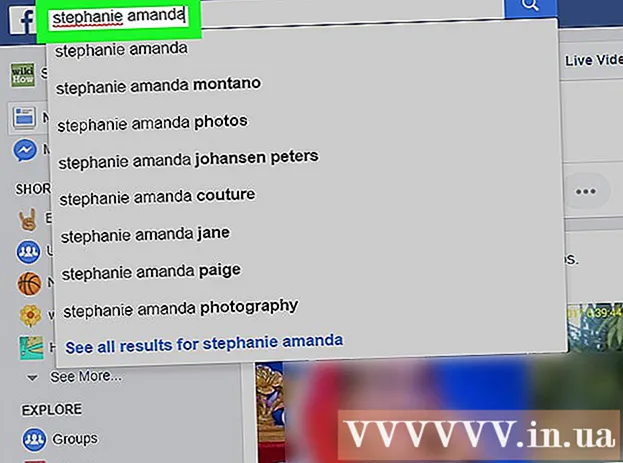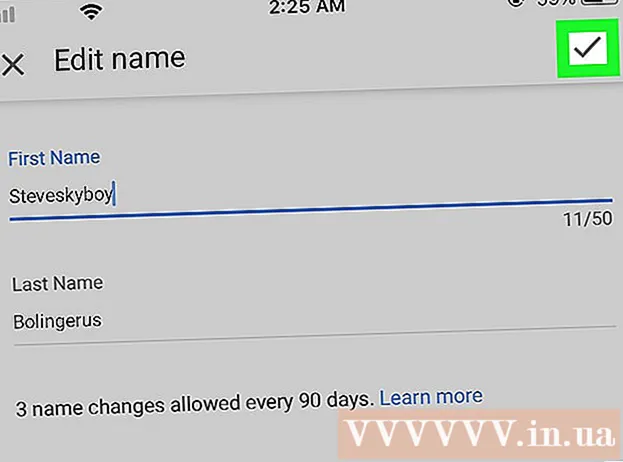Հեղինակ:
Robert Simon
Ստեղծման Ամսաթիվը:
17 Հունիս 2021
Թարմացման Ամսաթիվը:
1 Հուլիս 2024

Բովանդակություն
Այս wikiHow- ը ձեզ սովորեցնում է, թե ինչպես կարելի է տվյալները փոխանցել հետ և առաջ SD հիշողության քարտի և համակարգչի միջև: SD քարտերը կարող եք օգտագործել թվային ֆոտոխցիկների, հեռախոսների, պլանշետների և համակարգիչների մեծ մասում:
Քայլեր
3-ի մեթոդը ՝ Android- ում
Android սարքի Գզրոց հավելվածում տեղադրված հանդերձանքի պատկերակով:
- Կարող եք նաև երկու մատով սահել էկրանի վերևից ներքև, ապա հպել հանդերձանքի պատկերակին ՝ Կարգավորումները բացելու համար:
. Կտտացրեք էկրանի ստորին ձախ անկյունում գտնվող Windows- ի պատկերանշանին:

. Կտտացրեք «Սկսել» պատուհանի ներքևի ձախ մասում գտնվող մոխրագույն կապող պատկերակին: File Explorer պատուհանը կբացվի:
Ընտրեք SD քարտ: Կտտացրեք ձեր հիշողության քարտի անունը File Explorer պատուհանի ձախ կողմում: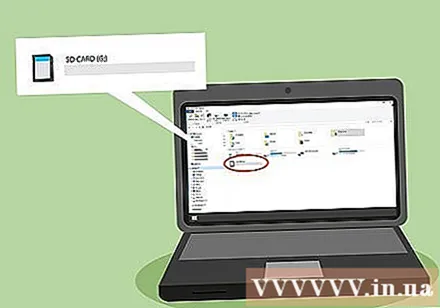
- Եթե չեք կարողանում գտնել ձեր հիշողության քարտը, կտտացրեք Այս համակարգիչըԴրանից հետո կրկնակի սեղմեք էջի մեջտեղում գտնվող «Սարքեր և կրիչներ» վերնագրի տակ գտնվող SD քարտի անվան տակ:

Դիտեք SD քարտի ներսում գտնվող ֆայլերը: Դուք կարող եք թերթել ներքևում գտնվող էջի ֆայլերի և պանակների միջով ՝ դրանք դիտելու համար, կամ երկու անգամ սեղմեք ֆայլերի / պանակների վրա ՝ այն բացելու համար:
SD քարտից ֆայլեր տեղափոխեք համակարգիչ: Դա անելու համար դուք.
- Ընտրեք ֆայլ կամ պանակ տեղափոխելու համար:
- Կտտացրեք քարտին տուն (Գլխավոր էջ):
- Սեղմել Տեղափոխվել
- Սեղմել Ընտրեք գտնվելու վայրը ... (Ընտրեք վայրը ...)
- Կտտացրեք ձեր աշխատասեղանին գտնվող թղթապանակին (օրինակ Աշխատասեղան).
- Սեղմել Շարժվել

Ֆայլեր փոխանցել համակարգչից SD քարտ: Գործընթացը նման է SD քարտից համակարգիչ տվյալների փոխանցմանը: Դա անելու համար դուք.- Ընտրեք ֆայլ կամ պանակ տեղափոխելու համար:
- Կտտացրեք քարտին տուն.
- Սեղմել Տեղափոխվել
- Սեղմել Ընտրեք գտնվելու վայրը ...
- Կտտացրեք SD քարտի անվանը:
- Սեղմել Շարժվել
Ձևաչափեք SD քարտը. Եթե SD քարտը չի բացվում կամ չի կարող ստանալ փոխանցված ֆայլը, վերաձեւակերպումը կարող է վերականգնել այն կամ հիշողության քարտը համատեղելի դարձնել ձեր համակարգչի հետ: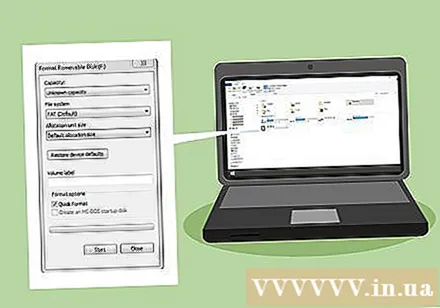
- Ձևաչափումից հետո SD քարտի բոլոր ֆայլերը կջնջվեն:
Հանեք SD քարտը: Կտտացրեք նշանին ^ Ձեր Windows աշխատասեղանի ներքևի աջ մասում կտտացրեք ֆլեշ կրիչի վրա նշանի պատկերակով և այնուհետև կտտացրեք Հանեք ԱՆՈՒՆԸ երբ տարբերակը հայտնվի: Սա կապահովի, որ դուք չեք կորցնում տվյալներ, երբ հիշողության քարտը հեռացվում է համակարգչից: գովազդ
3-ի մեթոդ 3. Mac- ի վրա
Տեղադրեք SD քարտը համակարգչի վրա հիշողության քարտի ընթերցողի անցքի մեջ: Եթե համակարգիչը չունի քարտի ընթերցող, ապա կարող եք ձեռք բերել արտաքին հիշողության քարտի ընթերցող, որը միանում է USB- ով:
- MicroSD քարտը պետք է օգտագործվի հիշողության քարտի ընթերցողի հետ `SD քարտի ամենատարածված բնիկներում տեղավորելու համար:
- Mac համակարգիչներից շատերը չունեն SD քարտի ընթերցող անցք:
Բաց որոնիչ Կտտացրեք կապույտ դեմքի պատկերակին, որը գտնվում է ձեր Mac աշխատասեղանի ներքեւի մասում ՝ Նավահանգիստում: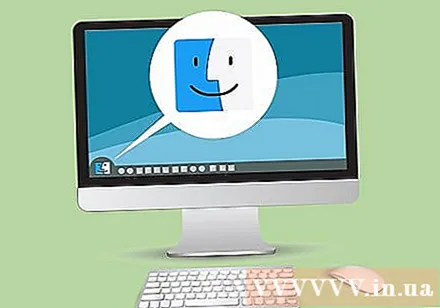
Կտտացրեք ձեր SD քարտի անունը Finder պատուհանի ձախ պատուհանում ՝ «Սարքեր» խորագրի հենց ներքևում: Հիշողության քարտի պարունակությունը կհայտնվի Finder- ի հիմնական պատուհանում: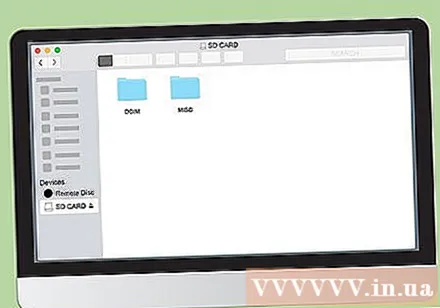
Դիտեք բովանդակությունը SD քարտում: Կարող եք որոնիչի հիմնական պատուհանում հիշողության ոլորման ֆայլերի և պանակների միջով պտտվել կամ կրկնակի սեղմել ֆայլերի / թղթապանակների վրա ՝ այն բացելու համար: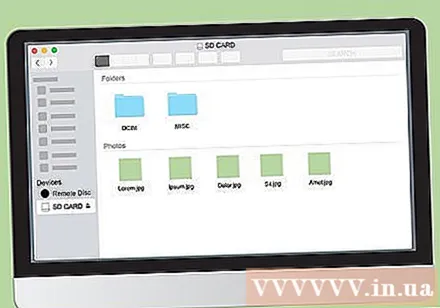
SD քարտից ֆայլեր տեղափոխեք Mac համակարգիչ: Դա անելու համար դուք.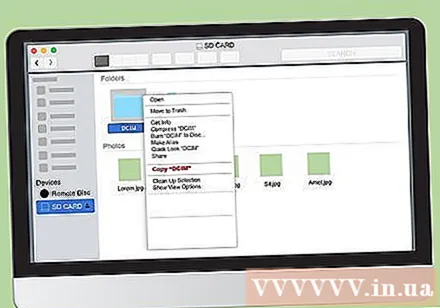
- Հիմնական որոնիչի պատուհանում ընտրեք ֆայլ կամ պանակ:
- Սեղմել Խմբագրել (Խմբագրել)
- Սեղմել Կտրել - Կտրել (կամ Պատճենել - պատճենել)
- Կտտացրեք նպատակակետի պանակը:
- Սեղմել Խմբագրել, ապա կտտացրեք Կպցնել իրը լավ Կպցնել իրերը (Տեղադրել բովանդակությունը):
Ֆայլերը Mac- ով տեղափոխեք SD քարտ: Դա անելու համար դուք.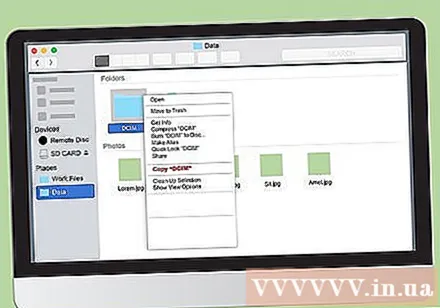
- Սեղմեք Finder- ի ձախ կողմում գտնվող թղթապանակին:
- Ընտրեք հիմնական որոնման պատուհանում ֆայլը կամ պանակը
- Սեղմել Խմբագրել
- Սեղմել Կտրել (կամ Պատճենել)
- Կտտացրեք նպատակակետի պանակը:
- Սեղմել Խմբագրել, հետո եկավ Կպցնել իրը լավ Կպցնել իրերը.
Ձևաչափեք SD քարտը. Եթե SD քարտը չի բացվում կամ չի կարող ստանալ փոխանցված ֆայլը, վերաձեւակերպումը կարող է վերականգնել այն կամ հիշողության քարտը համատեղելի դարձնել ձեր համակարգչի հետ: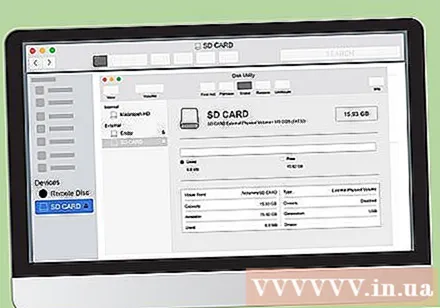
- Ձևաչափումից հետո SD քարտի բոլոր ֆայլերը կջնջվեն:
Հանեք SD քարտը: Կտտացրեք SD քարտի անվանման աջ կողմում գտնվող «Eject» պատկերակին, որը գտնվում է Finder պատուհանի ձախ կողային գոտում: Դա կանխելու է SD քարտի ֆայլերի վրա ազդելը, երբ քարտը հեռացնում եք համակարգչից: գովազդ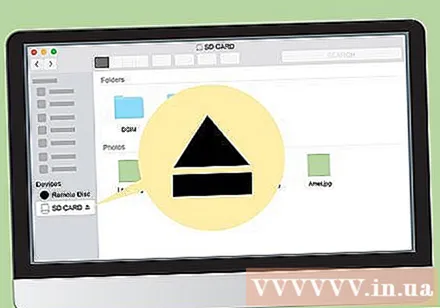
Խորհուրդներ
- Խցիկի մեջ SD քարտ օգտագործելիս հիշողության քարտը կտեղավորվի խցիկի մարմնի վրա տեղադրված հատուկ անցքի մեջ: Անցքի տեղը կախված է մոդելից, ուստի հարկավոր է ստուգել խցիկի հրահանգները ՝ տեսնելու համար, թե որտեղ է գտնվում SD քարտը:
Arnգուշացում
- Մի ձևաչափեք SD քարտը ՝ առանց անհրաժեշտ տվյալների կրկնօրինակման: