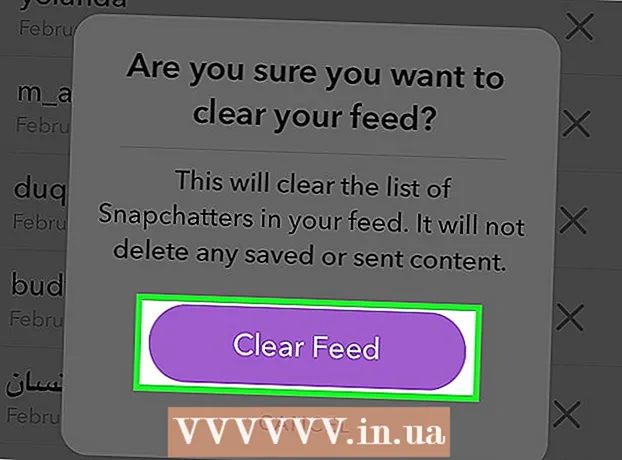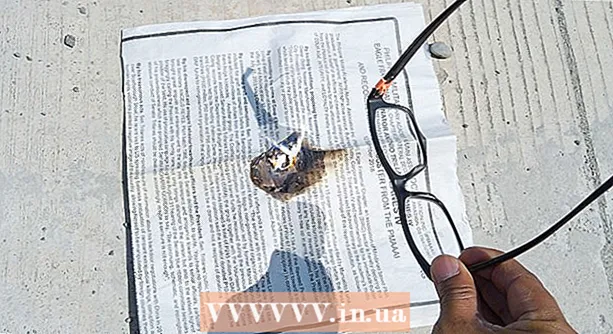Հեղինակ:
Randy Alexander
Ստեղծման Ամսաթիվը:
28 Ապրիլ 2021
Թարմացման Ամսաթիվը:
1 Հուլիս 2024

Բովանդակություն
iTunes- ը Apple- ի կողմից թողարկված երաժշտական նվագարկիչ և մենեջեր է: Բացի երաժշտություն և կինոնկարներ նվագելուց և կազմակերպելուց, ծրագիրը նաև բովանդակություն համաժամեցնելու գործառույթ ունի ձեր iPhone- ի, iPad- ի կամ iPod- ի հետ: iTunes- ն անվճար է, և դրա օգտագործման համար ձեզ հարկավոր է Apple ID: Րագրի տեղադրումը բավականին հեշտ է, բայց կան շատ տարբերակներ ՝ ձեր նախասիրություններին համապատասխան:
Քայլեր
6-րդ մասի 1-ը. Տեղադրեք iTunes- ը
Ներբեռնեք iTunes ծրագրակազմը Apple կայքից: Դուք կարող եք ներբեռնել iTunes- ը այստեղից: Ներբեռնման էջը ավտոմատ կերպով կտրամադրի ձեր համակարգչի գործառնական համակարգի ճիշտ տեղադրիչը:

Տեղահանեք հին տարբերակը: Եթե ձեր համակարգիչը նախապես տեղադրված է iTunes- ի հին տարբերակով, նախքան նոր տարբերակը տեղադրելը, անհրաժեշտ է ապատեղադրել հին ծրագիրը: Սեղմեք այստեղ ՝ իմանալու, թե ինչպես տեղահանել iTunes- ի հին տարբերակը:
Գտեք ներբեռնված տեղադրման ծրագիրը: Այն կարող եք գտնել ձեր զննարկչի պատուհանի ներքևում կամ «Ներբեռնումներ» պանակում:

Գործարկել տեղադրման ծրագիրը: Հետևեք հրահանգներին ՝ iTunes- ը ձեր համակարգչում տեղադրելու համար:- Կարգավորման ընթացքում դուք կարող եք ընտրել iTunes- ը որպես լռելյայն երաժշտական նվագարկիչ:
Տեղադրելուց հետո վերագործարկեք համակարգիչը: Այս քայլը կարող է անհրաժեշտ չլինել, բայց սովորաբար օգնում է մեղմել այն չնչին խնդիրները, որոնց բախվում եք նոր ծրագիր տեղադրելուց հետո:

Գործարկել iTunes- ը: Երբ iTunes- ն առաջին անգամ եք գործարկում, այն կհայտնվի ողջույնի որոշ հաղորդագրություններով: Փակեք այն ՝ iTunes- ը օգտագործելու համար: գովազդ
6-րդ մասի 2-րդ մասը. Մուտք գործեք Apple ID
Կտտացրեք «Որոնման խանութ» նշաձողի հարևանությամբ օգտագործողի փոքր տեղեկատվության պատկերակին: Դրանից հետո կհայտնվի Apple ID մուտքի պատուհանը:
Մուտքագրեք ձեր Apple ID- ի տվյալները կամ կտտացրեք:Ստեղծեք Apple ID. Խանութից իրեր բեռնելու համար հարկավոր է մուտք գործել ձեր Apple ID: Apple ID– ն սովորաբար տրամադրվում է անվճար, բայց պահանջում է մուտքագրել վարկային քարտի տվյալներ: Սեղմեք այստեղ ՝ առանց կրեդիտ քարտի Apple ID ստեղծելու հրահանգներին:
Լքեք հին համակարգիչը (անհրաժեշտության դեպքում): Միաժամանակ հինգ համակարգիչով կարող եք մուտք գործել ձեր Apple ID: Եթե iTunes- ը կարգավորում եք վեցերորդ համակարգչում, դուք չեք կարողանա ներբեռնել խանութից գնված բովանդակությունը: Հետևաբար անհրաժեշտ է անօրինականացնել հին համակարգիչներից մեկը կամ բոլոր այն համակարգիչները, որոնք միաժամանակ մուտք են գործել Apple ID- ով `դրանց հասանելիություն չունենալու դեպքում:
- Լիցենզավորման և ապալիցենզավորման վերաբերյալ մանրամասն հրահանգների համար կտտացրեք այստեղ:
6-րդ մասի 3-ը. Ընտրովի տեղադրում
Կտտացրեք «Խմբագրել» (Windows) կամ «iTunes» (Mac) ներդիրին: Սա կբերի մի շարք կարգավորումների, որոնք կարող են ճշգրտվել iTunes- ի համար ՝ համապատասխան օգտագործողին: Կարգավորեք կարգավորումները նախքան ֆայլեր ավելացնելը ՝ առավելություններն առավելագույնի հասցնելու համար:
Ընտրեք «Նախապատվություններ»: Կհայտնվի Նախընտրանքների պատուհանը:
Սահմանեք «Գեներալ» տարբերակը: Սրանք iTunes- ի հիմնական պարամետրերն են:
- Գրադարանի անուն - iTunes գրադարանի անունը: Այս պարամետրը օգտակար է, եթե ձեր համակարգչում կառավարում եք բազմաթիվ գրադարաններ:
- Դիտումներ - Կարող եք փոխել ինտերֆեյսի տարբեր ընտրանքներ ՝ օգտագործելով ընտրանքային տուփեր և բացվող ընտրացանկեր:
- Երբ CD եք տեղադրում - Օգտագործեք բացվող ընտրացանկը ՝ գործառույթը ավտոմատ կերպով ընտրելու համար աուդիո CD- ն համակարգչում տեղադրելու ժամանակ:
- Ներմուծման պարամետրեր. Կբացվի նոր ընտրացանկ, որը թույլ կտա ձեզ ընտրել ֆայլերի տեսակները, որոնք պետք է փոխարկել գրադարանին ավելացնելիս: Սրանք առաջադեմ պարամետրեր են, և օգտվողների մեծ մասը կարիք չի ունենա անհանգստանալ դրանց մասին: Այս գործողությունը կարևոր կլինի, երբ ավելացնեք ֆայլեր, որոնք չեն աջակցվում iTunes- ի կողմից:
- Language - Սահմանում է iTunes- ի լեզուն:
Սահմանեք «Նվագարկումը» տարբերակը: Սրանք iTunes- ում երաժշտություն և տեսանյութեր նվագարկելու պարամետրեր են:
- Crossfade Songs - Երգերը միահյուսելու ժամանակ սահմանեք:
- Sound Enhancer - Ավելացրեք էֆեկտներ, ինչպիսիք են հնչյունը և բասը / թրեբլը:
- Ձայնի ստուգում - iTunes- ը հարմարեցնում է երգի նվագարկման ձայնը նույն մակարդակին:
- Նախընտրելի վիդեո տարբերակը - գնված վիդեո ֆայլը նվագարկելիս ընտրեք տեսանյութի նվագարկման որակը: Ընտրեք ավելի ցածր որակ, եթե համակարգիչը չի կարող խաղալ 1080P տեսանյութերի տարբերակը:
- Ենթագրերի ոճ - Թույլ է տալիս սահմանել վերնագրերի և ենթագրերի ոճը, որոնք հայտնվում են տեսանյութում:
- Նվագարկել աուդիո օգտագործումը. Թույլ է տալիս ընտրել ձայնը նվագող սարքը:
- Bitrate և բիտեր մեկ նմուշի համար (Bit per Sample) - Որակի առաջադեմ պարամետր, որի մեծ մասը օգտվողները կարող են ընտրել լռելյայն:
Սահմանեք «Sharing» տարբերակը: Այս պարամետրերը նշում են, թե ինչպես է գրադարանը համօգտագործվում նույն ցանցի մյուս համակարգիչների հետ:
- Կիսիր իմ գրադարանը իմ տեղական ցանցում. Այս տարբերակի միացումը հնարավորություն է տալիս նույն ցանցի մյուս համակարգիչներին մուտք գործել iTunes գրադարան: Կարող եք վերահսկել, թե որ տեսացանկերը հասանելի են, և գաղտնաբառ պահանջել:
- ITunes- ում Home Sharing- ի կարգավորումների մասին մանրամասների համար կտտացրեք այստեղ:
Սահմանեք «Պահպանել» տարբերակը: Այս կարգավորումները թույլ են տալիս iTunes- ին մշակել գնված բովանդակությունը:
- Ավտոմատ ներլցումներ - Կարգավորեք գնված իրերը, որոնք ցանկանում եք ավտոմատ կերպով ներբեռնվել ձեր համակարգչում: Այս կարգավորումը կանդրադառնա նույն Apple ID- ով այլ սարքերում գնված իրերի վրա:
- Բարձր հստակությամբ տեսանյութեր ներբեռնելիս նախընտրեք. Օգտագործեք բացվող ցանկը ՝ նախընտրած որակը ընտրելու համար: 720P- ը լռելյայն է, դեռ HD ձևաչափով, բայց 1080P- ից ցածր:
- Գնման և նվագարկման ընտրանքներ. Այս ընտրանքներում նշվում է, թե ինչպես է iTunes- ը հավաքում ալբոմի արվեստը և տեղեկատվությունը երաժշտական ֆայլերի համար և համաժամացնում նվագարկման տեղեկատվությունը սարքերում:
Սահմանեք «alնողական» տարբերակը: Այս պարամետրը թույլ է տալիս վերահսկել, թե ով է հասանելի iTunes- ի բովանդակությանը: Այս քայլը հատկապես անհրաժեշտ է, եթե դուք տեղադրում եք iTunes երեխաների համար:
- Անջատել - Կարող եք անջատել որոշ բովանդակության, ինչպես նաև խանութի մուտքը:
- Գնահատականներ համար և սահմանափակել. Այս պարամետրերը թույլ են տալիս ընտրել գնահատման համակարգը, որը ցանկանում եք օգտագործել, այնուհետև սահմանափակել տարբեր տարրեր ՝ ելնելով վարկանիշից:
- Կտտացրեք Կողպեքը ՝ հետագա փոփոխությունները կանխելու համար: Ապակողպելու համար օգտագործողը պետք է ունենա մուտքի գաղտնաբառ:
Սահմանեք «Սարքը» տարբերակը: Այս կարգավորումները ազդում են Apple սարքի պահուստավորման և ավտոմատ համաժամացման վրա: Ձեզ հարկավոր չէ շատ աշխատանք կատարել, քանի դեռ չեք սկսել համաժամեցնել սարքերը:
- Կանխել iPod- ի, iPhone- ի և iPad- ի ինքնաբերաբար համաժամացումը - Լռելյայնորեն, Apple սարքերն ավտոմատ կերպով համաժամացվում են միացնելուն պես: Եթե ցանկանում եք կանխել դա, ստուգեք ներքևի վանդակը:
Սահմանեք «Ընդլայնված» տարբերակը: Սրանք iTunes Media պանակի պարամետրերն են, ինչպես նաև ծրագրի այլ պարամետրերը:
- iTunes Media պանակի գտնվելու վայրը - Սա թույլ է տալիս փոխել պահված iTunes նվագարկիչ ֆայլերի, այդ թվում ՝ սարքերի կրկնօրինակումների տեղը: Այս փոփոխությունը օգտակար կլինի, եթե ցանկանում եք, որ ֆայլերը պահվեն այլ սկավառակի վրա:
- Կազմակերպված պահեք iTunes Media պանակը - Այս պարամետրը կկազմակերպի iTunes Media պանակի ֆայլերը ՝ հիմնված ներկառուցված տեղեկատվության վրա, ինչպիսիք են նկարիչը, ալբոմը և երգի համարը: Այս տարբերակն ակտիվացնելով ֆայլերն ու պանակները կվերանվանվեն և կտեղափոխվեն:
- Պատկերները պատճենեք iTunes Media պանակում գրադարանին ավելացնելիս. Այս վանդակում նշելով, լրացուցիչ ֆայլերի պատճենը կստեղծվի գրադարան և այն կտեղադրվի iTunes Media պանակում: Սա օգտակար է բազմաթիվ հավաքածուներ կազմակերպելու համար, բայց ֆայլերի լրացուցիչ պատճեններ կստեղծի դրանք ավելացնելիս:
- Optionsրագրի ընտրանքներ. Թույլ է տալիս յուրաքանչյուր ծրագրի ցուցակ, որը թվարկված է `ելնելով անհատական նախասիրություններից:
6-րդ մասի 4-րդ մասը. Ֆայլեր ավելացնել գրադարաններին
Ավելացրեք երաժշտական ֆայլեր iTunes գրադարանում: Կարող եք գրադարան երաժշտություն ավելացնել, որպեսզի iTunes- ը նվագարկի այս ֆայլերը և համաժամեցվի Apple սարքերի հետ:
- Կտտացրեք «Ֆայլ» (Windows) կամ «iTunes» (Mac): Եթե ընտրացանկը չեք տեսնում, սեղմեք Ալտ
- Ընտրեք «Ավելացնել պանակ գրադարանին» (Windows) կամ «Ավելացնել գրադարանում» (Mac):
- Ընտրեք այն թղթապանակը, որը պարունակում է երաժշտություն, որը ցանկանում եք ավելացնել: Եթե ֆայլերը WMA պաշտպանված ձևաչափով են, կտտացրեք այստեղ:
Ավելացրեք կինոնկարների ֆայլեր iTunes գրադարանում: Կարող եք վիդեո ֆայլեր ավելացնել ձեր iTunes գրադարանին, բայց պետք է ձեւափոխեք ձևաչափը, որպեսզի iTunes- ը կարողանա ճանաչել ֆայլի տեսակը: Սեղմեք այստեղ ՝ վիդեո ֆայլեր փոխարկելու մանրամասն հրահանգների համար:
- Դուք կարող եք ավելացնել փոխակերպված վիդեո ֆայլերը, ինչպես կցանկանայիք երաժշտական ֆայլերի համար: Ֆայլերը կգտնեք գրադարանի «Տնային կինոնկարներ» բաժնում:
Պատճենեք աուդիո ՍՍ-ն գրադարանում: Կարող եք օգտագործել iTunes- ը ձեր CD հավաքածուն թվային եղանակով պահելու և ձեր Apple սարքում երգեր նվագելու համար: Լռելյայն, iTunes- ը կսկսի պատճենել, երբ CD- ն տեղադրեք, մինչ iTunes- ը աշխատում է:
- Սեղմեք այստեղ ՝ iTunes– ում CD– ները պատճենելու մանրամասների համար:
Գնեք բովանդակություն պատկերասրահում ավելացնելու համար: Եթե դուք մուտք եք գործել ձեր Apple ID, կարող եք օգտագործել iTunes Store- ը երաժշտություն, կինոնկարներ, հեռուստաշոուներ, փոդքասթներ և ավելին գնելու համար ՝ ձեր iTunes գրադարանին ավելացնելու համար: Գնված ապրանքները կապված են հաշվի հետ, այնպես որ դուք կկարողանաք ավտոմատ մուտք գործել դրանց նոր համակարգիչներից և սարքերից:
- Լռելյայնորեն, նոր գնված իրերը ներբեռնվում են ձեր համակարգիչ:
- Սեղմեք այստեղ ՝ iTunes Store- ի գնումներ կատարելու հետագա հրահանգների համար:
6-րդ մասի 5-րդ մասը. Apple սարքերի համաժամացում
Apple սարքը միացրեք համակարգչին: Եթե սա առաջին անգամն է միանում, կհայտնվի կապը ընդունող հաղորդագրությունը ինչպես համակարգչում, այնպես էլ սարքում:
Ընտրեք սարքը iTunes- ում: Մի քանի րոպե անց սարքը կհայտնվի iTunes- ի վերևում գտնվող ուղղահայաց կոճակների շարքում: Սեղմեք ՝ համաժամացման ընտրանքները սահմանելու համար:
Կարգավորեք պահուստային տարբերակները: Սարք ընտրելիս ձեզ կտեղափոխեն Ամփոփ էջ: Կարող եք օգտագործել այս էջը ՝ ձեր սարքի վերաբերյալ տեղեկությունները դիտելու և պահուստային տարբերակները սահմանելու համար: Սեղմեք այստեղ ՝ iTunes- ում ձեր Apple սարքի կրկնօրինակման մասին լրացուցիչ մանրամասների համար:
Ընտրեք այն, ինչ ուզում եք համաժամեցնել: Ձախ պատուհանում կտեսնեք, թե ինչպես է սարքը հայտնվում տարբեր կատեգորիաներով, որոնք կազմում են iTunes գրադարանը (երաժշտություն, կինոնկարներ, ծրագրեր և այլն): Ընտրեք կետերից մեկը `համաժամացման ընտրանքները բացելու համար:
- Նախ անհրաժեշտ է միացնել համաժամացումը բովանդակության համար: Ընտրեք պատուհանի վերևի շրջանակը `համաժամացումը թույլ տալու համար:
- Ընտրեք այն, ինչ ուզում եք համաժամեցնել: Երբ բովանդակությունը ավելացնելու համար նշեք տուփը, պատուհանի ներքևում կտեսնեք, թե որքան պահեստ է մնացել ձեր սարքում:
- Փոխակերպեք իրերը և ընտրեք այն, ինչ ուզում եք համաժամեցնել:
Սկսեք համաժամացնել: Երբ բավարարվեք ձեր ընտրությամբ, կտտացրեք Համաժամացում կամ Դիմել ՝ ձեր սարքի բովանդակության համաժամացումը սկսելու համար: Պատուհանի վերևում կարող եք հետևել համաժամացման առաջընթացին:
- Սարքը համաժամացնելիս սարքում պահված ցանկացած բովանդակություն, որը iTunes- ում չի ընտրված, կջնջվի սարքից:
6-րդ մասի 6-ը. Տնային համօգտագործման կարգավորում

Միացնել տան համօգտագործումը յուրաքանչյուր սարքում: Home Sharing- ը թույլ է տալիս կիսել ձեր iTunes գրադարանը մինչև հինգ այլ լիցենզավորված համակարգիչների հետ: Յուրաքանչյուր համակարգիչ պետք է մուտք գործի նույն Apple ID և միանա նույն ցանցին:- Կտտացրեք «Ֆայլ» → «Տնային համօգտագործում» → «Միացնել տան համօգտագործումը»:
- Մուտքագրեք ձեր Apple ID- ն և գաղտնաբառը: Կտտացրեք Միացնել տան համօգտագործումը
- Կրկնեք քայլերը յուրաքանչյուր համակարգչի վրա, որոնք անհրաժեշտ է միացնել:

Տեսեք տարբեր գրադարաններ: Առնվազն երկու համակարգիչ Home Sharing- ին միացնելուց հետո կարող եք փոխել գրադարանները ՝ կտտացնելով iTunes պատուհանի վերին ձախ անկյունում գտնվող Home կոճակին:
Նվագարկել երաժշտություն և ընդհանուր տեսանյութեր: Դուք կարող եք անմիջապես սկսել ձեր համակարգչի վրա տարածված գրադարաններից բովանդակություն խաղալ ՝ կրկնակի սեղմելով այն:

Տեղափոխել գնված բովանդակությունը: Համօգտագործվող գրադարանն ընտրելուց հետո կտտացրեք Կարգավորումներ ... կոճակին ՝ ընտրելու համար այն բովանդակությունը, որը ցանկանում եք փոխանցել ձեր համակարգչին: Կարող եք փոխանցել միայն այս մեթոդով գնված բովանդակությունը: գովազդ