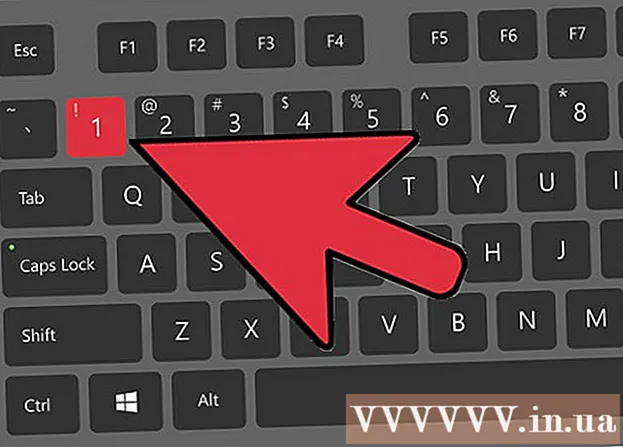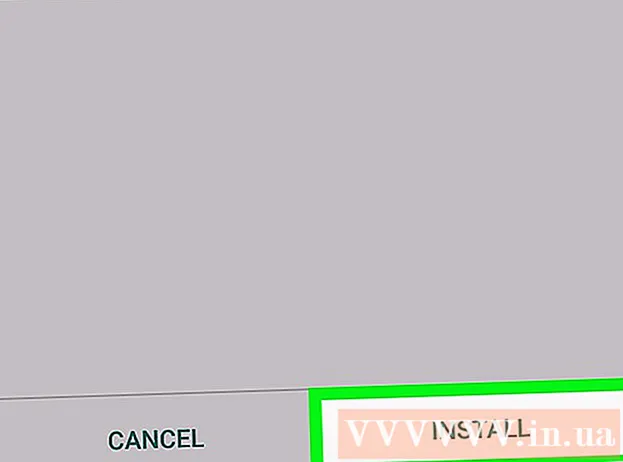Հեղինակ:
Lewis Jackson
Ստեղծման Ամսաթիվը:
5 Մայիս 2021
Թարմացման Ամսաթիվը:
1 Հուլիս 2024

Բովանդակություն
Այս հոդվածը ցույց է տալիս, թե ինչպես վերափոխել Microsoft Word փաստաթղթերը PDF ձևաչափի: PDF ֆայլը համատեղելի է գրեթե ցանկացած ինտերֆեյսի հետ և դժվար է խմբագրել, հարմար է կարևոր փաստաթղթեր պահելու և ուղարկելու համար: Դուք կարող եք օգտագործել SmallPDF- ն կամ Goolge Drive- ը Word փաստաթղթերը առցանց PDF ձևաչափի վերափոխելու կամ Microsoft Word- ը Windows կամ Mac համակարգիչների վրա օգտագործելու համար:
Քայլեր
4-ի մեթոդը 1. Օգտագործեք Word- ը Windows- ում
Բացեք Microsoft Word փաստաթուղթը: Կրկնակի սեղմեք Word փաստաթուղթը ՝ Microsoft Word- ում դրա բովանդակությունը դիտելու համար:
- Եթե փաստաթուղթը դեռ չեք ստեղծել, բացեք Word- ը, ապա կտտացրեք Դատարկ փաստաթուղթ (Սպիտակ էջ) և նախքան գործը սկսելը ստեղծեք ձեր սեփական փաստաթուղթը:

Սեղմել Ֆայլ (Ֆայլ) - ը Word պատուհանի վերին ձախ անկյունում է և նոր պատուհան է հայտնվելու:
Սեղմել Արտահանում (Արտահանել) ձախ ընտրության սյունակում: Պատուհանի մեջտեղում կտեսնեք, որ նոր տարբերակներ են հայտնվում:
Սեղմել Ստեղծեք PDF / XPS փաստաթուղթ (Ստեղծեք PDF / XPS փաստաթուղթ) պատուհանի վերևի ձախ անկյունում:
Կտտացրեք ընտրանքներին Ստեղծեք PDF / XPS (Ստեղծեք PDF / XPS) պատուհանի մեջտեղում, մեկ այլ պատուհան կհայտնվի:
Ընտրեք, թե որտեղ կարելի է ֆայլը պահպանել: Կտտացրեք պատուհանի ձախ կողմում գտնվող թղթապանակը ՝ փոխարկված Word ֆայլը PDF- ում պահելու համար:
- Քանի որ PDF- ը Word- ից տարբեր ձևաչափ է, PDF ֆայլերը կարող եք պահպանել նույն թղթապանակում, ինչ Word ֆայլերը:
- Եթե ցանկանում եք, կարող եք նաև «Ֆայլի անուն» դաշտում մուտքագրել նոր ֆայլի անուն:
Սեղմել Հրապարակել (Արտահանում) պատուհանի ներքևի աջ անկյունում: Սա կստեղծի Word փաստաթղթի PDF ընտրված թղթապանակում: գովազդ
4-ի մեթոդը 2. Օգտագործեք Word- ը Mac- ի վրա
Բացեք Microsoft Word փաստաթուղթը: Կրկնակի սեղմեք Word փաստաթուղթը ՝ Microsoft Word- ում դրա բովանդակությունը դիտելու համար:
- Եթե փաստաթուղթը դեռ չեք ստեղծել, բացեք Word- ը, ապա կտտացրեք Դատարկ փաստաթուղթ (Սպիտակ էջ) և նախքան գործը սկսելը ստեղծեք ձեր սեփական փաստաթուղթը:
Սեղմել Ֆայլ (Ֆայլ) Mac- ի էկրանի վերին ձախ անկյունում ՝ ընտրությունների ցանկը բացելու համար:
Կտտացրեք ընտրանքներին Պահպանել որպես ... (Պահպանել որպես) ներկայումս ցուցադրվող ընտրացանկում: Նոր պատուհան կհայտնվի:
Մուտքագրեք ֆայլի անուն: Մուտքագրեք ցանկալի PDF ֆայլի անունը պատուհանի վերևում գտնվող «Անուն» դաշտում:

Ընտրեք պանակ ՝ ֆայլը պահելու համար: Կտտացրեք պատուհանի ձախ կողմում գտնվող թղթապանակին ՝ PDF ֆայլը պահպանելու համար:
Պատուհանի ներքևի մասում կտտացրեք «Ֆայլի ձևաչափը» վանդակին ՝ բացվող ցանկը բացելու համար:

Կտտացրեք ընտրանքներին PDF բացվող ցանկի «Արտահանում» բաժնում:- Այս տարբերակը տեսնելու համար ստիպված կլինեք ոլորել ներքև ընտրության ցուցակը:

Կտտացրեք կոճակը Արտահանում Կապույտ գույնը պատուհանի ներքևի աջ անկյունում է: Սա կփրկի ձեր PDF ֆայլը ընտրված պանակում: գովազդ
4-ի մեթոդ 3. Օգտագործեք SmallPDF
Բացեք SmallPDF- ի Բառը PDF- ի փոխակերպման էջը ՝ այցելելով https://smallpdf.com/word-to-pdf ձեր համակարգչի զննարկչում:
Սեղմել Ընտրել ֆայլը (Ընտրեք ֆայլը) SmallPDF էջի մեջտեղում: Սա կբացի File Explorer (Windows- ում) կամ Finder (Mac- ի վրա) պատուհանը:
Ընտրեք Word փաստաթուղթը: Գնացեք այն թղթապանակը, որտեղ պահվում է Word փաստաթուղթը, ապա ընտրեք այն ՝ կտտացնելով փաստաթղթի վրա:
Սեղմել Բաց (Բացել) պատուհանի ներքևի աջ անկյունում ՝ SmallPDF- ում Word փաստաթուղթ վերբեռնելու համար:
- Mac- ի վրա կտտացրեք Ընտրեք (Ընտրեք):
Կտտացրեք ընտրանքներին Ներբեռնել ֆայլը (Ներբեռնեք ֆայլը) SmallPDF էջի ստորին ձախ անկյունում: PDF ֆայլը կներբեռնվի ձեր համակարգիչ, բայց երբեմն անհրաժեշտ է ընտրել պահպանման տեղեկատու և / կամ հաստատել ներբեռնումը ՝ կախված ձեր զննարկչի կարգավորումներից:
- Մի քանի վայրկյան կպահանջվի, որպեսզի այս տարբերակը հայտնվի, եթե ձեր Word ֆայլը մեծ է կամ ձեր ինտերնետ կապը դանդաղ է:
4-ի մեթոդը 4. Օգտագործեք Google Drive
Բացեք Google Drive- ը: Գնացեք https://drive.google.com/ ձեր համակարգչի վեբ զննարկիչով ՝ ձեր Google Drive էջը բացելու համար (եթե մուտք եք գործել համակարգ):
- Եթե մուտք չեք գործել, կտտացրեք Գնացեք Google Drive (Գնացեք Google Drive), այնուհետև խնդրում ենք մուտքագրեք ձեր էլ. Փոստի հասցեն և գաղտնաբառը:
Սեղմել Նոր (Նորը) Google Drive- ի պատուհանի վերին ձախ կողմում է, և դուք կտեսնեք ընտրությունների ցուցակ:
Սեղմել Ֆայլի վերբեռնում (Վերբեռնեք ֆայլը) ներկայումս ցուցադրվող ընտրացանկում: Սա կբերի File Explorer- ի (Windows- ի վրա) կամ Finder- ի պատուհանի (Mac- ի վրա):
Ընտրեք ձեր Word փաստաթուղթը: Գնացեք այն թղթապանակը, որտեղ պահվում է Word փաստաթուղթը, ընտրեք այն ՝ կտտացնելով փաստաթղթի վրա:
Սեղմել Բաց (Բաց) պատուհանի ներքեւի աջ անկյունում: Words ֆայլը կվերբեռնվի Google Drive:
- Mac- ի վրա կտտացրեք Ընտրեք (Ընտրեք):
Բացեք Word ֆայլը: Երբ Word ֆայլը վերբեռնվում է Google Drive, կրկնակի կտտացրեք այն Google Drive- ում ՝ այն ձեր զննարկչում բացելու համար:
Սեղմել Ֆայլ պատուհանի վերին ձախ անկյունում `ընտրության ցուցակ բացելու համար:
- Mac- ի վրա հիշեք, որ կտտացրեք Ֆայլ զննարկչի պատուհանում, ոչ թե էկրանի վերին մասում գտնվող գործիքագոտում:
Ընտրեք Ներբեռնեք ինչպես (Ներբեռնեք ինչպես) ներկայումս ցուցադրվող ցանկի միջնամասում և կհայտնվի նոր ընտրացանկ:
Սեղմել PDF փաստաթուղթ (PDF փաստաթուղթ) ընտրացանկում: Այսպիսով, Word փաստաթղթի PDF տարբերակը անմիջապես ներբեռնվում է ձեր համակարգիչ:
- Կախված ձեր զննարկչի պարամետրերից, գուցե անհրաժեշտ լինի հաստատել ներբեռնումը և / կամ ընտրել պահպանման գրացուցակ, նախքան ֆայլը ներբեռնելը:
Խորհուրդներ
- Ձեր համակարգչի լռելյայն PDF ընթերցմամբ PDF ֆայլ բացելու համար պարզապես կրկնակի սեղմեք այն. Եթե կան բազմաթիվ PDF ընթերցողներ, PDF ֆայլը կրկնակի սեղմելուց հետո ձեզանից կխնդրեն ընտրել մեկը:
- Դուք կարող եք նաև օգտագործել «Պահել որպես» տարբերակը ՝ Windows ֆայլերի վրա Word ֆայլերը PDF փոխարկելու համար:
Arnգուշացում
- Կարևոր փաստաթղթերը (օրինակ ՝ կրեդիտ քարտի վերաբերյալ տեղեկությունները) փոխարկելիս պետք է խուսափեք SmallPDF- ից:Չնայած նրանց կայքն անվտանգ է, լավագույնն այն է, որ այս ֆայլերը պահվեն ցանցից դուրս: