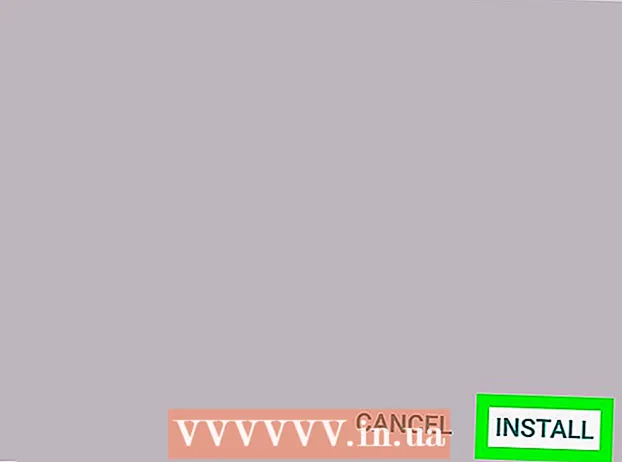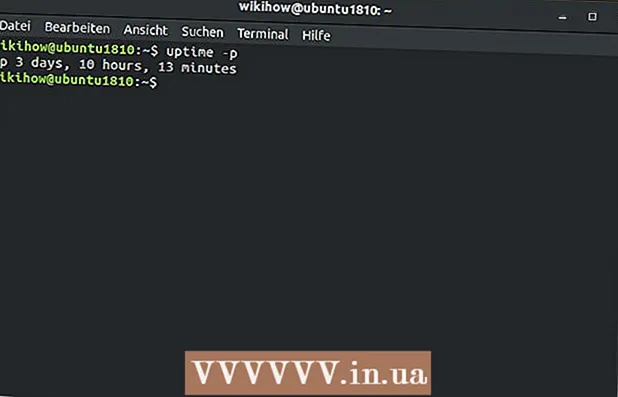Հեղինակ:
Monica Porter
Ստեղծման Ամսաթիվը:
17 Մարտ 2021
Թարմացման Ամսաթիվը:
1 Հուլիս 2024

Բովանդակություն
Չնայած QuickTime 7 Pro- ն այլևս հասանելի չէ շուկայում, դուք դեռ կարող եք MOV ֆայլերը շատ առումներով փոխարկել MP4- ի: MOV ֆայլերի մեծ մասը փոխակերպելու ամենադյուրին ճանապարհը `ընդարձակումը պարզապես վերանվանել MP4- ի: Եթե ունեք QuickTime 7 Pro, կարող եք օգտագործել Արտահանման հնարավորությունը: Եթե ոչ, կան այլ անվճար ծրագրեր, որոնք կարող են արագ վերափոխել ֆայլերը:
Քայլեր
3-ի մեթոդը 1. Վերանվանել ֆայլը
Բացեք MOV ֆայլը պարունակող պանակը: MOV ֆայլերը MP4 դարձնելու ամենաարագ ձևը ընդլայնումն անվանափոխելն է: MP4- ը MOV- ի ենթաձևաչափ է, ուստի անհրաժեշտ չէ կատարել փոխարկումը:
- Սա աշխատում է բոլոր օպերացիոն համակարգերի վրա և չի պահանջում լրացուցիչ ծրագրակազմ: Քանի որ QuickTime 7 Pro- ն այլևս չի թողարկվում, այս անվճար մեթոդը ձեզ համար շատ հարմար է:

Դուք պետք է համոզվեք, որ ընդլայնումը տեսանելի է (միայն Windows): Windows- ը կարող է թաքցնել ֆայլի ընդլայնումները: Ընդարձակումը պետք է տեսանելի լինի, որպեսզի փոփոխություններ կատարեք:- Windows 8 և 10 - Սեղմեք «Դիտել» ներդիրին Explorer- ի պատուհանների վերևում և նշեք «Ֆայլի անվան ընդլայնումներ» վանդակը:
- Windows 7 և ավելի վաղ - Բացեք կառավարման վահանակը և ընտրեք «Թղթապանակի ընտրանքներ»: Կտտացրեք «Դիտել» ներդիրին և ապանշել «Թաքցնել ընդլայնումները հայտնի ֆայլերի տեսակների համար» վանդակը:

Աջ կտտացրեք MOV ֆայլին և ընտրեք «Վերանվանել»: Այս տարբերակը թույլ կտա վերանվանել ֆայլի անունը և ընդլայնումը:
Փոխեք պոչը .մով ֆայլի անվան վերջում դեպի .mp4. Երբ սեղմում ես Մտեք կամ Վերադառնալ, համակարգիչը կհարցնի ՝ արդյո՞ք ցանկանում եք փոխել ընդլայնումը:
Հաստատեք, որ ցանկանում եք փոխել ընդլայնումը: Համակարգը նախազգուշացնում է, որ ֆայլի անունը փոխելը կարող է ֆայլը անընթեռնելի դարձնել: Կարող եք անտեսել այս նախազգուշացումը և շարունակել:
- MacOS- ի վրա հայտնվող պատուհանում կտտացրեք «Use.mp4» - ին:
- Windows- ում հայտնվող պատուհանում կտտացրեք «Այո»:
Ստուգեք ֆայլը: Կրկնակի սեղմեք վերանվանված ֆայլը ՝ ստուգելու համար, արդյոք այն բացվում է մեդիա նվագարկչում: Ընթացիկ ֆայլը MP4 է, և այն հնարավոր է նվագարկել ցանկացած աջակցվող մեդիա նվագարկչի կամ սարքի վրա:
- Դուք դեռ կարող եք ցանկացած պահի փոխել ընդլայնումը .ov ֆայլը վերադառնալ իր սկզբնական ձևաչափի:
- Այս եղանակն աշխատում է ձեր հանդիպած MOV ֆայլերի 99% -ի հետ: Եթե ոչ, ապա շարունակեք հետևյալներից որևէ մեկը:
3-ի մեթոդը 2. Օգտագործեք QuickTime 7 Pro- ն
Տեղադրեք QuickTime 7 Pro- ն: QuickTime Pro- ն այլևս չի կարող ակտիվանալ macOS- ի ներկառուցված QuickTime նվագարկչից: Դուք պետք է ներբեռնեք QuickTime 7-ի նախորդ տարբերակը, ապա մուտքագրեք Pro բաժանորդագրության բանալին ՝ Pro (պրեմիում) հատկություններն ակտիվացնելու համար:
- Ներբեռնեք QuickTime 7-ը Apple- ից և տեղադրեք այն: Կարող եք ներբեռնել այստեղից:
- Բացեք Կոմունալ ծառայությունների պանակը և գործարկեք QuickTime Player 7-ը:
- Կտտացրեք «QuickTime Player 7» ընտրացանկին և ընտրեք «Գրանցում»:
- Մուտքագրեք Pro բաժանորդագրության բանալին Pro- ի գործառույթներն ապակողպելու համար:
Բացեք MOV ֆայլը QuickTime 7 Pro- ում: Որպեսզի կանխադրված MOV ֆայլը բացվի QuickTime Player X- ում, անհրաժեշտ է աջ սեղմել ֆայլի վրա, կտտացնել «Բացել հետ» և ընտրել QuickTime 7 Pro:
Կտտացրեք «Ֆայլ» ընտրացանկին և ընտրեք «Արտահանում.’ Այս հատկության համար անհրաժեշտ է QuickTime Pro- ի գրանցված տարբերակը:
Կտտացրեք «Արտահանում» ընտրացանկին և ընտրեք «Ֆիլմ MPEG-4- ին:’ Սա թույլ է տալիս պահպանել տեսանյութը MP4 ձևաչափով:
Սեղմեք «Պահել» ՝ ֆայլի MP4 պատճեն ստեղծելու համար: Ֆայլը արտահանվելու է MP4 ձևաչափ, ինչը կարող է տևել մի քանի րոպե ՝ MP4 ֆիլմի ավելի մեծ չափի պատճառով: գովազդ
3-ի մեթոդ 3. Օգտագործեք ադապտեր
Ներբեռնեք և տեղադրեք Adapter- ը Macroplant- ից: Սա անվճար, առանց գովազդի ծրագիր է, որը վիդեո ֆայլերը վերափոխում է այլ ձևաչափի: Դուք կարող եք ներբեռնել Windows- ի և Mac- ի համար հասանելի տարբերակը `
- Տեղադրման ծրագիրը ներբեռնելուց հետո գործարկեք Adapter- ը տեղադրելու համար: Կարող եք պահպանել ծրագրի լռելյայն կարգավորումները: Պարզապես համոզվեք, որ «FFmpeg» պարամետրը միացված է, քանի որ դա անհրաժեշտ է տեսանյութի փոխարկման համար:
Տեղադրելուց հետո գործարկեք ադապտեր: Րագիրը տեղակայված կլինի Start ընտրացանկում (Windows- ում) կամ Applications թղթապանակում (Mac- ում): Գուցե տեղադրիչը ավարտելուց անմիջապես հետո ադապտերն աշխատի ինքնուրույն:
Քաշեք MOV ֆայլը ադապտեր պատուհանի վրա: Ֆայլը կավելացվի դարձի հերթում: Կարող եք նաև կտտացնել ադապտեր «rowննարկել» կոճակին և անցնել ֆայլին:
- Occամանակ առ ժամանակ ադապտորը կարող է «Սխալ» սխալ տալ, երբ ֆայլ եք ավելացնում: Այնտեղ գտնվելուց հետո պարզապես սեղմեք ֆայլի վրա մկնիկի աջ կոճակը և ընտրեք «Հեռացնել» կոճակը, ապա նորից փորձեք ավելացնել: Հաճախ խնդիրը կուղղվի:
Կտտացրեք «Կարգավորիչ» պատուհանի ներքևում գտնվող բացվող ցանկին: Դուք կկարողանաք փոխելու համար ընտրել այլ ձևաչափ:
Ընտրեք «Տեսանյութ» → «Գեներալ» "Պատվերով MP4": Կամ, եթե ֆայլեր եք փոխում որոշակի սարքի համար, կարող եք ընտրել «Տեսանյութ» ընտրացանկից:
Ընտրեք որակի պարամետր (հարմարեցված): Հատուկ MP4- ն ընտրելուց հետո պատուհանի աջ պատուհանում կհայտնվեն մի շարք տարբեր ընտրանքներ: Տեսանյութի բնօրինակ որակը պահպանելու համար կարող եք փոխել «Որակ» բացվող ցանկը «Բանաձև» բաժնում `« Շատ բարձր (առանց կորուստների »):
Սեղմեք «Փոխարկել» ՝ MOV ֆայլերը MP4 դարձնելու համար: Գործընթացի ժամանակը կախված է բնօրինակ տեսանյութի ֆայլի չափից: Լռելյայնորեն, նոր ֆայլը կլինի նույն պանակում, նույն անունով, ինչ բուն ֆայլը, միայն MP4 ընդլայնմամբ: Սկզբնական ֆայլը մնում է անփոփոխ: գովազդ