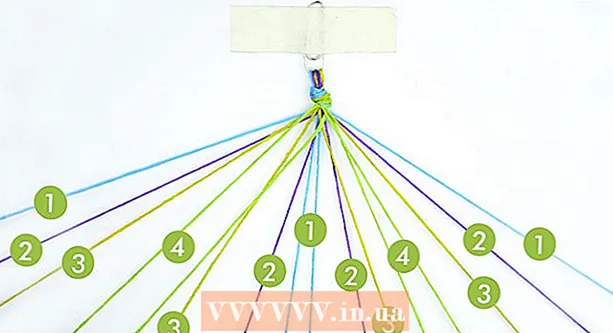Հեղինակ:
Peter Berry
Ստեղծման Ամսաթիվը:
19 Հուլիս 2021
Թարմացման Ամսաթիվը:
1 Հուլիս 2024

Բովանդակություն
Երաժշտությունը մի համակարգչից մյուսը արագ պատճենելու համար կարող եք օգտագործել USB շարժական պահեստավորող սարք: Սա հարմար միջոց է ընկերների հետ երաժշտություն կիսելու կամ USB- ով աշխատող աուդիո սարքով երաժշտություն ունկնդրելու կամ պարզապես պահեստային տարբերակ ստեղծելու համար: Եթե USB կրիչը ճիշտ չի աշխատում, դուք պետք է այն նորից ձևափոխեք:
Քայլեր
4-ի մեթոդը `Windows 10 և 8
Միացրեք USB- ն համակարգչի USB պորտին: Փորձեք օգտագործել նավահանգիստը անմիջապես համակարգչի վրա: Խուսափեք ընդլայնման պորտ օգտագործելուց, քանի որ այն կդանդաղեցնի տվյալների փոխանցումը:
- Windows- ը կտեղեկացնի, երբ USB կրիչը միացված է համակարգչին, և կհայտնվի AutoPlay պատուհանը: Կարող եք փակել AutoPlay պատուհանը:
- Եթե առաջին անգամ եք USB կրիչը միացնում համակարգչին, Windows- ը կարող է տեղադրել որոշ դրայվերներ: Գործընթացը կարող է տևել մի քանի րոպե:

Բացեք «Այս համակարգիչը» (Այս համակարգիչը) պատուհանը: Windows 10-ի վրա կտտացրեք Windows կոճակին և ընտրեք File Explorer: Windows 8-ի օգտվողները կարող են աջ կտտացնել Windows կոճակին և ընտրել «File Explorer» կամ մուտքագրել Հաղթել+Ե.
Գտեք USB կրիչը: USB կրիչը կհայտնվի պատուհանի «Սարքեր և կրիչներ» բաժնում:- Եթե չեք տեսնում USB կրիչ, տե՛ս սույն հոդվածի վերջում խնդրի լուծում:
Հիշեք այն նամակը, որը համապատասխանում է USB կրիչին: Այս խորհրդանիշը կգտնեք սկավառակի կողքին գտնվող փակագծերում, օրինակ `« (E :) »կամ« (F :) »: Հիշելով սկավառակի տառը կօգնի պարզեցնել ֆայլերի փոխանցումները:

Ստուգեք կրիչի վրա ազատ տարածության քանակը: Սկավառակի ազատ տարածությունը որոշում է այն երաժշտական ֆայլերի քանակը, որոնք կարող եք պահել այնտեղ: Կարող եք ստուգել հիշողությունը անմիջապես սկավառակի տակ:- MP3 ֆայլի միջին չափը մոտ 3-5 ՄԲ է, բայց կախված է նիշքի երկարությունից և որակից: Տե՛ս սույն հոդվածի վերջի աղյուսակը ՝ պահելու համար հնարավոր երգերի քանակի գնահատման համար:
- Կարող եք արագ ջնջել USB- ի ամեն ինչ ՝ աջ կտտացնելով և ընտրելով «Ձևաչափ»: Սկսեք ձևավորման գործընթացը, և սկավառակի վրա ամեն ինչ կջնջվի:
Գտեք այն երաժշտական ֆայլերը, որոնք ցանկանում եք պատճենել USB կրիչին: Երաժշտական ֆայլերը կարող են պահվել համակարգչի բազմաթիվ վայրերում.
- Շատ ծրագրեր պահվում են «Երաժշտություն» պանակում:
- Եթե դուք երաժշտություն եք ներբեռնում ոստայնից, ֆայլը սովորաբար պահվում է «Ներբեռնումներ» պանակում:
- Windows Media Player- ում աջ սեղմեք գրադարանում գտնվող ֆայլի վրա և ընտրեք «Բացեք ֆայլի գտնվելու վայրը» ՝ ֆայլը պարունակող թղթապանակը բացելու համար:
- ITunes- ում աջից կտտացրեք գրադարանի երգի վրա և ընտրեք «Showուցադրել Windows Explorer- ում» ՝ երգը պարունակող թղթապանակը բացելու համար:
- Դուք կարող եք Windows- ում կատարել «mp3» որոնում ՝ ձեր համակարգչի բոլոր MP3 ֆայլերը գտնելու համար: Բացեք Start ընտրացանկը և մուտքագրեք «mp3» ՝ որոնումը սկսելու համար:
Ընտրեք բոլոր ֆայլերը և պանակները, որոնք ցանկանում եք պատճենել: Կարող եք միաժամանակ մի քանի ֆայլեր և պանակներ ուղարկել USB կրիչին: Կտտացրեք և քաշեք ընտրության երկխոսությունը կամ պահեք ստեղնը Ctrl և կտտացրեք յուրաքանչյուր ֆայլի վրա, որը ցանկանում եք ընտրել: Կարող եք սեղմել ստեղնը Կտրալ+Ա ընթացիկ գրացուցակում ամեն ինչ ընտրելու համար:
- Ստուգեք ընտրված ֆայլերի չափը ՝ սեղմելով աջ կտտոցով և ընտրելով «Հատկություններ»: Համոզվեք, որ ընտրության չափը պակաս է USB thumb կրիչի հասանելի տարածությունից:
- Ավելի հեշտ կլինի ձեր բոլոր երաժշտական ֆայլերը ձեր համակարգչի վրա տեղափոխել մեկ վայր և դրանք կազմակերպել թղթապանակի մեջ: Կարող եք միաժամանակ պատճենել բոլոր պանակները և ֆայլերը:
Ընտրության վրա սեղմեք աջով: Կհայտնվի նոր ընտրացանկ:
Ընտրեք «Ուղարկել» և ընտրել USB կրիչը: Այս քայլում, եթե հիշում եք USB կրիչին համապատասխանող խորհրդանիշը կամ տառը, դա շատ հարմար է: USB կրիչը սովորաբար կտեսնեք նպատակակետերի ցանկի ներքևում:
Սպասեք ֆայլի պատճենմանը: Ձեր ընտրած ֆայլը կպատճառվի USB- ին: Պատճենման ժամանակը կախված է USB արագությամբ և համակարգչով ֆայլերի քանակից:
- Բնօրինակը չի ջնջվում: Մեքենան յուրաքանչյուր ֆայլի պատճեն կստեղծի USB- ով:
- Եթե դուք հաղորդագրություն եք ստանում, որ USB- ն լի է, դուք ավելի շատ ֆայլեր եք ընտրել, քան առկա USB տարածքը: Փորձեք կրկնել գործընթացը ավելի քիչ ֆայլերով:
Համակարգի սկուտեղի մեջ կտտացրեք «Ապահով հեռացնել սարքավորումները» կոճակին: Այս կոճակն ունի USB վարդակի պատկերակ `նշանի նշանով: Եթե չեք տեսնում այս տարբերակը, ընդարձակեք համակարգի սկուտեղի թաքնված պատկերակները: Երբ կտտացնում եք այստեղ, կհայտնվի համակարգչին միացված USB կրիչների ցուցակ:
Կտտացրեք USB- ին `սարքն անվտանգ հեռացնելու համար: Սա USB- ն համակարգից անջատելու գործողություն է, որը թույլ է տալիս անվտանգ հեռացնել USB կրիչը ՝ առանց վնասելու ձեր տվյալները:
Հեռացրեք USB- ն համակարգչից: Ձեր երաժշտական ֆայլերն այժմ ապահով պահվում են USB- ում: գովազդ
4-ի մեթոդ 2. Windows 7 և ավելի վաղ
Միացրեք USB- ն, որը ցանկանում եք օգտագործել: Օգտագործեք USB պորտը անմիջապես համակարգչի վրա: Երկարացված USB պորտով միացումը կարող է նվազեցնել տվյալների փոխանցման արագությունը կամ կապի խնդիրները:
- AutoPlay պատուհանը կհայտնվի, եթե նախկինում անջատված չէ: Կարող եք ընտրել «Բացել պանակը ֆայլերը դիտելու համար» կամ շարունակել բացել ֆայլը ՝ առանց AutoPlay պատուհանի օգտագործման:
- Windows- ը կարող է տեղադրել որոշ վարորդներ, եթե նախկինում երբեք միացրել եք USB կրիչը:
Բացեք «Համակարգիչ» պատուհանը: Կարող եք փնտրել Start ընտրացանկից կամ սեղմել ստեղնը Հաղթել+Ե, Միևնույն ժամանակ, աշխատասեղանին կարող եք տեսնել դյուրանցումը: Windows XP- ում այս տարբերակը կոչվում է «Իմ համակարգիչը»:
Գտեք USB կրիչը: Պատուհանում կարող եք տեսնել «Սարքեր շարժական պահեստով» կետը: USB կրիչը կարելի է անվանել արտադրողի կամ մոդելի անունից, կամ պարզապես «շարժական սկավառակ»:
Հիշեք USB- ի անունն ու տառը: Սա կդյուրացնի ֆայլեր ուղարկելը: Սկավառակի տառը փակագծի ներսում ցուցադրվում է սկավառակի տառից հետո:
Ստուգեք կրիչի վրա ազատ տարածության քանակը: Սկավառակի տակ գտնվող բարը ցույց կտա, թե որքան ազատ տարածք է առկա: Իմանալով ազատ տարածությունը ՝ կարող եք գնահատել ֆայլերի քանակը, որոնք կարող են պահվել սկավառակի վրա:
- Տե՛ս հոդվածի ներքևի աղյուսակը ՝ գնահատելու համար, թե քանի ֆայլ կարող է պահվել սարքում:
Գտեք այն երաժշտական ֆայլը, որը ցանկանում եք պատճենել: Օգտագործեք Windows Explorer- ը `գտնելու այն երաժշտական ֆայլերը, որոնք ցանկանում եք պատճենել: Երաժշտությունը սովորաբար պահվում է տարբեր վայրերում ՝ կախված մեդիա նվագարկչի կարգավորումներից:
- Windows- ը օգտագործում է «Երաժշտություն» պանակը ՝ որպես շատ ծրագրերի պահեստային լռելյայն տեղ:
- Առցանց ներբեռնված երաժշտությունը սովորաբար պահվում է «Ներբեռնումներ» պանակում:
- Եթե օգտագործում եք Windows Media Player, կարող եք աջ կտտացնել գրադարանում գտնվող երգին և ընտրել «Բացել ֆայլի գտնվելու վայրը» ՝ այդ ֆայլը պարունակող պանակը տեսնելու համար:
- Եթե iTunes- ն օգտագործում եք, աջ կտտացրեք երգին և ընտրեք «Showուցադրել Windows Explorer- ում»:
Ընտրեք այն ֆայլերը և պանակները, որոնք ցանկանում եք պատճենել: Կարող եք կտտացնել ցանկացած պատուհանում սեղմելով: Կարող եք քաշել ընտրության երկխոսությունը, սեղմել ստեղնը Ctrl+Ա բոլոր ֆայլերը ընտրելու կամ բանալին պահելու համար Ctrl և կտտացրեք յուրաքանչյուր ֆայլի վրա ՝ այն ընտրելու համար:
Ստուգեք ընտրված ֆայլի չափը: Աջ կտտացրեք ընտրությանը և ընտրեք «Հատկություններ»: Այս տարբերակը թույլ է տալիս տեսնել ընտրված ֆայլերի ընդհանուր չափը `համեմատելու առկա USB տարածքի հետ:
Աջ կտտացրեք և ընտրեք «Ուղարկել», ապա ընտրեք USB կրիչը: Դուք հեշտությամբ կճանաչեք USB կրիչը անունով և տառով:
Սպասեք երաժշտության պատճենմանը: Takesամանակը կախված կլինի պատճենող ֆայլերի քանակից, USB կրիչի և համակարգչի արագությունից: Պատճենելիս մի հանել USB- ն մեքենայից:
Համակարգի սկուտեղի մեջ կտտացրեք «Ապահով հեռացնել սարքավորումները»: Սա պատկերակների շարքն է ՝ էկրանին ներքևի աջ անկյունում, ժամացույցի կողքին: Եթե պատկերակ չեք տեսնում, կտտացրեք սլաքին ՝ բոլոր պատկերակները ցուցադրելու համար:
«Ապահով հեռացնել սարքավորումները» ընտրացանկից ընտրեք USB կրիչը: Սա USB- ն համակարգչից անջատելու գործողություն է, որը թույլ է տալիս անվտանգ հեռացնել USB կրիչը ՝ առանց ֆայլերը վնասելու: գովազդ
4-ի մեթոդ 3. Mac
Միացրեք USB- ն Mac- ի USB պորտին: Խուսափեք երկարացված USB պորտից օգտվելուց, քանի որ այն կարող է նվազեցնել տվյալների փոխանցման արագությունը: Դուք պետք է տեսնեք, որ USB կրիչը հայտնվում է էկրանին:
- Եթե USB ֆլեշ կրիչը չի հայտնվում, կարդացեք ստորև բերված խնդիրների լուծման բաժինը:
Բացեք iTunes- ը կամ Finder- ը: Եթե օգտագործում եք iTunes, այս ծրագրի միջոցով կարող եք արագ պատճենել երաժշտությունը USB ֆլեշ կրիչի վրա: Եթե iTunes չեք օգտագործում, գործընթացը նման է, բայց երաժշտությունը պետք է ձեռքով գտնեք Finder- ում:
Ընտրեք այն ֆայլերը iTunes գրադարանում, որոնք ցանկանում եք պատճենել: Կարող եք պատճենել ամբողջ երգերը կամ ալբոմները, բայց ոչ երգացանկերը: Կարող եք բանալին պահել Հրամանատարություն բազմաթիվ ֆայլեր ընտրելու կամ ստեղնը սեղմելու համար Հերթափոխ ֆայլերի զանգված ընտրելու համար:
- Եթե որոնիչ եք օգտագործում, բացեք այն թղթապանակը, որը պարունակում է երաժշտություն, որը ցանկանում եք պատճենել, և ընտրեք այն ֆայլերը և պանակները, որոնք ցանկանում եք պատճենել:
Ընտրված բովանդակությունը էկրանին քաշեք USB պատկերակին: Ֆայլը կփոխանցվի USB: Բնօրինակը չի ջնջվում:
- Եթե ցանկանում եք ֆայլ տեղափոխել Finder- ից, պահեք ստեղնը Տարբերակ միաժամանակ քաշելով դրանք դեպի USB կրիչ: Սկզբնական ֆայլը դեռ պահվում է համակարգչում, USB- ի տվյալները պատճեն են: Ձեզ հարկավոր չէ դա անել, եթե օգտագործում եք iTunes:
Սպասեք տվյալների փոխանցմանը: Սա կարող է երկար տևել, եթե շատ երաժշտական ֆայլեր եք պատճենում:
Քաշեք USB- ն աղբարկղին: Տվյալների փոխանցումն ավարտելուց հետո քաշեք USB- ն աղբարկղ ՝ այն անվտանգ անջատելու համար:
Հեռացրեք USB- ն Mac- ից: USB պատկերակը աղբարկղը քարշ տալուց հետո կարող եք USB- ն հեռացնել մեքենայից ՝ առանց տվյալների կոռումպացման վախի: գովազդ
4-ի մեթոդ 4. Ուղղել խնդիրը
Փորձեք այլ USB պորտ: Բազմիցս USB պորտը վնասված է, ուստի USB կրիչը չի աշխատի, փորձեք սարքը միացնել համակարգչի այլ պորտին:
- Խուսափեք USB երկարացման պորտից օգտվելուց, քանի որ դա կարող է նվազեցնել տվյալների փոխանցման արագությունը:
Փորձեք USB- ն այլ համակարգչի վրա: Եթե USB ֆլեշ կրիչը հայտնվում է, երբ այն միացնում եք մեկ այլ համակարգչի, ապա խնդիրը ձեր համակարգչի հետ է և այն, թե ինչպես եք սարքը միացնում համակարգչին: Դուք պետք է փորձեք թարմացնել կամ նորից տեղադրել USB կրիչը, կամ գուցե USB- ն վնասված է:
USB- ն փնտրեք Disk Management- ում (Windows) կամ Disk Utility- ում (Mac): Չնայած USB ֆլեշ կրիչը չի հայտնվում, այն հավանաբար դեռ միացված է ձեր համակարգին: Եթե տեսնում եք USB ֆլեշ կրիչը Disk Management- ում կամ Disk Utility- ում, կարող եք ձեւաչափել և օգտագործել այն:
- Windows - Սեղմեք ստեղնը Հաղթել+Ռ և տեսակը diskmgmt.msc, Գտեք USB կրիչը պատուհանի վերին մասում գտնվող սարքերի ցանկում կամ պատուհանի ներքեւի մասում գտնվող ձայնի տեսքում:
- Mac - Openրագրերում բացեք Կոմունալ ծառայությունների պանակը, ապա գործարկեք Disk Utility: Պատուհանի ձախ կողմում գտնվող կրիչների ցանկում փնտրեք USB կրիչ:
Վերափոխեք սկավառակը, երբ այն հայտնվում է Disk Management- ում կամ Disk Utility- ում: Եթե սկավառակը հայտնվում է սկավառակային ծառայության մեջ, սարքն, ամենայն հավանականությամբ, չի գտնվում գործավար համակարգի համատեղելի ձևաչափում: Սկավառակի ձևաչափումը exFAT ֆայլային համակարգով թույլ է տալիս օգտագործել USSb ինչպես Windows- ում, այնպես էլ Mac- ում: Ձևաչափի ընթացքում USB- ում պահված բոլոր տվյալները կջնջվեն:
- Windows - Սկավառակի կառավարման մեջ սեղմեք սկավառակի աջ կոճակը և ընտրեք «Ձևաչափ»: Ընտրեք «exFAT» ֆայլային համակարգը, քանի որ այն ձևաչափ է, որը համատեղելի է համակարգիչների և սարքերի մեծ մասի հետ:
- Mac - Ընտրեք USB ստեղնը և կտտացրեք «raseնջել» ներդիրին: Ձևաչափի ընտրացանկում ընտրեք «ExFAT» և սեղմեք «Ձևաչափ» կոճակի վրա:
Համոզվեք, որ չեք փորձում շատ պատճենել: Եթե դուք հաղորդագրություն եք ստանում, որում ասվում է, որ ազատ տարածքը քիչ է, շատ եք պատճենում: Համոզվեք, որ USB ֆլեշ կրիչն ունի բավարար հիշողություն ՝ ձեր նախընտրած ֆայլը պահելու համար: Նշենք, որ փաստացի հիշողությունը սովորաբար պակաս է գովազդվող հիշողությունից: Ստորև բերված է այն երգերի առավելագույն քանակի ցուցակը, որոնք կարող եք պահպանել յուրաքանչյուր սարքում ՝ իրենց համապատասխան հզորությամբ: գովազդ