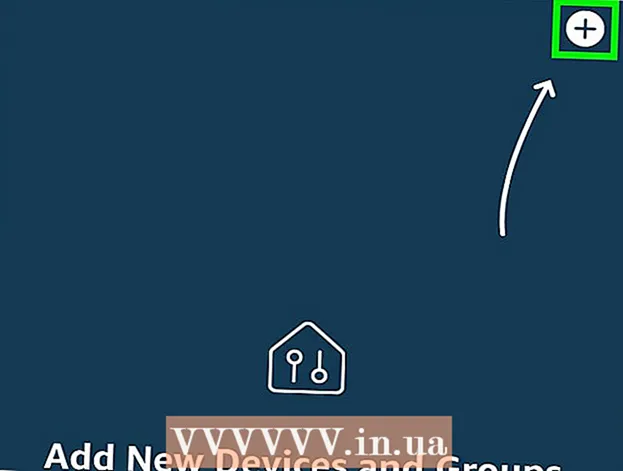Հեղինակ:
Louise Ward
Ստեղծման Ամսաթիվը:
3 Փետրվար 2021
Թարմացման Ամսաթիվը:
1 Հուլիս 2024

Բովանդակություն
Overlay- ը պատկերի համար նոր ֆոն ստեղծելու, երկու լուսանկարներ միասին միավորելու կամ հայտնիների հետ տեսարան ստեղծելու ստեղծագործական միջոց է: Անկախ նրանից, թե ցանկանում եք զարդարել շնորհավորական բացիկ, կամ կատակել կեղծ լուսանկարչական կոլաժներով մեկի հետ, դրանք պատրաստելու համար կարող եք օգտագործել անվճար ծրագրակազմ: Կարդալ հետևյալ հոդվածը ՝ կուտակման տեխնիկան սովորելու համար:
Քայլեր
3-ի մեթոդը `Պարզ լուսանկար
- Կիրառեք այս մեթոդը պարզ կոլաժներով: Դուք կարող եք կիրառել այս մեթոդը, եթե պարզապես անհրաժեշտ է արագ և հեշտորեն մի քանի փոքր լուսանկարներ տեղադրել մեկ ավելի մեծ պատկերի մեջ: Դա շատ տեխնիկական չէ, այնպես որ կարող եք դա անել, եթե ցանկանում եք ստեղծել զվարճալի արձակուրդային քարտ կամ այլ պարզ բաներ ՝ առանց շատ ժամանակ ծախսելու:
- Լավագույն արդյունքների համար ներբեռնեք պատկերների մշակման անվճար ծրագրակազմ, ինչպիսիք են GIMP, Paint.NET կամ Pixlr: Եթե դուք տիրապետում եք լուսանկարների խմբագրման պրոֆեսիոնալ ծրագրակազմի, ինչպիսիք են Photoshop- ը կամ Paint Shop Pro- ը, կարող եք սովորել, թե ինչպես օգտագործել դրանք, բայց այդ ծրագրաշարը գնելն անհրաժեշտ չէ:
- Քանի որ այս մեթոդը պահանջում է ընդամենը մի քանի գործիք, որոնք առկա են հիմնական խմբագրման ծրագրակազմում, ինչպիսին է Windows Paint- ը: ԱյնուամենայնիվՀնարավոր է ՝ չկարողանաք օգտագործել «վրձնի գործիքը» ՝ առաջադեմ խմբագրման համար: Եվ առանց «շերտ» գործառույթի, դուք դժվարանում եք լուսանկարները խմբագրել:
- Նախ բացեք ֆոնի պատկերը: Սա պատկեր է, որն օգտագործվում է որպես լավ պատկերի ֆոն, որը գերադրվում է: Խմբագրման ծրագրակազմում ընտրեք Ֆայլ → Բացեք պատկերը:
- Ընտրեք Ֆայլ → Պահպանել որպես նոր ֆայլ պահելու համար, եթե ցանկանում եք պահպանել բնօրինակը պատկերը: Վերոնշյալ քայլը կարող եք կատարել խմբագրումն ավարտելուց հետո, բայց եթե դա նախ արեք, ապա այլևս հարկ չի լինի անհանգստանալ այն բանի մասին, որ մոռանում եք պահպանել կամ վերաշարադրել բնօրինակ լուսանկարը:
- Բացեք այն լուսանկարը, որը ցանկանում եք համընկնել: Այս լուսանկարը կտեղադրեք ֆոնային պատկերի վերևում: Վերոհիշյալ քայլում օգտագործելով ծրագրաշարը, նոր պատուհանում բացեք երկրորդ պատկերը: Ընտրեք Ֆայլ → Պահպանել որպես այն նոր ֆայլ պահպանելու համար ՝ խուսափելով բնօրինակ պատկերի փոփոխություններից:
- Ընտրեք շրջանակի ընտրության գործիքը: Դուք կտեսնեք տարբեր կոճակների սյուն, սովորաբար էկրանի ձախ կողմում: Սրանք գործիքներ են: Սեղմեք օղակի պատկերակին կամ ջարդված օվալին, սովորաբար գործիքի սյունակի վերևում:
- Յուրաքանչյուր գործիք կարող եք մկնիկի վրա դնել ՝ տեսնելու դրա անունը: Այս գործիքի անունը սովորաբար «էլիպսի ընտրություն» է, «էլիպսի ընտրություն» կամ նմանատիպ անուններ:
- Եթե ընտրության գործիք չեք գտնում, փոխարենը կարող եք օգտագործել լարային «lasso գործիք» կամ քառակուսի «ուղղանկյուն ընտրություն» գործիք:
- Կտտացրեք և քաշեք այն պատկերի տարածքում, որը ցանկանում եք տեղափոխել: Քաշեք մկնիկը այն անձի, կենդանու կամ պատկերի այն հատվածի շուրջ, որը ցանկանում եք համընկնել ֆոնային պատկերի հետ: Ընտրեք պատկերի զարմանալի տարածքներ, որոնց կենտրոնում գտնվում են առարկաները, և խուսափեք ծիծաղելի մասերի ընտրությունից (ինչպես նկարի եզրին հայտնվում է մեկի թևը):
- Պատկերի մշակման ծրագրակազմի մեծ մասը ունի Invert Selection հրահանգ, որը թույլ է տալիս ընտրել ամբողջ պատկերը բացառությամբ մասը, որը դուք տեղայնացնում եք: Այս հրամանը օգտակար է, եթե ցանկանում եք ստուգել ընտրված տարածքը. Ընտրված տարածքը շրջելու համար օգտագործեք Ctrl + Shift + I (կամ Mac- ի հրաման + Shift + I), ապա ընտրեք Խմբագրել → Կտրել (Կտրեք) ջնջելու համար թողնում է միայն այն տարածքը, որը ցանկանում եք տեղափոխել: Դուք կարող եք ընտրել Խմբագրել → Հետարկել ՝ վերադառնալու նախորդ քայլին և փորձեք ընտրել պատկերի այլ տարածք:
- Եթե համաձայն չեք պատկերի որևէ տարածքի հետ, ապա կարող եք հետևել այս քայլերին ՝ մանրամասն նկարը ծածկելու համար:

Փափկացնել ընտրության եզրերը (ըստ ցանկության): Պատկերի ընտրված տարածքը կարող է մի փոքր կոշտ տեսք ունենալ կամ տարօրինակ եզրեր ունենալ, ինչը կարող է հանգեցնել նրան, որ վերջնական պատկերը անբնական կամ չափազանց բացահայտող ուղղումներ է թվում: Այս ճշգրտումը կարող եք կատարել ՝ օգտագործելով «փետուրի գործիքը» կամ «փետուրի կարգավորումը» ՝ պատկերի եզրերը մեղմելու համար, յուրաքանչյուր ծրագրակազմի հետ դուք ստիպված կլինեք օգտագործել պատկերներ մուտք գործելու տարբեր եղանակներ: Մուտք գործեք այս գործիքը.- Photoshop- ում աջ կտտացրեք ընտրությանը և այնուհետև ընտրեք Feather կոճակը:
- Gimp- ում օգտագործեք վերևի ընտրացանկը. Ընտրեք Ընտրել → Փետուր կոճակը:
- Paint.NET- ում այս գործիքը օգտագործելու համար հարկավոր է ներբեռնել Feather Plugin- ը և բացել plugin- ի ընտրացանկը:
- Pixlr- ում կամ Paint Shop Pro- ում կտտացրեք ընտրության գործիքի վրա և փոխեք վրձնի կարգավորումները նախքան սկսեք ընտրել պատկերի տարածքը:
- Softwareանկացած ծրագրակազմի միջոցով դուք կգտնեք համարի մուտքագրումը, որը կարգավորում է խոզանակի փափկությունը, պիքսելներով: Այս մեթոդով ընտրեք 1 կամ 2 պիքսել ՝ մանրամասները չկորցնելու համար:
- Photoանկալի լուսանկարչական գոտի ընտրելուց հետո պատճենեք և տեղադրեք ֆոնի պատկերում: Կարող եք ընտրել Խմբագրել → Պատճենել և Խմբագրել → Տեղադրել հրամանները, հիշեք, որ լուսանկարը տեղադրելու համար ընտրեք նախկինում բացված ֆոնային պատկեր:
- Եթե սխալմամբ պատճենել եք չընտրված տարածքը, ճիշտ ընտրված տարածքը ընտրելու համար հարկավոր է օգտագործել Փոխել ընտրության հրամանը:
- Չափափոխել և դիրքը լուսանկարները քաշելու համար: Ընտրեք ոլորման գործիք ՝ մկնիկի ցուցիչի պատկերակով կամ չորս կետանոց կողմնացույցով, այնուհետև կտտացրեք և քաշեք համընկնող պատկերը ցանկալի դիրքի: Եթե Ձեզ անհրաժեշտ է ֆոնային պատկերը չափափոխել, հետևեք այս քայլերին.
- Պատկերը չափափոխելու համար ընտրեք File → Free Transform (կամ օգտագործեք Ctrl + T ստեղները):
- Պատկերի շուրջ եզրագիծ է հայտնվում և կտտացրեք և քաշեք դեպի կողմերն ու անկյունները ՝ չափը փոքրացնելու և ձևավորելու համար: Համամասնությունները ճիշտ պահելու համարանկյունը քաշելիս պահեք Shift ստեղնը:
- Եթե սխալ պատկեր եք տեղափոխել, ստուգեք, որ ճիշտ եք ընտրել շերտը ՝ ընտրելով View → Layer կամ Window → Layer, այնուհետև կտտացրեք նկարը պարունակող շերտին: կուտակվել
- Ընտրեք Ֆայլ (Պատկեր) Պահպանել որպես (Save As) արդյունքը նոր անունով պահպանելու համար: Համոզվեք, որ նախքան խնայելն ընտրել եք ձեր խմբագրումները պարունակող ճիշտ պատկերը: Դա պատկերի առաջին շերտն է:
- Դուք կարող եք լուսանկարներ ավելացնել ՝ հետևելով նույն քայլերին, ինչպես վերևում, ավելացրեք այնքան լուսանկար, որքան ցանկանում եք:
- Պատկերի երկու շերտերի միջև դիրքը փոխելու համար բացեք «Շերտ» բաժինը `էկրանի վերևի ընտրացանկում ընտրելով« Դիտել »շերտերը կամ« Պատուհան »շերտերը, ապա ոլորել: տեղափոխեք ցուցակում մանրապատկերը, մինչ այն բավարար տեսք ունենա: Ստորին շերտը ֆոնային պատկերն է, իսկ վերին շերտը ՝ ծածկը:
3-ի մեթոդը ՝ մանրամասն պատկեր
- Ուսումնասիրեք բնօրինակ պատկերի բարդությունը `որոշելու համար, թե որ քայլերին պետք է հետեւեք: Այս մեթոդը կօգնի ձեզ օգտագործել «կախարդական փայտիկ» գործիքը, որը թույլ է տալիս արագորեն հեռացնել հատուկ գունավոր պատկերի տարածքները, որպեսզի կարողանաք առանձնացնել այն տարածքը, որը ցանկանում եք տեղափոխել: Այնուամենայնիվ, այս գործիքը ավելի արդյունավետ է ֆոնի պարզ գույներով, փոքր ստվերով պատկերների վրա, կամ երբ տեղափոխվող պատկերի տարածքը հետին պլանից առանձին սահման ունի:
- Եթե պատկերի այն տարածքը, որը ցանկանում եք ընտրել, բարդ ֆոն ունի, այս մեթոդով պետք է անցնել «Օգտագործել ընտրության գործիքը» քայլը և ուրվագծել այն մկնիկի միջոցով, որը ցանկանում եք տեղափոխել:
- Առանց պատկերների միաձուլման արագ, հեշտ մեթոդի համար տե՛ս Նկարների արագ դասավորում:
- Ներբեռնեք անվճար լուսանկարների խմբագրման ծրագիր: Պատկերները կուտակելու ամենաարդյունավետ միջոցը պատկերների մշակման ծրագրակազմի օգտագործումն է: Եթե դուք չունեք Photoshop- ի կամ PaintShop Pro- ի նման պրոֆեսիոնալ ծրագրակազմ, կարող եք ներբեռնել այլընտրանքներ, ինչպիսիք են Pixlr, GIMP կամ Paint.NET:
- Եթե Mac եք օգտագործում, նախքան այն ներբեռնելու համար փնտրեք GIMP ծրագրակազմը ձեր համակարգչում, քանի որ այն կարող է նախապես տեղադրված լինել ձեր համակարգչում:
- Ազատ ծրագրերի շարքում GIMP- ը գրեթե նույնական է առավել պրոֆեսիոնալ ծրագրակազմին: Եթե պարզապես անհրաժեշտ է համընկնել պատկերների հետ, ապա այլ ծրագրակազմը ավելի հեշտ կլինի օգտագործել:
- Նախքան փորձեք օգտագործել այստեղ թվարկված ծրագրակազմը, համոզվեք, որ դրանք աջակցում են դասի ֆունկցիոնալությունը: Փորձեք որոնել «Շերտեր» ծրագրաշարի Օգնության ցանկում կամ կարդալ ֆունկցիոնալ նկարագրությունը կայքում:
- Սա չի տարածվում MSPaint, Windows Paint կամ Inkscape ծրագրերի վրա:

Բացեք ֆոնի պատկերը `օգտագործելով ծրագրակազմը: Սա այն պատկերն է, որն օգտագործվում է որպես ֆոն, ավելի փոքր պատկերները կտեղադրվեն այս պատկերի վերևում:- Եթե կրկնակի կտտացրեք նկարի վրա, և ծրագրակազմը չի սկսվի, նախ պետք է բացեք ծրագրաշարը, ապա վերևի ցանկում օգտագործեք File File Open հրամանը ՝ պատկերի ֆայլը ընտրելու համար:

Ստեղծեք նոր պատուհան և բացեք երկրորդ պատկերը: Սա պատկեր է, որը պարունակում է մանրամասներ ֆոնի պատկերը համընկնելու համար: Եթե ընտրեք File → Open, պատկերը ինքնաբերաբար կբացվի նոր պատուհանում: Այսուհետ կարող եք փոխվել երկու պատուհանի միջև, կտտացնել և քաշել պատուհանը դեպի էկրանի անկյունը, եթե դա ձեզ համար հեշտացնում է խմբագրումը: Կարող եք նաև չափափոխել անհատական պատուհանները ՝ ներքևի աջ անկյունում քարշ տալով:- Խմբագրելու ամենադյուրին լուսանկարը այն լուսանկարն է, որն ունի ընտրված օբյեկտ ՝ ֆոնի բարակ հակադրությամբ:
- Երկրորդ լուսանկարը պահեք այլ անվան տակ: Ընտրեք Ֆայլ → Պահպանել որպես, և փոխել պատկերի անունը: Այժմ կարող եք խմբագրել լուսանկարները ՝ առանց անհանգստանալու բնօրինակ լուսանկարները վնասելու մասին:
- Նոր ֆայլ ստեղծելու համար հարկավոր է ընտրել Save As և վերանվանել այն: Եթե ընտրել եք «Միայն պահել» կամ «Ընտրել որպես», բայց չեք վերանվանել ֆայլը, դուք դեռ խմբագրում եք բնօրինակ պատկերի վրա:
- Նոր ֆայլ պահպանելուց հետո համոզվեք, որ հնարավորինս հաճախ այն պահեք ՝ օգտագործելով File → Save հրամանը ՝ ձեր խմբագրումները չկորցնելու համար:
Ընտրեք կախարդական փայտիկի գործիքը `անցանկալի տարածքները հեռացնելու համար: Կտտացրեք կախարդական փայտիկի գործիքի վրա, ձախ կողմում գտնվող գործիքագոտու վրա: Սա գործիք է, որը թույլ է տալիս գույների մեծ զանգված ընտրել մոնոխրոմի որոշակի տիրույթում ՝ կտտացնելով պատկերի ցանկացած կետում. Ընտրված պիքսել-ը սահմանում է ընտրված գունային տիրույթի բազային ելակետ:
- Կախարդական փայտիկի գործիքի խորհրդանիշը հիշեցնում է լույս արձակող գավազան: Եթե վստահ չեք, որ ճիշտ ընտրություն եք կատարել, սավառնել յուրաքանչյուր գործիքի վրայով և սպասեք անունը տեսնելուն:
- GIMP- ում այս գործիքը կոչվում է «ընտրիր պղտորումը» և ունի նմանատիպ պատկերակ:
Կարգավորեք կախարդական փայտիկի պարամետրերը: Կարգավորումների բաժինը գործիքի ընտրության ժամանակ հայտնվում է պատկերակի վերևում: Մի մոռացեք ստուգել «Շրջապատ» տուփը, ապա դուք ջնջում եք միայն ընտրված պիքսելին հարող պատկերի տարածքը, ոչ թե պատկերի նույն գույնի գոտու բոլոր տարածքները: Հանդուրժողականությունը ճշգրտում է հետին պլանի և պատկերի բանաձևի հետ. Ցածր հանդուրժողականությունը սահմանափակում է ընտրված գույնի տարածքը և համընկնում է նմանատիպ գույների տիրույթի հետ, իսկ բարձր հանդուրժողականությունը ընտրում է լայն գունային տարածք: և հարմար է բարձր կոնտրաստային պատկերների համար:
Ընտրեք տարածքը `ջնջելու համար այն պատկերի տարածքը, որը ցանկանում եք տեղափոխել: Նախ կտտացրեք գունավոր պիքսելներին այն տարածքում, որը ցանկանում եք ջնջել ՝ տարածքը գունային տիրույթով տեղայնացնելու համար: Ձեր ընտրած տարածքի շուրջ կտեսնեք թարթող սահման: Պահեք Shift կամ Ctrl ստեղնը, մինչ կտտացնում եք հարևան տարածքները, մինչև պատկերի տարածքի շուրջ ամբողջ տարածքը, որը ցանկանում եք տեղափոխել:
- Դա անելու ժամանակ դուք նույնպես պետք է մի քանի անգամ հարմարեցնեք հանդուրժողականությունը `կիրառելով նույն կարգավորումը, ինչպես գավազանի գործիքը: Հանդուրժողականության փոքր ճշգրտումներ, եթե անհրաժեշտ է մեծ պատկերի տարածք տեղափոխել, մեծ հանդուրժողականություն, եթե միայն փոքր տարածք եք ընտրում:
- Ընտրեք Խմբագրել o Հետարկել, երբ սխալ տարածք է ընտրված: Սա թույլ է տալիս վերադառնալ նախորդ քայլին, այլ ոչ թե վերադառնալ բնօրինակ պատկերին: Այլընտրանքորեն, կարող եք օգտագործել ստեղների համադրություն. Ctrl + Z Windows համակարգչում, կամ հրամանը + Z Mac- ում:
- Եթե չեք կարող առանձնացնել պատկերի տարածքը, որը պետք է ջնջվի տեղափոխվող տարածքից, կարող եք անցնել «Օգտագործել ընտրության գործիքը» քայլը և պարանով գործիքի միջոցով ինքնազոնապատել պատկերը:
Փափկացնել ընտրության եզրերը (ըստ ցանկության): Պատկերի ընտրված տարածքը կարող է մի փոքր կոշտ տեսք ունենալ կամ տարօրինակ եզրեր ունենալ, ինչը կարող է հանգեցնել նրան, որ վերջնական պատկերը անբնական կամ չափազանց բացահայտող ուղղումներ է թվում: Սա կարող եք հարմարեցնել ՝ օգտագործելով «փետուրի գործիքը» կամ «փետուրի կարգավորումը» ՝ պատկերի եզրերը մեղմելու համար, յուրաքանչյուր ծրագրակազմի հետ դուք ստիպված կլինեք օգտագործել պատկեր ՝ պատկերին հասնելու տարբեր եղանակներ: Մուտք գործեք այս գործիքը.
- Photoshop- ում աջ կտտացրեք ընտրությանը և այնուհետև ընտրեք Feather կոճակը:
- Gimp- ում օգտագործեք վերևի ընտրացանկը. Ընտրեք Ընտրել → Փետուր կոճակը:
- Paint.NET- ում այս գործիքը օգտագործելու համար հարկավոր է ներբեռնել Feather Plugin- ը և բացել plugin- ի ընտրացանկը:
- Pixlr- ում կամ Paint Shop Pro- ում կտտացրեք ընտրության գործիքի վրա և փոխեք վրձնի կարգավորումները նախքան սկսեք ընտրել պատկերի տարածքը:
- Softwareանկացած ծրագրակազմի միջոցով դուք կգտնեք համարի մուտքագրումը, որը կարգավորում է խոզանակի փափկությունը, պիքսելներով: Այս մեթոդով ընտրեք 1 կամ 2 պիքսել ՝ մանրամասները չկորցնելու համար:
սեղմել կոճակը Նջել (Deleteնջել) ՝ ընտրված տարածքը ջնջելու համար: Էկրանի վերևի ընտրացանկից կարող եք ընտրել Խմբագրել → Կտրել հրամանը: Դուք պետք է տեղայնացնեք և ջնջեք լուսանկարը մնացած մասի գոտիավորման և մեկ անգամ ջնջելու փոխարեն: Դա անելը կօգնի ձեզ խուսափել գործընթացում սխալներ թույլ տալուց:
- Երբ միայն փոքր մասն է մնում պատկերի այն տարածքում, որը ցանկանում եք տեղափոխել, կարող եք խոշորացնել ՝ մանրամասները հստակորեն ջնջելուց առաջ: Մեծացնելու գործիքն ունի խոշորացույցի պատկերակ, որի ներսում կա «+»: Կարող եք նաև օգտագործել հրամանը ՝ Դիտել → Մեծացնել:
- Երբ մաքրեք ընտրված տարածքը, այն կհայտնվի «տախտակի» նախշ կամ մոնոխրոմ գույն: Wayանկացած դեպքում, ծածկույթը լավ կաշխատի:
Ընտրեք ընտրության գործիք: Այն սովորաբար տեղակայված է գործիքագոտու վերին մասում ՝ քառակուսի, շրջան կամ պարան պատկերակով: Քառակուսի կամ կլոր գործիքը այն տեղայնացնելու է հենց իր տեսքով, մինչդեռ պարանով գործիքը կարող է այն շրջապատել ցանկացած ձևով: Պարանով գործիքը հեշտությամբ խուսափում է այն տարածքից, որը տեղափոխման անհրաժեշտություն չունի պատկերի տարածքի մոտ:
Կտտացրեք և քաշեք նկարի շուրջը ՝ այն տարածքն ընտրելու համար, որը ցանկանում եք տեղափոխել: Եթե ֆոնը հեռացնում եք, համոզվեք, որ չեք ջնջի ավելորդ տարածքները:Դրանք փոխարինելու համար կարող եք ավելացնել մոնոխրոմի գույնի կամ ցանցի նմուշի տարածքներ, և դրանք չեն տեղայնացվի:
- Եթե կախարդական փայտիկ գործիքի միջոցով չեք կարող ջնջել բարդ ֆոնը, ապա պատկերը մեծացրեք View → Zoom հրամանի միջոցով և դանդաղ շրջեք այն պատկերը, որը ցանկանում եք տեղափոխել պարան գործիքով: Դա կարող է տևել մի քանի րոպե, բայց ավելի լավ արդյունքներ կտա: Պատկերի առաջին տարածքը նոր ֆոնային պատկերի պատճենելուց և տեղադրելուց հետո շարունակեք օգտագործել այս գործիքը `հեռացնելու ավելորդ տարածքը, որը պատահաբար պատճենել եք:
Պատճենեք ընտրված տարածքը, անցեք ֆոնային պատկերի պատուհանի և տեղադրեք այն: Կարող եք օգտագործել ստեղնաշարի դյուրանցումը (Ctrl + C պատճենելու համար, Ctrl + V կպցնելու համար) կամ ընտրացանկի Խմբագրել հրամանը: Եթե պատկերը չափազանց «սուր» կամ անբնական է թվում, վերադառնաք նախորդ քայլին և ավելացրեք խոզանակի կարգավորումը մի քանի պիքսելով:
- Տե՛ս հրահանգները անմիջապես վերևում ՝ «Edրագրային եզրերի ծրագրակազմ», որպեսզի իմանաք, թե ինչպես ծրագրակազմել ընտրված պատկերի տարածքի եզրերը:
- Եթե դուք արդեն տեղադրել եք պատկերը, բայց չեք տեսնում, որ այն հայտնվում է, բացեք Layers Palette- ը Window → Layer կամ View → Layer հրահանգով: Յուրաքանչյուր շերտ կտեսնեք ցանցի օրինակի վրա տեղադրված մանրապատկերների միջոցով: Քաշեք տեղադրված լուսանկարների շերտը վերևում, ֆոնային լուսանկարի շերտի վերևում:
Չափափոխել և դիրքը լուսանկարները քաշելու համար: Ընտրեք շարժվող գործիք, մկնիկի ցուցիչ կամ 4 կետանոց կողմնացույց հիշեցնող պատկերակով, ապա կտտացրեք և քաշեք պատկերի ընտրված տարածքը համապատասխան վայր: Եթե Ձեզ անհրաժեշտ է ֆոնային պատկերը չափափոխել, հետևեք այս քայլերին.
- Պատկերը չափափոխելու համար ընտրեք File or Free Transform (կամ ստեղնաշարի դյուրանցում Ctrl + T):
- Պատկերի շուրջ եզրագիծ է հայտնվելու, կտտացրեք և քաշեք դեպի կողմերը կամ քաշեք անկյունները ՝ պատկերը չափափոխելու և ձևավորելու համար: Համամասնությունները ճիշտ պահելու համար, պահեք բանալին Հերթափոխ անկյունները քաշելիս:
- Եթե գործողությունը սխալ է, ստուգեք, որ խմբագրում եք ճիշտ շերտում, օգտագործելով View → Layer կամ Window → Layer հրամանը, ապա ընտրեք շապիկի պատկերը պարունակող շերտը:
Ընտրեք Ֆայլ (Պատկեր) Պահպանել որպես (Save As) արդյունքը նոր անունով պահպանելու համար: Մի մոռացեք պահպանել շապիկի լուսանկարը: Կտրելուց հետո պատահաբար մի ընտրեք այն պատուհանը, որը պարունակում է պատկերի մնացած մասը: գովազդ
3-ի մեթոդ 3. Ավելացնել էֆեկտներ
- Բաց լուսանկարչական շերտ ամուսնուն: Բացեք Layer ընտրացանկը, օգտագործելով View → Layer կամ Window → Layer հրամանը և ընտրեք նկարը պարունակող շերտը, որը համընկնում է: Դրա տեսքը փոխելու համար կարող եք փորձել մի քանի տարբերակ:
- Այնտեղ կան նկարների մշակման բազմաթիվ ծրագրեր, և յուրաքանչյուրն ունի տարբեր ընտրանքներ: Ստորև բերված հայտնի առաջարկությունները գտնելու կամ էֆեկտների հետ փորձ կատարելու համար ընտրեք Filter and Layer ընտրացանկերը:
Համընկնող պատկերը թափանցիկ դարձրեք ուրվականի էֆեկտով: Եթե պատկերը թափանցիկ է, stacking- ի արդյունքը նույնպես ավելի լավ տեսք կունենա, հատկապես, երբ օգտագործում եք Quick Overlay մեթոդը: Սա պարզապես մի փոքր ճշգրտում է, որը երկար չի տևում:
- Շերտերի ցանկի կողքին, որտեղ կարող եք դիտել նախորդ գործողությունները, կտեսնեք Opacity կոչվող վանդակը: Այստեղ դուք կարող եք մուտքագրել թիվ 0-ից (անտեսանելի) մինչև 100 (ամբողջովին անթափանց), կամ կարգաբերել սողանը `թափանցիկությունն աստիճանաբար փոխելու համար:
- Ավելացրեք մի կաթիլ ստվեր `ծածկված պատկերը հետին պլանի պատկերին կապելու համար: Ստվերային էֆեկտներ ՝ թեմայի տակ ստվերներ ստեղծելու և այն կարծես ֆոնային պատկերի մի մաս դարձնելու համար, պետք է հետևեք այս առաջարկին ՝ պատկերն ավելի բնական տեսք ունենալու համար:
- GIMP- ում այս գործառույթը կարելի է գտնել Filter → Light and Shadow- ի ներքո:
- Photoshop- ում նայեք Layer → Layer Style → Drop Shadow տակ:
- Կարգավորելու համար ընտրեք ստվերային շերտը: Ստվերի հստակությունը նվազեցնելու համար կարող եք օգտագործել Filter → Blur հրամանը:
- Ստվերի դիրքն ու ձևը փոխելու համար կարող եք օգտագործել Խմբագրել → Ազատ փոխակերպում հրամանը ՝ ֆոնային պատկերի լույսի ուղղությանը համապատասխանելու համար:
- Փորձեք և ավելացրեք այլ էֆեկտներ: Պատկերների մշակման ծրագրակազմում կան անթիվ էֆեկտներ: Փորձեք օգտագործել Blending Options- ը `համընկնող լուսանկարն ավելի բնական դարձնելու համար, կամ օգտագործեք որևէ այլ էֆեկտ` պարզ կամ գեղարվեստական փոփոխություններ կատարելու համար: գովազդ
Խորհուրդներ
- Դուք կարող եք օգտագործել ջնջիչի գործիքը `ջնջելու ցանկացած շեղում կամ պատկերի տարածքներ, որոնք հեռու են թեմայից:
- Օգնության երկխոսությունը շատ օգտակար է գործիքի օգտագործման սովորելու համար:
- Եթե ֆոնի ընտրված տարածքը ջնջելուց հետո հայտնվում է մոնոխրոմ գույն, և դա խոչընդոտում է մնացած ֆոնի տեղայնացմանը, բացեք Layer Palette- ն ՝ հրամանի միջոցով (View View Layers ), կամ Window → Layers և գտնել գունավոր տարածքի «Background Layer» կետը: Եթե տեսնում եք կողպեքի պատկերակը, կրկնակի կտտացրեք այն և ընտրեք OK ՝ այն ապակողպելու համար: այն կարող եք քաշել դեպի շերտերի բաժանարար վահանակի ներքևի աղբարկղ կամ աջ սեղմեք և ընտրեք Deleteնջել շերտը: Այնուհետև կտեսնեք ցանցի օրինակ:
Arnգուշացում
- Երբեք մի վերագրեք բնօրինակ պատկերի ֆայլը:
- Եթե փորձել եք օգտագործել վերը նշված Invert Selection հրամանը, բայց պատկերի գույները տարօրինակ են դարձել, ապա սխալմամբ օգտագործել եք Invert հրամանը: Փնտրեք Invert Selection հրամանը softwareրագրաշարի մեծ մասի Ընտրացանկում կամ օգտագործեք ստեղնաշարի դյուրանցում Ctrl + Shift + I (հրամանը + Shift + I Mac- ում):