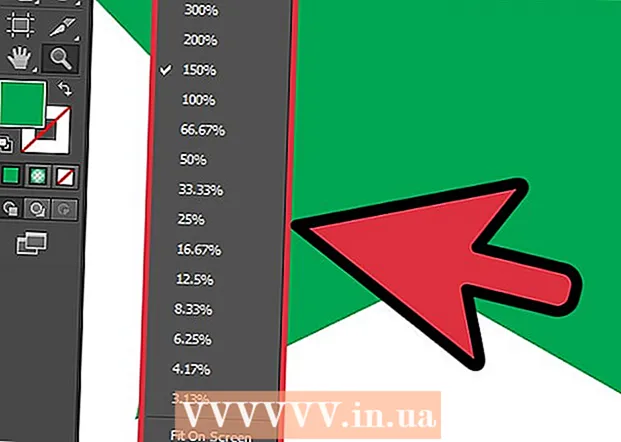Հեղինակ:
Robert Simon
Ստեղծման Ամսաթիվը:
21 Հունիս 2021
Թարմացման Ամսաթիվը:
1 Հուլիս 2024
![Ինչպես պատրաստել ձյան փաթիլ թղթից [Ամանորյա դեկոր]](https://i.ytimg.com/vi/rvpsTcbAEto/hqdefault.jpg)
Բովանդակություն
Այս wikiHow- ը սովորեցնում է ձեզ, թե ինչպես արգելափակել ավտոմատ ելնող պատուհանները (հայտնի է նաև որպես պատուհաններ) բջջային հեռախոսներում կամ զննարկիչներում: Թռուցիկ պատուհանները կարող եք արգելափակել Google Chrome- ի, Firefox- ի, Microsoft Edge- ի, Internet Explorer- ի և Safari- ի կարգավորումներում: Եթե պարզապես ելնող պատուհանի արգելափակումը միացնելը բավարար չէ, ձեր զննարկչում գովազդները արգելափակելու համար կարող եք տեղադրել լրացուցիչ ընդարձակումներ:
Քայլեր
9-ի մեթոդ 1. Google Chrome- ը համակարգչում
. Դա կարմիր, դեղին, կանաչ և կապույտ հավելվածի պատկերակ է:
ընտրացանկի վերևի մոտ: Այն կտտացնելուց հետո այն կդառնա մոխրագույն

, Այսպիսով, Chrome- ը կարգելափակի կայքի ինքնաբերաբար բացվող գովազդները:- Եթե առկա է մոխրագույն անջատիչ, Chrome- ը արգելափակում է ելնող պատուհանները:
- Կարող եք արգելափակել բացվող պատուհանները առանձին կայքերից ՝ կտտացնելով Ավելացնել (Ավելացնել) ընտրացանկի «Արգելափակված» բաժնի տակ և մուտքագրեք այն էջի URL- ն, որի համար ցանկանում եք արգելափակել բովանդակությունը:
- Հատուկ կայքերից ելնող պատուհանները թույլ տալու համար կտտացրեք Թույլատրել (Թույլատրել), ապա մուտքագրեք այն էջի URL- ն, որտեղ ցանկանում եք տեսնել պատուհանը:
9-ի 2-րդ եղանակ. Chrome հեռախոսով
- Բացեք Chrome- ը

. Հպեք Chrome հավելվածի պատկերակին ՝ կարմիր, դեղին, կանաչ և կապույտ գնդով: - Կտտացրեք պատկերի կոճակը ⋮ էկրանի վերին աջ անկյունում: Կհայտնվի բացվող ընտրացանկ:
- Սեղմել Կարգավորումներ բացվող ցանկի ներքևի մոտ:
- Սեղմել Բովանդակության կարգավորումներ Կարգավորումների էջի կենտրոնի մոտ:
- Android- ում հպեք Կայքի կարգավորումներ (Տեղադրել էջը):
- Սեղմել Արգելափակել թռուցիկ պատուհանը (Արգելափակել պատուհանները) էկրանի վերևի մոտ:
- Android- ում հպեք Թռուցիկ պատուհաններ էկրանի ներքեւի մասի մոտ:
- Կտտացրեք էկրանի վերևի մոտակայքում գտնվող «Արգելափակման պատուհանի» սպիտակ անջատիչը ՝ այն կապույտ դարձնելու համար: Ավտոմատ ելնող պատուհանները կարգելափակվեն:
- Android- ի վրա հպեք գունավոր «Թռուցիկ» անջատիչին

մոխրագույնով դուրս գալուց հետո pop-up- ը անջատված կլինի:
- Android- ի վրա հպեք գունավոր «Թռուցիկ» անջատիչին
9-ի մեթոդ 3. Firefox- ը աշխատասեղանին
այն կանաչ դարձնելու համար Firefox- ը կկանգնեցնի պատուհանների մեծ մասը: գովազդ
9-ի մեթոդ 5. Firefox- ը Android- ում
- Բացեք Firefox- ը: Կտտացրեք կապույտ գնդակի շուրջ նարնջագույն աղվեսը փաթեթավորված Firefox հավելվածի պատկերակին:
- Firefox- ի էկրանի վերևում կտտացրեք որոնման տողին:
- Գնալ կազմաձևման էջ: Ներմուծում մասին: կազմաձևել ապա կտտացրեք Որոնում (Որոնել) լավ է Վերադառնալ ստեղնաշարի վրա:
- Եթե որոնման տողում ինչ-որ բան կա, ջնջեք այն նախքան մուտքագրելը մասին: կազմաձևել.
- Հպեք «Որոնում» տեքստի դաշտին ՝ էկրանի վերևում գտնվող որոնման տողի տակ:
- Գտեք pop-up արգելափակումներ: Ներմուծում dom.disable_open_during_load- ը և սպասեք տարբերակին dom.disable_open_during_load- ը հայտնվում
- Ընտրեք pop-up արգելափակում: Կտտացրեք կետին dom.disable_open_during_load- ը հետագա ընդլայնման համար: Էկրանի ձախ կողմում դուք պետք է տեսնեք pop-up արգելափակիչի կարգավիճակը (սովորաբար «ճիշտ»):
- Եթե կարգավիճակը «կեղծ» է, ապա Firefox զննարկիչը ներկայումս արգելափակում է գովազդը:
- Սեղմել Փոխարկել ելնող պատուհանի արգելափակման հատվածի ստորին աջ անկյունում: Թռուցիկ արգելափակիչի կարգավիճակը կփոխվի «ճշմարիտից» «կեղծ», ինչը նշանակում է, որ պատուհանի արգելափակիչը ակտիվ է:
- Այնուամենայնիվ, նույնիսկ եթե pop-up արգելափակումը միացված է, բոլոր pop-up պատուհանները չեն արգելափակվի:
9-ի մեթոդ 6. Microsoft Edge
կանաչ դարձնել
. Edge- ը կարգելափակի շատ ինտերնետային պատուհաններ: գովազդ
9-ի մեթոդը `Internet Explorer
- Բացեք Internet Explorer- ը: Այն ունի բաց կապույտ «ե» պատկերակ, որի շուրջը դեղին շերտ է:
- Կտտացրեք Կարգավորումներ
. Դարաձևի այս կոճակը պատուհանի վերևի աջ անկյունում է: Կհայտնվի բացվող ընտրացանկ:
. Կտտացրեք Կարգավորումներ ծրագրի պատկերակին `գորշ շրջանակում գտնվող հանդերձանքով:
- Ոլորեք ներքև և կտտացրեք Սաֆարի Կարգավորումների էջի կենտրոնի մոտ:
- Ոլորեք ներքև դեպի «ԸՆԴՀԱՆՈՒՐ» բաժինը Safari- ի էջի կենտրոնին մոտ:
- Կտտացրեք սպիտակ «Արգելափակման ելնող պատուհաններ» անջատիչին
գտնվում է «ԸՆԴՀԱՆՈՒՐ» բաժնի տակ: Երբ այն կանաչ է դառնում
Սա նշանակում է, որ ձեր iPhone- ի Safari զննարկիչը սկսել է արգելափակել ելնող պատուհանները:
- Եթե անջատիչը կանաչ է, Safari- ն արգելափակում է ելնող պատուհանը:
Խորհուրդներ
- Որոշ էջերի համար անհրաժեշտ կլինի թույլտվություն ՝ բացվող պատուհանները բացելու ժամանակ, երբ միացված է պատուհանի արգելափակումը (օրինակ, եթե փորձում եք կապակցված պատկեր բացել):
Arnգուշացում
- Թռուցիկ պատուհաններն անջատելը կխանգարի ձեզ որոշակի հղումներ բացել կամ որոշակի կայքերից ծանուցումներ ստանալ: