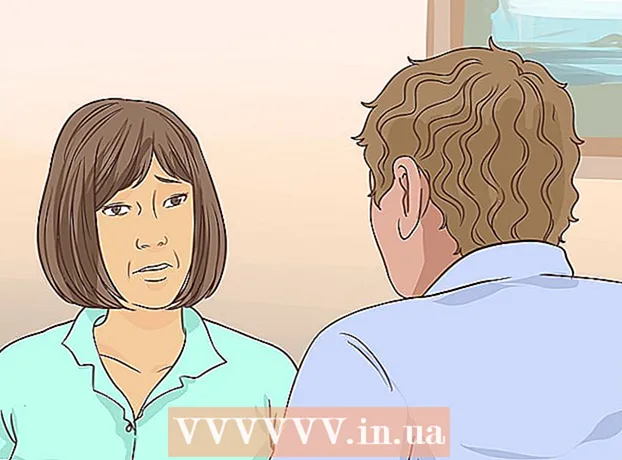Հեղինակ:
Charles Brown
Ստեղծման Ամսաթիվը:
10 Փետրվար 2021
Թարմացման Ամսաթիվը:
1 Հուլիս 2024
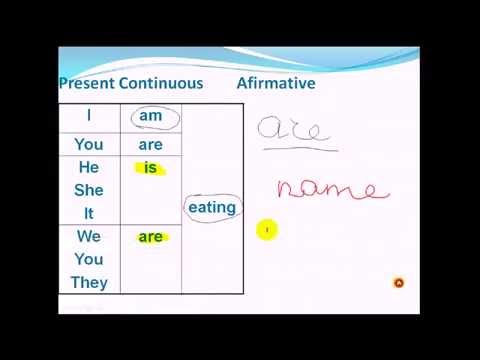
Բովանդակություն
- Քայլել
- 3-րդ մաս 1-ին. Getրագրին ծանոթանալը
- 3-րդ մաս 2-րդ. Նկարչություն և նկարչություն
- 3-րդ մաս 3. Լրացուցիչ գործառույթների յուրացում
- Խորհուրդներ
Windows- ը գալիս է Microsoft Paint- ի հետ, Paintbrush- ի իրավահաջորդը: Պարզ, հեշտ օգտագործման համար պատկերի խմբագրման ծրագիր: Այս ծրագրի միջոցով դուք կարող եք նկարել, նկարել և կատարել հիմնական պատկերի խմբագրում `առանց Photoshop- ի նման թանկարժեք, առաջադեմ ծրագրակազմի օգտագործման: Չնայած MS Paint- ը հայտնի չէ որպես հատկապես հզոր ծրագիր, այն զարմանալիորեն հարուստ է հատկություններով, եթե գիտեք որտեղ գտնել դրանք:
Քայլել
3-րդ մաս 1-ին. Getրագրին ծանոթանալը
 Սկսեք նկարել: Likeիշտ այնպես, ինչպես մյուս գործառույթները, Paint- ի բացումը փոքր-ինչ տարբերվում է Windows- ի յուրաքանչյուր տարբերակում:
Սկսեք նկարել: Likeիշտ այնպես, ինչպես մյուս գործառույթները, Paint- ի բացումը փոքր-ինչ տարբերվում է Windows- ի յուրաքանչյուր տարբերակում: - Windows 10. Կտտացրեք Սկսել կոճակին, այնուհետև խոշորացույցին: Մուտքագրեք ներկ և ընտրեք «Նկարել», երբ այն հայտնվի որպես որոնման արդյունք:
- Windows 8. Սահեցրեք էկրանի աջ կողմից և ընտրեք «Որոնում»: Տիպ ներկ: Ընտրեք «Նկարել», երբ այն հայտնվում է որպես որոնման արդյունք:
- Windows Vista և 7. Կտտացրեք Start կոճակին և բացեք «Բոլոր ծրագրերը» խումբը: Բացեք «Աքսեսուարներ» ընտրացանկը և ընտրեք «Ներկ»:
 Բացեք պատկերի ֆայլ: Ներկը կարող է կարգավորել պատկերի շատ տարբեր տեսակներ, ներառյալ *. Bmp, .gif, .webp / .jpeg, .tif / .tiff, .ico և .png: Paint- ում ֆայլ բացելու համար կտտացրեք «File», այնուհետև «Open»: Անցեք այն թղթապանակին, որտեղ պահվում է ձեր պատկերի ֆայլը և կտտացրեք «Բացել»:
Բացեք պատկերի ֆայլ: Ներկը կարող է կարգավորել պատկերի շատ տարբեր տեսակներ, ներառյալ *. Bmp, .gif, .webp / .jpeg, .tif / .tiff, .ico և .png: Paint- ում ֆայլ բացելու համար կտտացրեք «File», այնուհետև «Open»: Անցեք այն թղթապանակին, որտեղ պահվում է ձեր պատկերի ֆայլը և կտտացրեք «Բացել»:  Հասկացեք կտավը: Երբ Paint- ը սկսվում է, էկրանին կտեսնեք, որ սպիտակ պատուհան է հայտնվում: Պատկերացրեք այս սպիտակ պատուհանը որպես թուղթ, որի վրա կարող եք նկարել կամ նկարել: Ձեր գլուխգործոցը սկսելուց առաջ կարող եք հարմարեցնել կտավի կամ կտավի չափը:
Հասկացեք կտավը: Երբ Paint- ը սկսվում է, էկրանին կտեսնեք, որ սպիտակ պատուհան է հայտնվում: Պատկերացրեք այս սպիտակ պատուհանը որպես թուղթ, որի վրա կարող եք նկարել կամ նկարել: Ձեր գլուխգործոցը սկսելուց առաջ կարող եք հարմարեցնել կտավի կամ կտավի չափը: - Windows 7 և ավելի ուշ. Սկսել ներդիրում կտտացրեք «Չափափոխել»: Ընտրեք «Պիքսել» և մուտքագրեք ցանկալի չափը «հորիզոնական» և «ուղղահայաց» տուփերից: Կամ եթե նախընտրում եք չափափոխել որպես տոկոս, ընտրեք «Տոկոս» և մուտքագրեք այն տոկոսը, որով ցանկանում եք մեծացնել կամ նվազեցնել ընթացիկ պատկերը: Օրինակ, եթե ցանկանում եք պատկերը 50% -ով փոքր դարձնել, յուրաքանչյուր վանդակում մուտքագրեք 50: Ընթացիկ չափը կրկնապատկելու համար յուրաքանչյուր վանդակում մուտքագրեք 200:
- Vista. Կտտացրեք «Պատկեր» կոճակին և ընտրեք «Հատկություններ»: Լայնության և բարձրության դաշտերում մուտքագրեք կտավի ցանկալի չափը (պիքսելներով):
 Պատկերը կտրեք: Բացեք նկարը Paint- ում և կտտացրեք հիմնական ընտրացանկում գտնվող «Ընտրություն» գործիքի վրա: Մեկ անգամ կտտացրեք այն պատկերի վերին ձախ անկյունում, որը ցանկանում եք պահել, և մկնիկը ներքև քաշեք աջ, մինչ կետավոր քառակուսին շրջապատի հենց այդ հատվածը: Ազատեք մկնիկի կոճակը և կտտացրեք «Բուսաբուծություն» կոճակին:
Պատկերը կտրեք: Բացեք նկարը Paint- ում և կտտացրեք հիմնական ընտրացանկում գտնվող «Ընտրություն» գործիքի վրա: Մեկ անգամ կտտացրեք այն պատկերի վերին ձախ անկյունում, որը ցանկանում եք պահել, և մկնիկը ներքև քաշեք աջ, մինչ կետավոր քառակուսին շրջապատի հենց այդ հատվածը: Ազատեք մկնիկի կոճակը և կտտացրեք «Բուսաբուծություն» կոճակին:  Չափափոխել պատկերը: Կտտացրեք «Պատկեր» -ին և ընտրեք «Չափափոխել / թեքել» (Windows 7-ում կամ ավելի ուշ, հիմնական ցանկում կտտացրեք «Չափափոխել»): Դուք կարող եք նաև դա անել ստեղնաշարի դյուրանցման միջոցով Ctrl+Վ. չափափոխման / թեքության երկխոսության տուփը ցուցադրելու համար: Մուտքագրեք նոր չափս (փիքսելներով կամ տոկոսներով, ինչպես կտավն ստեղծելիս) ՝ պատկերի չափը փոխելու համար:
Չափափոխել պատկերը: Կտտացրեք «Պատկեր» -ին և ընտրեք «Չափափոխել / թեքել» (Windows 7-ում կամ ավելի ուշ, հիմնական ցանկում կտտացրեք «Չափափոխել»): Դուք կարող եք նաև դա անել ստեղնաշարի դյուրանցման միջոցով Ctrl+Վ. չափափոխման / թեքության երկխոսության տուփը ցուցադրելու համար: Մուտքագրեք նոր չափս (փիքսելներով կամ տոկոսներով, ինչպես կտավն ստեղծելիս) ՝ պատկերի չափը փոխելու համար:  Պտտել պատկեր: Պատկերը պտտելու համար (այս կամ այն ուղղությամբ) օգտագործեք «Flip and rotate»:
Պտտել պատկեր: Պատկերը պտտելու համար (այս կամ այն ուղղությամբ) օգտագործեք «Flip and rotate»: - Windows 7 և ավելի ուշ. Գործիքադարակում կտտացրեք «Պտտել» կոճակին և ընտրացանկից ընտրեք կողմնորոշում:
- Vista. «Պատկեր» ընտրացանկում կտտացրեք «Մատով խփել և պտտել» և ընտրել ուղղությունը ՝ պատկերը պտտելու կամ շրջելու համար:
- Կարող եք նաև սեղմել Ctrl+Ռ. Rotate գործիքը (ցանկացած տարբերակ) ցուցադրելու համար:
 Մեծացնել և փոքրացնել: Կտտացրեք խոշորացույցին ՝ խոշորացումն ակտիվացնելու համար: Խոշորացնելու համար մկնիկի ձախ կոճակով կտտացրեք նկարի ցանկացած կետում: Մեծացնելու համար կտտացրեք մկնիկի աջ կոճակին: Դրա համար կարող եք նաև օգտագործել ստեղնաշարը, այնպես որ Ctrl+PgUp մեծացնելու և Ctrl+PgDn փոքրացնել
Մեծացնել և փոքրացնել: Կտտացրեք խոշորացույցին ՝ խոշորացումն ակտիվացնելու համար: Խոշորացնելու համար մկնիկի ձախ կոճակով կտտացրեք նկարի ցանկացած կետում: Մեծացնելու համար կտտացրեք մկնիկի աջ կոճակին: Դրա համար կարող եք նաև օգտագործել ստեղնաշարը, այնպես որ Ctrl+PgUp մեծացնելու և Ctrl+PgDn փոքրացնել  Սովորեք հետարկել ձեր սխալները: Եթե դուք սխալ եք թույլ տվել ՝ օգտագործելով այս գործիքներից որևէ մեկը, կարող եք «հետարկել» ձեր գործողությունը ՝ կտկտացնելով Ctrl+Z մղել
Սովորեք հետարկել ձեր սխալները: Եթե դուք սխալ եք թույլ տվել ՝ օգտագործելով այս գործիքներից որևէ մեկը, կարող եք «հետարկել» ձեր գործողությունը ՝ կտկտացնելով Ctrl+Z մղել  Խնայեք ձեր աշխատանքը: Սեղմեք «Ֆայլ» և ապա «Պահել որպես» ֆայլի անունը ընտրելու և գտնվելու վայրը պահելու համար: Ձեզ նույնպես կներկայացվի ֆայլի ձևաչափ ընտրելու տարբերակ: Սա կախված է նրանից, թե ինչ եք նախատեսում անել պատկերի հետ: JPG- ը լավ տարբերակ է բազմաթիվ գույներով լուսանկարների կամ պատկերների համար: Եթե պատկերը ցածր գույնով և մանրամասնությամբ է, ապա GIF- ները բազմակողմանի են և փոքր ՝ պահեստային տարածության մեջ: Եթե ցանկանում եք օգտագործել այս նկարը Paint- ում, այն կարող եք պահպանել որպես Bitmap (.bmp) ՝ լռելյայն ֆայլի տեսակը:
Խնայեք ձեր աշխատանքը: Սեղմեք «Ֆայլ» և ապա «Պահել որպես» ֆայլի անունը ընտրելու և գտնվելու վայրը պահելու համար: Ձեզ նույնպես կներկայացվի ֆայլի ձևաչափ ընտրելու տարբերակ: Սա կախված է նրանից, թե ինչ եք նախատեսում անել պատկերի հետ: JPG- ը լավ տարբերակ է բազմաթիվ գույներով լուսանկարների կամ պատկերների համար: Եթե պատկերը ցածր գույնով և մանրամասնությամբ է, ապա GIF- ները բազմակողմանի են և փոքր ՝ պահեստային տարածության մեջ: Եթե ցանկանում եք օգտագործել այս նկարը Paint- ում, այն կարող եք պահպանել որպես Bitmap (.bmp) ՝ լռելյայն ֆայլի տեսակը: - Հետագայում միշտ կարող եք ձեր պատկերները փոխել մեկ այլ ֆայլի ձևաչափի: Կարդացեք Պատկերները փոխակերպեք JPG- ի կամ այլ ընդարձակման:
3-րդ մաս 2-րդ. Նկարչություն և նկարչություն
 Անոթացեք գույների ներկապնակին: Էկրանի վերին մասում գունավոր քառակուսիների տեսականին գունային պալիտրա է: Սեղմելով գույնի վրա `դուք ընտրում եք այդ գույնը որպես նախապատկերային գույն (հիմնական գույն) Paint- ի յուրաքանչյուր գործիքի համար: Կարող եք նաև ֆոնի գույն սահմանել այն ժամանակ, երբ սկսում եք աշխատել ձևերի հետ:
Անոթացեք գույների ներկապնակին: Էկրանի վերին մասում գունավոր քառակուսիների տեսականին գունային պալիտրա է: Սեղմելով գույնի վրա `դուք ընտրում եք այդ գույնը որպես նախապատկերային գույն (հիմնական գույն) Paint- ի յուրաքանչյուր գործիքի համար: Կարող եք նաև ֆոնի գույն սահմանել այն ժամանակ, երբ սկսում եք աշխատել ձևերի հետ: - Windows 7 և ավելի ուշ. Առաջին պլանը կոչվում է «Գույն 1», ֆոնը ՝ «Գույն 2»: Նախընտրական գույն ընտրելու համար կտտացրեք «Գույն 1» -ին և ներկապնակից ընտրեք գույն: Ֆոնի գույնի համար կտտացրեք «Գույնը 2» -ին, ապա գույնի վրա:
- Windows Vista կամ ավելի վաղ. Տեղադրեք ներկապնակի ձախ կողմում գտնվող երկու համընկնող գունավոր տուփերը: Առջևի արկղը առաջին պլանի գույնն է, հետևի տուփը ՝ ֆոնը: Սահմանեք ֆոնի գույնը ՝ աջ կտտացնելով ձեր նախընտրած գույնի վրա:
 Քաշեք ուղիղ կամ կոր գիծ: Կախված Windows- ի ձեր տարբերակից, հիմնական ընտրացանկից ձախ կամ աջ կտեսնեք երկու տողի գործիքները (Line և Round line):
Քաշեք ուղիղ կամ կոր գիծ: Կախված Windows- ի ձեր տարբերակից, հիմնական ընտրացանկից ձախ կամ աջ կտեսնեք երկու տողի գործիքները (Line և Round line): - Քաշեք ուղիղ գիծ ՝ կտտացնելով ուղիղ գծի գործիքին, ապա ներկապնակից ընտրեք գույն: Կտտացրեք կտավի ցանկացած կետում: Մկնիկի կոճակը պահեք և մկնիկը քաշեք այդ առաջին կտտոցից ցանկացած ուղղությամբ: Ազատեք կոճակը, երբ գիծը բավական երկար լինի ձեր սրտով:
- Կոր գծի համար կտտացրեք կլոր գծի խորհրդանիշին (ճռճռան գիծ): Գծիր մի գիծ, ինչպես արեցիր ուղիղ գծի գործիքի միջոցով: Մկնիկի կոճակն ազատելիս կտտացրեք տողի ցանկացած վայրում և քաշեք այն մի ուղղությամբ, որպեսզի ուղիղ գիծը թեքվի այդ ուղղությամբ:
 Մատիտի հետ գծիր ազատ գիծ: Մատիտը ձեռքի նկարչության գործիք է, ճիշտ այնպես, ինչպես իրական մատիտը: Գծի լայնությունը կարող է ճշգրտվել ՝ կտտացնելով Չափ ընտրացանկը և ընտրելով գծի այլ լայնություն: Նկարելու համար մկնիկը կտավի վրա տեղափոխելիս սեղմեք մկնիկի կոճակը:
Մատիտի հետ գծիր ազատ գիծ: Մատիտը ձեռքի նկարչության գործիք է, ճիշտ այնպես, ինչպես իրական մատիտը: Գծի լայնությունը կարող է ճշգրտվել ՝ կտտացնելով Չափ ընտրացանկը և ընտրելով գծի այլ լայնություն: Նկարելու համար մկնիկը կտավի վրա տեղափոխելիս սեղմեք մկնիկի կոճակը:  Ներկիր խոզանակով: Խոզանակն ավելի բազմակողմանի է, քան Մատիտը, քանի որ ավելի յուրօրինակ հարվածների համար կարող եք խոզանակի տարբեր խորհուրդներ ընտրել:
Ներկիր խոզանակով: Խոզանակն ավելի բազմակողմանի է, քան Մատիտը, քանի որ ավելի յուրօրինակ հարվածների համար կարող եք խոզանակի տարբեր խորհուրդներ ընտրել: - Windows 7-ում և ավելի ուշ կտտացրեք ներքևի սլաքին «Խոզանակներ» տողի տակ և ընտրեք խոզանակների խորհուրդներից մեկը: Յուրաքանչյուր խոզանակի չափը կարող եք հարմարեցնել ՝ կտտացնելով «Չափ» պատկերակին:
- Windows Vista- ում և ավելի վաղ, կտտացրեք վրձին պատկերակին, ապա ընտրացանկից ընտրեք խոզանակի ձևը հիմնական ցանկի տակ: Ներկապնակից ընտրեք գույն և քաշեք մկնիկը կտավների վրա դիզայն նկարելու համար:
 Օգտագործեք աերոզոլ: Այս գործիքը գործում է այնպես, ինչպես Խոզանակ գործիքը, բայց ավելի շատ նման է Aerosol Paint- ի:
Օգտագործեք աերոզոլ: Այս գործիքը գործում է այնպես, ինչպես Խոզանակ գործիքը, բայց ավելի շատ նման է Aerosol Paint- ի: - Windows 7 և ավելի նոր. Այս գործիքը կարելի է գտնել «Խոզանակներ» ընտրացանկում:
- Vista և ավելի վաղ. Սեղմեք այն խորհրդանիշի, որը կարծես աէրոզոլային տուփ լինի: Նկարեք դրանով, ինչպես կնկարեիք Մատիտի կամ այլ վրձինների հետ:
 Օգտագործեք ռետին: Ձեր նկարածը ջնջելու համար կտտացրեք «Ռետին» գործիքին և մկնիկը սահեցրեք այն տարածքի վրա, որը ցանկանում եք ջնջել: Ինչպես մյուս գործիքների դեպքում, չափի ընտրացանկում կարող եք հարմարեցնել ջնջիչի գործիքի լայնությունը:
Օգտագործեք ռետին: Ձեր նկարածը ջնջելու համար կտտացրեք «Ռետին» գործիքին և մկնիկը սահեցրեք այն տարածքի վրա, որը ցանկանում եք ջնջել: Ինչպես մյուս գործիքների դեպքում, չափի ընտրացանկում կարող եք հարմարեցնել ջնջիչի գործիքի լայնությունը: - Նկատի ունեցեք, որ ֆոնի գույնը («Գույնը 2» Windows 7-ում և ավելի ուշ) կհայտնվի, երբ օգտագործում եք Eraser Tool- ը: Եթե, օրինակ, սպիտակ ֆոնի վրա կարմիր գիծ եք ջնջում, համոզվեք, որ ֆոնի գույնը նույնպես դրված է սպիտակ:
 Ստեղծեք ձևեր: Գործիքադարակից ընտրեք մի ձև, որը ցանկանում եք նկարել ՝ այդ ձևը ստեղծելու համար: Ձև ընտրելուց հետո կտեսնեք ձևի արտաքին տեսքի մի շարք տարբերակներ:
Ստեղծեք ձևեր: Գործիքադարակից ընտրեք մի ձև, որը ցանկանում եք նկարել ՝ այդ ձևը ստեղծելու համար: Ձև ընտրելուց հետո կտեսնեք ձևի արտաքին տեսքի մի շարք տարբերակներ: - Windows 7-ում կամ ավելի բարձր համակարգչի վրա կտտացրեք «Ուրվագիծ» և «Լրացնել» ընտրացանկերին ՝ (մի փոքր ավելի ընդարձակ) ընտրանքները դիտելու համար: Եթե ունեք Windows Vista կամ ավելի վաղ տարբերակ, կտեսնեք ձևի ուրվագիծ, լրացման գույնի շուրջ ձևի ուրվագիծ և պինդ գույնի ձև:
- Ընտրեք ձեր նախընտրած ուրվագիծը և լրացրեք, ապա կտտացրեք կտավի վրա, որտեղ ցանկանում եք, որ լինի ձևը: Ձևը մեծացնելու համար կուրսորը քաշելիս պահեք մկնիկի կոճակը: Ազատեք մկնիկի կոճակը, երբ ձևը ձեր ուզած չափն է:
- Երբ ընտրեք ձև և ուրվագիծ, ուրվագծի գույնը դառնում է ներկայիս առաջին պլանի գույնը: Եթե ձեր գույնը ունի ամուր գունավորում, լրացման գույնը դառնում է ֆոնի գույն:
 Լրացրեք տարածքը գույնով: Լրացնելու գործիքը, որը հայտնի է նաև որպես «Ներկերի դույլ», ներկում է նշված տարածքը մեկ գույնով:
Լրացրեք տարածքը գույնով: Լրացնելու գործիքը, որը հայտնի է նաև որպես «Ներկերի դույլ», ներկում է նշված տարածքը մեկ գույնով: - Կտտացրեք այն խորհրդանիշին, որը նման է լցված դույլի, և ընտրեք գույնը ներկապնակից: Այժմ կտտացրեք կտավին, որպեսզի այն լրացնեք ձեր ընտրած գույնով:
- Լրացնելու գործիքը կլրացնի բոլոր փակ գծերի միջև տարածությունը: Ստեղծեք քառակուսի կամ շրջան շրջանաձև գույնի ձևով, ապա օգտագործեք լրացման գործիքը ՝ հենց այդ ձևի գույնը փոխելու համար:
3-րդ մաս 3. Լրացուցիչ գործառույթների յուրացում
 Getանոթացեք ընտրության տարբեր գործիքների հետ: Գոյություն ունեն մի քանի գործիքներ, որոնք կարող եք օգտագործել ձեր պատկերի ընտրություն կատարելու համար. Ազատ ձևի ընտրություն (օվալի կետավոր ուրվագիծ) և ուղղանկյուն ընտրություն (ուղղանկյան կետավոր ուրվագիծ): Freeform- ը թույլ է տալիս ձեռքով ընտրություն նկարել պատկերի շուրջ, միաժամանակ ուղղանկյուն նկարելով ուղղանկյուն ընտրության գործիքով:
Getանոթացեք ընտրության տարբեր գործիքների հետ: Գոյություն ունեն մի քանի գործիքներ, որոնք կարող եք օգտագործել ձեր պատկերի ընտրություն կատարելու համար. Ազատ ձևի ընտրություն (օվալի կետավոր ուրվագիծ) և ուղղանկյուն ընտրություն (ուղղանկյան կետավոր ուրվագիծ): Freeform- ը թույլ է տալիս ձեռքով ընտրություն նկարել պատկերի շուրջ, միաժամանակ ուղղանկյուն նկարելով ուղղանկյուն ընտրության գործիքով: - Windows 7-ում և ավելի ուշ կտտացրեք «Ընտրել» ներքևի սլաքին, ապա ընտրել «Ուղղանկյուն» կամ «Freeform»: Windows Vista- ում և ավելի վաղ դուք կարող եք տեսնել ինչպես գործիքագոտում:
- Այս գործիքներից որևէ մեկը օգտագործելու համար նախ կտտացրեք նկարի վերևի ձախ անկյունում, այնուհետև պահեք մկնիկի կոճակը ՝ դրա շուրջ գծեր գծելով: Ուղղանկյունի ընտրությունն արագ է, բայց ազատ ձևի ընտրությամբ դուք կարող եք ավելի հստակ նշել, թե կոնկրետ ինչ եք ուզում ընտրել: Ընտրությունն ավարտելուց հետո թողեք մկնիկի կոճակը:
 Պատճենեք և տեղադրեք ձեր ընտրությունները: Պատճենեք ընտրված տարածքը ՝ սեղմելով Ctrl+Գ. մղել Այժմ կպցրեք այն այլուր (Paint- ում կամ այլ համատեղելի ծրագրերում, ինչպիսիք են Microsoft Word- ը կամ PowerPoint- ը) ՝ սեղմելով նոր վայրում Ctrl+Վ. մղել
Պատճենեք և տեղադրեք ձեր ընտրությունները: Պատճենեք ընտրված տարածքը ՝ սեղմելով Ctrl+Գ. մղել Այժմ կպցրեք այն այլուր (Paint- ում կամ այլ համատեղելի ծրագրերում, ինչպիսիք են Microsoft Word- ը կամ PowerPoint- ը) ՝ սեղմելով նոր վայրում Ctrl+Վ. մղել - Եթե չեք ցանկանում, որ ֆոնի գույնը լինի ձեր ընտրության մի մասը.
- Windows 7 և ավելի նոր. Ընտրման ընտրացանկում ստուգեք «Թափանցիկ ընտրություն»:
- Windows Vista կամ ավելի վաղ. Փնտրեք երկու պատկերակները `գունավոր ձևերով և վերևում« ընտրություն »ուղղանկյունով: Կտտացրեք երկու պատկերակների ընտրված ներքևին (թափանցիկ): Սա նորից անջատելու համար նորից կտտացրեք ընտրված վերևի պատկերակին:
- Եթե չեք ցանկանում, որ ֆոնի գույնը լինի ձեր ընտրության մի մասը.
 Ավելացնել տեքստ: Ընտրեք «Ա» տառով նշված Տեքստի գործիքը, ապա կտտացրեք ցանկացած կտավի կտորի ցանկացած կետի վրա ՝ տեքստ մուտքագրելու համար:
Ավելացնել տեքստ: Ընտրեք «Ա» տառով նշված Տեքստի գործիքը, ապա կտտացրեք ցանկացած կտավի կտորի ցանկացած կետի վրա ՝ տեքստ մուտքագրելու համար: - Յուրաքանչյուր անկյունում հայտնվում է կետավոր տեքստի դաշտ `քառակուսի տուփերով: Համոզվեք, որ տեքստային դաշտում տեքստը ճիշտ է `նախքան մեկ այլ գործիք ընտրելը (տեքստի դաշտը փակելուց հետո այլևս չեք կարող փոխել տեքստը):
- Տեքստի դաշտը ավելի մեծ դարձնելու համար (որպեսզի ավելի շատ տարածք ունենաք ձեր տեքստի համար), մկնիկը պահեք անկյունում գտնվող քառակուսի տուփերից մեկի վրա, մինչև կուրսորը սլաք դառնա, ապա դաշտը քաշեք ավելի մեծ:
- Հիմնական ընտրացանկից ընտրեք տառատեսակ և չափը և սկսեք մուտքագրել: Տպելուց հետո տեքստի գույնը, չափը կամ տառատեսակը փոխելու համար ընտրեք տեքստը և ընտրեք նոր գույն, չափ և այլն: Ավարտելուց հետո գործիքը փակելու համար մուտքագրեք տեքստային դաշտից դուրս ցանկացած տեղ:
 Ձգեք կամ աղավաղեք պատկեր: Պատկերը կարող եք աղավաղել «Հելլեն» գործառույթով: Կտտացրեք «Պատկեր» կոճակին և ընտրեք «Չափափոխել / թեքություն» (Windows 7-ում կամ ավելի ուշ, գործիքագոտում կտտացրեք «Չափափոխել»): Պատկերը որոշակի աստիճանի ձգելու կամ աղավաղելու համար «հորիզոնական» և «ուղղահայաց» դաշտերում մուտքագրեք արժեք (աստիճաններով):
Ձգեք կամ աղավաղեք պատկեր: Պատկերը կարող եք աղավաղել «Հելլեն» գործառույթով: Կտտացրեք «Պատկեր» կոճակին և ընտրեք «Չափափոխել / թեքություն» (Windows 7-ում կամ ավելի ուշ, գործիքագոտում կտտացրեք «Չափափոխել»): Պատկերը որոշակի աստիճանի ձգելու կամ աղավաղելու համար «հորիզոնական» և «ուղղահայաց» դաշտերում մուտքագրեք արժեք (աստիճաններով):  Օգտագործեք գույնը ընտրող: Փոքր աչքի կաթիչի պատկերակը Գույնի ընտրիչն է: Սեղմեք այս գործիքի վրա, այնուհետև ձեր պատկերի մի տեղ: Այն տարածքը, որտեղ կտտացնում եք, այժմ դառնում է առաջին պլանի գույնը ձեր ընտրած հաջորդ գործիքի համար:
Օգտագործեք գույնը ընտրող: Փոքր աչքի կաթիչի պատկերակը Գույնի ընտրիչն է: Սեղմեք այս գործիքի վրա, այնուհետև ձեր պատկերի մի տեղ: Այն տարածքը, որտեղ կտտացնում եք, այժմ դառնում է առաջին պլանի գույնը ձեր ընտրած հաջորդ գործիքի համար:  Ստեղծեք ձեր սեփական գույները: Դուք կարող եք խմբագրել գույներից որևէ մեկը `փոխելով դրանց երանգը, պայծառությունը և այլ հատկությունները Paint- ի գույների խառնիչով: Կտտացրեք «Խմբագրել գույները» կամ «Սահմանել հարմարեցված գույները» ՝ գունավոր խառնիչը բացելու համար: Երբ ընտրեք ձեր նախընտրած գույնը, կտտացրեք «Ավելացնել հարմար գույներին»:
Ստեղծեք ձեր սեփական գույները: Դուք կարող եք խմբագրել գույներից որևէ մեկը `փոխելով դրանց երանգը, պայծառությունը և այլ հատկությունները Paint- ի գույների խառնիչով: Կտտացրեք «Խմբագրել գույները» կամ «Սահմանել հարմարեցված գույները» ՝ գունավոր խառնիչը բացելու համար: Երբ ընտրեք ձեր նախընտրած գույնը, կտտացրեք «Ավելացնել հարմար գույներին»:  Օգտագործեք քանոն կամ ցանց: Մկնիկի հետ սիմետրիկ նկարելը հեշտ չէ, այնպես որ կարող եք ինքներդ ձեզ օգնել ուղեցույցներով: Կտտացրեք «Դիտել» ներդիրին և ձեր կտավի շուրջ հորիզոնական և ուղղահայաց տիրակալների համար ստուգիչ դրեք «Քանոնի» կողքին: Տեղադրեք ստուգում «ridանցագծերի» կողքին `ձեր կտավի վրա ցանց ունենալու համար: Երկու կետերն էլ ցանկացած պահի կարող եք անջատել ՝ հանել նշագրերը:
Օգտագործեք քանոն կամ ցանց: Մկնիկի հետ սիմետրիկ նկարելը հեշտ չէ, այնպես որ կարող եք ինքներդ ձեզ օգնել ուղեցույցներով: Կտտացրեք «Դիտել» ներդիրին և ձեր կտավի շուրջ հորիզոնական և ուղղահայաց տիրակալների համար ստուգիչ դրեք «Քանոնի» կողքին: Տեղադրեք ստուգում «ridանցագծերի» կողքին `ձեր կտավի վրա ցանց ունենալու համար: Երկու կետերն էլ ցանկացած պահի կարող եք անջատել ՝ հանել նշագրերը:  Սովորեք ստեղների համադրություններ: Ստեղնաշարի դյուրանցումները կարող են մեծապես բարելավել ձեր արտադրողականությունը: Ահա լավագույններից մի քանիսը.
Սովորեք ստեղների համադրություններ: Ստեղնաշարի դյուրանցումները կարող են մեծապես բարելավել ձեր արտադրողականությունը: Ահա լավագույններից մի քանիսը. - Շրջել: Ctrl+Ռ.
- Նոր կտավ: Ctrl+Ն.
- Կտրել: Ctrl+X
- Կպչել: Ctrl+Վ.
- Պատճենել ՝ Ctrl+Գ.
- Պահել ՝ Ctrl+Ս.
- Հեռացնել ՝ Դել
- Տպել ՝ Ctrl+Պ.
- Հետարկել ՝ Ctrl+Z
- Ընտրել բոլորը: Ctrl+ա
- Բացել: Ctrl+Ո
- Կրկին. Ctrl+Յ
- Թաքցնել գործիքագոտին. Ctrl+Տ.
- Բաց առանձնահատկություններ. Ctrl+Ե
- Ձգում և թեքում ՝ Ctrl+Վ.
- Թաքցնել գունավոր գոտին. Ctrl+Լ.
Խորհուրդներ
- Գործիքով ավելի հաստ գծեր ստեղծելու համար ընտրեք գործիք և սեղմեք Ctrl++, Գործիքի գիծը նոսրացնելու համար օգտագործիր Ctrl+-.
- Ուղիղ գծերը 45 աստիճանի անկյունների կաշկանդելու համար պահեք ներքև Հերթափոխ գիծ գծելիս: Եթե ցանկանում եք, որ Shapes գործիքի ձևերը բոլոր կողմերից ունենան միանգամայն նույն չափերը, պահեք ստեղնը Հերթափոխ ձևը ստեղծելիս `այս էֆեկտն ստանալու համար: