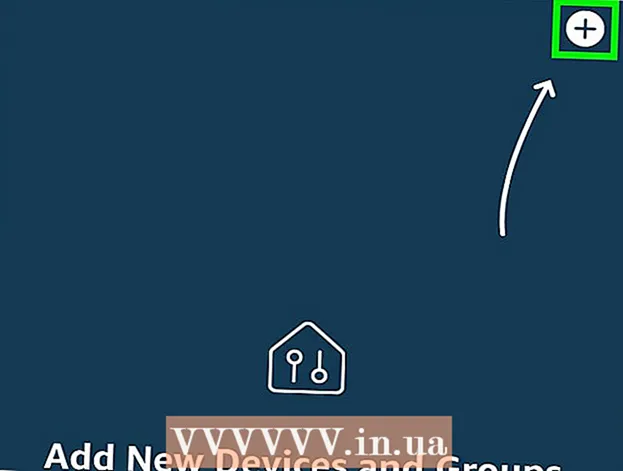Հեղինակ:
Tamara Smith
Ստեղծման Ամսաթիվը:
26 Հունվար 2021
Թարմացման Ամսաթիվը:
2 Հուլիս 2024
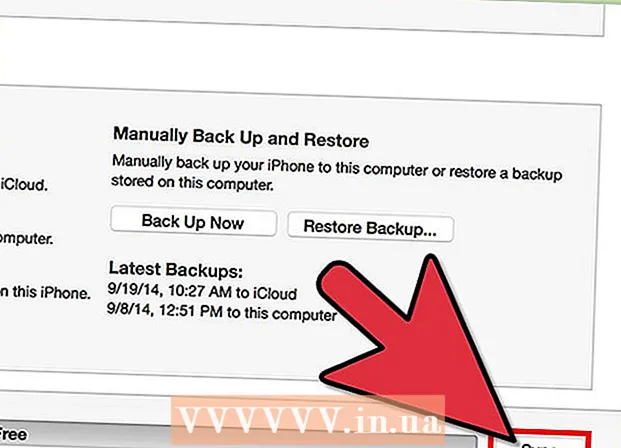
Բովանդակություն
iTunes- ը աներևակայելիորեն օգտակար է երաժշտությունը կառավարելու և այն ձեր iOS սարքի վրա դնելու համար, բայց iTunes- ի գրադարանում տեսանյութեր ավելացնելը կարող է բավականին դժվար լինել: Հաճախակի անգամ ֆայլը պարզապես չի հայտնվում iTunes- ում, որքան էլ որ փորձեք այն ավելացնել ձեր գրադարանում: Խնդիրը հաճախ տեսանյութի ձևաչափն է. iTunes- ն աշխատում է միայն մի քանի տարբեր տեսակի ֆայլերի հետ: Բարեբախտաբար, կա անվճար փոխարկիչ ծրագիր, որը կարող է ցանկացած տեսանյութ ներմուծել iTunes:
Քայլել
2-ի մեթոդը 1. Պատրաստել տեսանյութեր
 Ստուգեք տեսանյութի ձևաչափը, որը ցանկանում եք ավելացնել: iTunes- ն աջակցում է մի քանի տարբեր տեսանյութերի ձևաչափերի. .մով, .m4v և .mp4, Բացի այդ, ֆայլերը պետք է նվագարկվեն QuickTime- ի միջոցով (օրինակ, .mp4 ոչ բոլոր ֆայլերը կարող են խաղարկվել QuickTime- ում):
Ստուգեք տեսանյութի ձևաչափը, որը ցանկանում եք ավելացնել: iTunes- ն աջակցում է մի քանի տարբեր տեսանյութերի ձևաչափերի. .մով, .m4v և .mp4, Բացի այդ, ֆայլերը պետք է նվագարկվեն QuickTime- ի միջոցով (օրինակ, .mp4 ոչ բոլոր ֆայլերը կարող են խաղարկվել QuickTime- ում): - Աջ կտտացրեք այն տեսանյութին, որը ցանկանում եք դիտել և սեղմել «Հատկություններ» (Windows) կամ «Լրացուցիչ տեղեկություններ» (OS X):
- Նայեք, թե ինչ կա «Ֆայլի ձևաչափ» կամ «Տեսակ» վերնագրի տակ: Եթե ձեր այստեղ .մկվ, .wmv կամ .ավի հայտնաբերվել է, ֆայլը պետք է փոխարկվի:
- Ստուգեք, արդյոք ֆայլը հնարավոր է նվագարկել QuickTime- ով: Եթե ձեր ֆայլը iTunes- ի կողմից աջակցվող ձևաչափ է, ստուգեք ՝ կարո՞ղ եք այն նվագարկել QuickTime- ում: Եթե ոչ, դուք պետք է ֆայլը փոխարկեք: Եթե դուք կարող եք տեսանյութը նվագարկել, կարող եք անմիջապես ներմուծել տեսանյութը iTunes- ում:
 Ներբեռնեք և տեղադրեք HandBrake- ը: Սա անվճար, բաց կոդով գովազդը զերծ տեսանյութերի փոխարկիչ է և հասանելի է Windows- ի և OS X- ի համար: Այս ծրագրի միջոցով դուք կարող եք հեշտությամբ և արագ փոխակերպել տեսանյութերը iTunes- ի կողմից աջակցվող ձևաչափի:
Ներբեռնեք և տեղադրեք HandBrake- ը: Սա անվճար, բաց կոդով գովազդը զերծ տեսանյութերի փոխարկիչ է և հասանելի է Windows- ի և OS X- ի համար: Այս ծրագրի միջոցով դուք կարող եք հեշտությամբ և արագ փոխակերպել տեսանյութերը iTunes- ի կողմից աջակցվող ձևաչափի: - Դուք կարող եք գործարկել HandBrake- ը ձեռքի արգելակ. fr բեռնելու.
- Խուսափեք կայքեր օգտագործելուց, որոնք թույլ են տալիս առցանց ֆայլեր վերափոխել: Դրանք հաճախ ավտոմատ կերպով նվազեցնում են ֆայլի չափը, և տեսանյութի վերբեռնումն ու ներբեռնումը նույնպես տևում է բավականին մեծ թողունակություն:
 Բացեք HandBrake- ը: Theրագիրը տեղադրելուց հետո այն պետք է ունենա դյուրանցում ձեր աշխատասեղանին կամ «ationsրագրեր» պանակում: HandBrake- ը սկզբում կարող է մի փոքր շփոթեցնող թվալ, բայց տեսանյութերի փոխակերպման համար ձեզ ամենաառաջատար տարբերակները պետք չեն:
Բացեք HandBrake- ը: Theրագիրը տեղադրելուց հետո այն պետք է ունենա դյուրանցում ձեր աշխատասեղանին կամ «ationsրագրեր» պանակում: HandBrake- ը սկզբում կարող է մի փոքր շփոթեցնող թվալ, բայց տեսանյութերի փոխակերպման համար ձեզ ամենաառաջատար տարբերակները պետք չեն:  Կտտացրեք «Աղբյուրը»: Այս կոճակը գտնվում է էկրանի վերևի աջ մասում և թույլ է տալիս ընտրել ֆայլ փոխարկելու համար:
Կտտացրեք «Աղբյուրը»: Այս կոճակը գտնվում է էկրանի վերևի աջ մասում և թույլ է տալիս ընտրել ֆայլ փոխարկելու համար:  Ընտրեք, թե ինչպես եք ուզում ավելացնել ֆայլերը: Եթե ցանկանում եք փոխել բազմաթիվ ֆայլեր, ընտրեք Թղթապանակ: Դրա համար բոլոր ֆայլերը պետք է պահվեն նույն թղթապանակում: Եթե ցանկանում եք մեկ տեսանյութ փոխարկել, կտտացրեք Ֆայլը և գտեք քննարկվող տեսանյութը:
Ընտրեք, թե ինչպես եք ուզում ավելացնել ֆայլերը: Եթե ցանկանում եք փոխել բազմաթիվ ֆայլեր, ընտրեք Թղթապանակ: Դրա համար բոլոր ֆայլերը պետք է պահվեն նույն թղթապանակում: Եթե ցանկանում եք մեկ տեսանյութ փոխարկել, կտտացրեք Ֆայլը և գտեք քննարկվող տեսանյութը:  Սեղմել կոճակը .Տերևները Նպատակը խորագրի կողքին: Այժմ կարող եք ընտրել պանակ, որտեղ կփրկվի փոխարկված տեսանյութը: Անհրաժեշտ կլինի նաև անվանել ֆայլը:
Սեղմել կոճակը .Տերևները Նպատակը խորագրի կողքին: Այժմ կարող եք ընտրել պանակ, որտեղ կփրկվի փոխարկված տեսանյութը: Անհրաժեշտ կլինի նաև անվանել ֆայլը:  Կարգավորումներ խորագրի ներքո գտնվող աջ պատուհանում ընտրեք «Ընդհանուր»: Եթե չեք տեսնում այս էկրանը, կտտացրեք «Կարգավորումներ» կետին և ընտրեք «settingsուցադրել կարգավորումները»:
Կարգավորումներ խորագրի ներքո գտնվող աջ պատուհանում ընտրեք «Ընդհանուր»: Եթե չեք տեսնում այս էկրանը, կտտացրեք «Կարգավորումներ» կետին և ընտրեք «settingsուցադրել կարգավորումները»: - Եթե պարամետրերը դնեք «Ընդհանուր», տեսանյութերը ավտոմատ կերպով կվերափոխվեն :mp4 ձևաչափի: Դրանից հետո կարող եք ներմուծել փոխարկված տեսանյութը iTunes- ի մեջ:
 Կտտացրեք «Սկսել» կոճակին: HandBrake- ն այժմ կսկսի փոխել ֆայլը: Սա տևում է մի քանի րոպե և ավելի երկար տեսանյութեր, ինչպիսիք են կինոնկարները, կարող են տևել 30-60 րոպե կամ ավելի:
Կտտացրեք «Սկսել» կոճակին: HandBrake- ն այժմ կսկսի փոխել ֆայլը: Սա տևում է մի քանի րոպե և ավելի երկար տեսանյութեր, ինչպիսիք են կինոնկարները, կարող են տևել 30-60 րոպե կամ ավելի:  Նվագարկեք փոխարկված տեսանյութը: Տեսանյութը փոխարկելուց հետո կարող եք փորձել այն խաղալ QuickTime- ի հետ ՝ համոզվելու համար, որ ամեն ինչ լավ է անցել: Շատ դեպքերում որակի կորուստը քիչ է կամ գրեթե չկա:
Նվագարկեք փոխարկված տեսանյութը: Տեսանյութը փոխարկելուց հետո կարող եք փորձել այն խաղալ QuickTime- ի հետ ՝ համոզվելու համար, որ ամեն ինչ լավ է անցել: Շատ դեպքերում որակի կորուստը քիչ է կամ գրեթե չկա:
2-ի մեթոդը 2. Ներմուծում
 Վերանվանել տեսանյութերի ֆայլերը բազմաթիվ կետերով: Ներբեռնված տարափ ֆայլերը հաճախ իրենց ֆայլի անվան մեջ ունեն բազմաթիվ կետեր ՝ նշելու համար, թե ով է պատռել և կոդավորել տեսանյութը: Հեռացրեք այս լրացուցիչ միավորները, քանի որ դրանք կարող են խնդիրներ առաջացնել iTunes ներմուծելիս:
Վերանվանել տեսանյութերի ֆայլերը բազմաթիվ կետերով: Ներբեռնված տարափ ֆայլերը հաճախ իրենց ֆայլի անվան մեջ ունեն բազմաթիվ կետեր ՝ նշելու համար, թե ով է պատռել և կոդավորել տեսանյութը: Հեռացրեք այս լրացուցիչ միավորները, քանի որ դրանք կարող են խնդիրներ առաջացնել iTunes ներմուծելիս: - Անունը փոխելու համար աջ սեղմեք ֆայլի վրա և սեղմեք «Վերանվանել»:
 Բացեք iTunes- ը: Համոզվեք, որ օգտագործում եք ամենավերջին տարբերակը:
Բացեք iTunes- ը: Համոզվեք, որ օգտագործում եք ամենավերջին տարբերակը:  Ներմուծեք տեսանյութը: կտտացրեք Ֆայլ (Windows) կամ միացված է iTunes- ը (OS X) և կտտացրեք «Ավելացնել ֆայլ գրադարանին» (Windows) կամ «Ավելացնել գրադարանում» (OS X): Գտեք և ընտրեք փոխարկված տեսանյութը:
Ներմուծեք տեսանյութը: կտտացրեք Ֆայլ (Windows) կամ միացված է iTunes- ը (OS X) և կտտացրեք «Ավելացնել ֆայլ գրադարանին» (Windows) կամ «Ավելացնել գրադարանում» (OS X): Գտեք և ընտրեք փոխարկված տեսանյութը: - Ունե՞ք Windows համակարգիչ և չեք տեսնում Ֆայլ ընտրացանկը, ապա սեղմեք Alt ստեղնը:
- Վիդեո ֆայլը ավելացնելիս սխալներ կամ սխալներ չեք ստանա:
 Կտտացրեք «Տեսանյութեր» կետին: Այս կոճակը գտնվում է iTunes- ի էկրանի վերևում գտնվող կոճակների շարքում և հիշեցնում է տեսախցիկի փաթաթան:
Կտտացրեք «Տեսանյութեր» կետին: Այս կոճակը գտնվում է iTunes- ի էկրանի վերևում գտնվող կոճակների շարքում և հիշեցնում է տեսախցիկի փաթաթան:  Կտտացրեք «Տնային տեսահոլովակները»: Ձեր ներմուծած բոլոր վիդեո ֆայլերը կավելացվեն որպես «Տնային տեսանյութ»: Եթե ցուցակում չեք տեսնում ձեր ներմուծած տեսանյութը, փոխարկելու ժամանակ, հավանաբար, ինչ-որ բան սխալ է տեղի ունեցել:
Կտտացրեք «Տնային տեսահոլովակները»: Ձեր ներմուծած բոլոր վիդեո ֆայլերը կավելացվեն որպես «Տնային տեսանյութ»: Եթե ցուցակում չեք տեսնում ձեր ներմուծած տեսանյութը, փոխարկելու ժամանակ, հավանաբար, ինչ-որ բան սխալ է տեղի ունեցել:  Տեսանյութը տեղափոխեք մեկ այլ գրադարան: Եթե ձեր բոլոր տեսանյութերը թողեք նույն թղթապանակում, շուտով կկորցնեք անտառը ծառերի համար: Դրանից հետո նաև ստեղծեք պանակներ ՝ ձեր տեսանյութերը տեսակավորելու համար, որպեսզի հետագայում հեշտությամբ գտնեք դրանք:
Տեսանյութը տեղափոխեք մեկ այլ գրադարան: Եթե ձեր բոլոր տեսանյութերը թողեք նույն թղթապանակում, շուտով կկորցնեք անտառը ծառերի համար: Դրանից հետո նաև ստեղծեք պանակներ ՝ ձեր տեսանյութերը տեսակավորելու համար, որպեսզի հետագայում հեշտությամբ գտնեք դրանք: - Աջ կտտացրեք տեսանյութին և ապա «Լրացուցիչ տեղեկությունների» վրա:
- Այժմ հայտնվող էկրանին կտտացրեք «Ընտրանքներ» կետին:
- Կտտացրեք «Տնային տեսահոլովակը» ՝ ընտրելու համար այն գրադարանը, որը ցանկանում եք տեղափոխել տեսանյութը:
- Փոփոխությունները պահպանելու համար կտտացրեք OK: Այժմ տեսանյութը կարող եք գտնել ձեր ընտրած գրադարանում:
 Տեղադրեք ձեր տեսանյութերը ձեր iOS սարքի վրա: Այժմ, երբ ֆայլերը ներմուծվել են iTunes, դուք կարող եք նաև դրանք փոխանցել ձեր iOS սարքին: Սա հիմնականում նույնն է, ինչ երաժշտություն դնել հեռախոսի կամ պլանշետի վրա:
Տեղադրեք ձեր տեսանյութերը ձեր iOS սարքի վրա: Այժմ, երբ ֆայլերը ներմուծվել են iTunes, դուք կարող եք նաև դրանք փոխանցել ձեր iOS սարքին: Սա հիմնականում նույնն է, ինչ երաժշտություն դնել հեռախոսի կամ պլանշետի վրա: - Եթե չեք կարող տեսանյութը տեղադրել ձեր հեռախոսի կամ պլանշետի վրա, դուք պետք է iTunes- ում ստեղծեք տեսանյութի այնպիսի տարբերակ, որն աջակցում է ձեր սարքը: Դա անելու համար կտտացրեք Ֆայլ ապա «Ստեղծել նոր տարբերակ»: Ընտրեք այն սարքը, որի վրա ցանկանում եք տեղադրել տեսանյութը և սպասել ֆայլի փոխարկմանը: