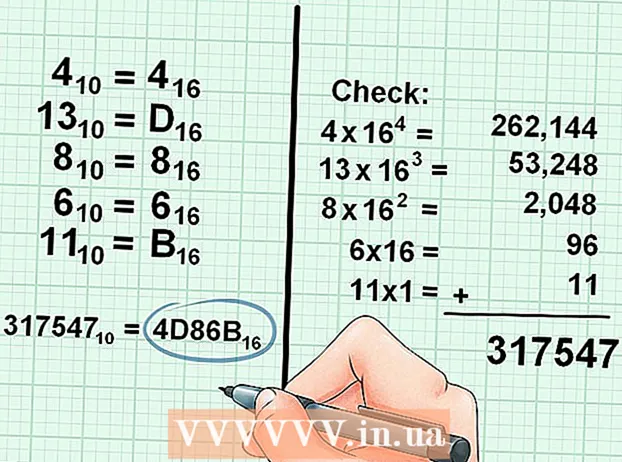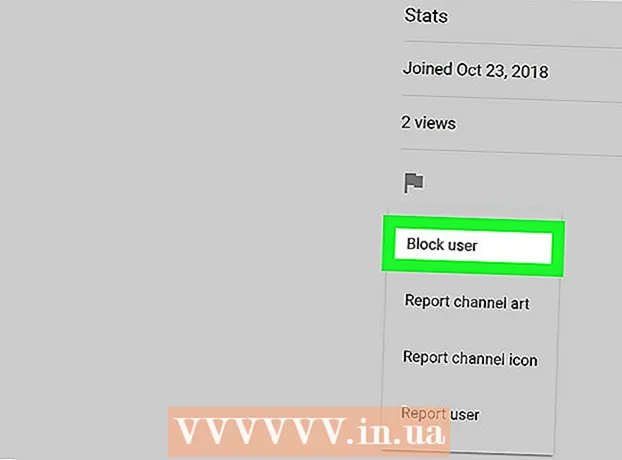Հեղինակ:
Judy Howell
Ստեղծման Ամսաթիվը:
28 Հուլիս 2021
Թարմացման Ամսաթիվը:
1 Հուլիս 2024

Բովանդակություն
- Քայլել
- 2-ի մեթոդը 1. Տեքստ ավելացնել
- 2-ի մեթոդ 2. Ստեղծեք տեքստային էֆեկտներ
- Խորհուրդներ
- Arnգուշացումներ
Adobe Photoshop- ը հիմնականում օգտագործվում է նկարազարդումների և լուսանկարների խմբագրման համար: Գովազդներ, պատկերներ և վերնագրեր ստեղծելու համար կարող եք նաև տեքստ ավելացնել Photoshop- ում և կարգաբերել այնպիսի հատկություններ, ինչպիսիք են տեքստի տառատեսակը, չափը և գույնը: Հիշեք, որ Photoshop- ում մարդիկ տեքստ ստեղծելու հիմնական պատճառն այն է, որ իրենց Photoshop պատկերին կարճ հաղորդագրություններով տեսողական տարր ավելացնեն `երկար պարբերություններ մուտքագրելու կամ տեքստային փաստաթղթեր ստեղծելու փոխարեն:
Քայլել
2-ի մեթոդը 1. Տեքստ ավելացնել
 Գործիքատուփից ընտրեք Type գործիք: Կարծես «T» լինի: Կտտացրեք պատկերակին կամ պարզապես ստեղնաշարի վրա սեղմեք «T» ՝ տեքստային գործիքը բացելու համար: Այժմ կարող եք սկսել տեքստ ավելացնել այնտեղ, որտեղ կտտացնում եք ձեր պատկերը:
Գործիքատուփից ընտրեք Type գործիք: Կարծես «T» լինի: Կտտացրեք պատկերակին կամ պարզապես ստեղնաշարի վրա սեղմեք «T» ՝ տեքստային գործիքը բացելու համար: Այժմ կարող եք սկսել տեքստ ավելացնել այնտեղ, որտեղ կտտացնում եք ձեր պատկերը:  Սահմանեք ձեր տեքստի կարգավորումները ՝ օգտագործելով էկրանի վերևի ընտրացանկը: Երբ կտտացրեք տեքստի գործիքը, Photoshop- ի հիմնական ընտրացանկում հայտնվում են մի շարք ընտրանքներ, որտեղ կարող եք ընտրել գույնը, տառատեսակը, չափը և հավասարեցումը: Microsoft Word- ի նման ծրագրերում կարող եք նաև օգտագործել «Նկարիր» կամ «Պարբերություն», որոնք համապատասխանում են տեքստի խմբագրման պատուհաններին: Դուք կարող եք գտնել այս պատուհանները ՝ հիմնական ցանկում կտտացնելով «Պատուհանը» և նշելով «Կետի տեքստը» կամ «Պարագրաֆը»:
Սահմանեք ձեր տեքստի կարգավորումները ՝ օգտագործելով էկրանի վերևի ընտրացանկը: Երբ կտտացրեք տեքստի գործիքը, Photoshop- ի հիմնական ընտրացանկում հայտնվում են մի շարք ընտրանքներ, որտեղ կարող եք ընտրել գույնը, տառատեսակը, չափը և հավասարեցումը: Microsoft Word- ի նման ծրագրերում կարող եք նաև օգտագործել «Նկարիր» կամ «Պարբերություն», որոնք համապատասխանում են տեքստի խմբագրման պատուհաններին: Դուք կարող եք գտնել այս պատուհանները ՝ հիմնական ցանկում կտտացնելով «Պատուհանը» և նշելով «Կետի տեքստը» կամ «Պարագրաֆը»: - Տառատեսակի ոճը. Սա թույլ է տալիս ընտրել տարբեր տառատեսակներ, ինչպիսիք են Arial և Times New Roman:
- Տառատեսակի չափը. Կարգավորեք տառատեսակի չափի միավորների քանակը ՝ տեքստը ավելի մեծ կամ փոքր դարձնելու համար:
- Շարել: Ընտրեք ՝ ուզում եք, որ տեքստը կենտրոնանա՞ր, թե՞ տեղափոխվի աջ կամ ձախ:
- Գույնը: Սեղմելով տառատեսակի գույնի տուփը ՝ տեքստի համար կարող եք ընտրել տարբեր գույներ:
 Կտտացրեք նկարի այն հատվածին, որտեղ ցանկանում եք տեքստ ավելացնել Photoshop- ում: Եթե կտտոցեք նկարի վրա ցանկացած վայրում, կտեղադրվի ցուցիչ, որտեղ կլինի առաջին տառը: Դուք կարող եք պարզապես սկսել մուտքագրել, և Photoshop- ը դա կօգտագործի որպես բառեր ավելացնելու ելակետ:
Կտտացրեք նկարի այն հատվածին, որտեղ ցանկանում եք տեքստ ավելացնել Photoshop- ում: Եթե կտտոցեք նկարի վրա ցանկացած վայրում, կտեղադրվի ցուցիչ, որտեղ կլինի առաջին տառը: Դուք կարող եք պարզապես սկսել մուտքագրել, և Photoshop- ը դա կօգտագործի որպես բառեր ավելացնելու ելակետ: - Եթե դուք պարզապես տեքստ եք ավելացնում, դա կարող է լինել միայն այն, ինչ պետք է անեք:
- Եթե գիտեք, թե ինչպես օգտագործել գրիչի գործիքը, կտտացրեք ուղու վրա այդ տողում տեքստ գրելու համար:
 Տպելուց առաջ կտտացրեք և քաշեք տեքստի գործիքի վրա, որպեսզի տեքստի տևողությունը պահվի տեքստի մեջ: Եթե ցանկանում եք, որ տեքստը մնա որոշակի շրջանակներում, կարող եք կտտացնել և քաշել շրջանակը ՝ նախքան մուտքագրումը սկսելը: Տեքստը, որը չի տեղավորվում, չի ցուցադրվի, եթե չկրճատեք տառատեսակի չափը:
Տպելուց առաջ կտտացրեք և քաշեք տեքստի գործիքի վրա, որպեսզի տեքստի տևողությունը պահվի տեքստի մեջ: Եթե ցանկանում եք, որ տեքստը մնա որոշակի շրջանակներում, կարող եք կտտացնել և քաշել շրջանակը ՝ նախքան մուտքագրումը սկսելը: Տեքստը, որը չի տեղավորվում, չի ցուցադրվի, եթե չկրճատեք տառատեսակի չափը:  Կտտացրեք տեքստի տուփից դուրս կամ սեղմեք Ctrl + Enter ձեր ստեղնաշարի վրա ՝ տեսնելու, թե ինչպես է տեքստը ի վերջո հայտնվում պատկերում Photoshop- ում: Եթե տեքստի նոր շրջանակ ստեղծվում է ամեն անգամ, երբ փորձում եք կտտացնել առաջին շրջանակից դուրս, պարզապես կտտացրեք մեկ այլ գործիքի ՝ տեքստային գործիքից դուրս գալու համար և շարունակեք: Տառատեսակը և տեքստը խմբագրելու համար ցանկացած պահի կարող եք կրկնակի սեղմել տեքստը, կամ պարզապես ընտրեք «Տեքստ» գործիքի միջոցով այն կրկին սեղմել:
Կտտացրեք տեքստի տուփից դուրս կամ սեղմեք Ctrl + Enter ձեր ստեղնաշարի վրա ՝ տեսնելու, թե ինչպես է տեքստը ի վերջո հայտնվում պատկերում Photoshop- ում: Եթե տեքստի նոր շրջանակ ստեղծվում է ամեն անգամ, երբ փորձում եք կտտացնել առաջին շրջանակից դուրս, պարզապես կտտացրեք մեկ այլ գործիքի ՝ տեքստային գործիքից դուրս գալու համար և շարունակեք: Տառատեսակը և տեքստը խմբագրելու համար ցանկացած պահի կարող եք կրկնակի սեղմել տեքստը, կամ պարզապես ընտրեք «Տեքստ» գործիքի միջոցով այն կրկին սեղմել: - Դուք այլևս չեք կարող խմբագրել տեքստը, երբ այն վերածվի պիքսելների: Եթե տեսնում եք այս տարբերակը, նախ անտեսեք այն:
- Ընտրված տեքստի շերտի միջոցով սեղմեք Ctrl-T կամ Cmd-T տեքստը ձեռքով մեծացնելու կամ փոքրացնելու համար ՝ տառատեսակի այլ չափս ընտրելու փոխարեն:
2-ի մեթոդ 2. Ստեղծեք տեքստային էֆեկտներ
 Տեքստի այլ ընտրանքների համար կտտացրեք և պահեք Թեստի պատկերակը գործիքագոտում: Սա «T» - ի պատկերակն է: Կտտացրեք այն և պահեք մկնիկի կոճակը ՝ տեքստի հետևյալ այլ ընտրանքները տեսնելու համար:
Տեքստի այլ ընտրանքների համար կտտացրեք և պահեք Թեստի պատկերակը գործիքագոտում: Սա «T» - ի պատկերակն է: Կտտացրեք այն և պահեք մկնիկի կոճակը ՝ տեքստի հետևյալ այլ ընտրանքները տեսնելու համար: - Հորիզոնական տեքստ: Այս տարբերակը առավել հաճախ օգտագործվում է ձախից աջ հորիզոնական հորիզոնական տառեր մուտքագրելիս: Այս եղանակով դուք կօգտագործեք տեքստային գործիքը, եթե պարզապես սեղմեք այն:
- Ուղղահայաց տեքստ: Սա թույլ է տալիս բառեր գրել ուղղահայաց ՝ ձախից աջ փոխարեն:
- Դիմակ հորիզոնական տեքստի համար. Սա տեքստը վերածում է դիմակի, որը կարող է օգտագործվել Photoshop- ի որոշ զվարճալի հնարքների համար: Օգտագործված, օրինակ, այն կվերցնի տեքստի շերտի տակ գտնվող շերտը և «գունավորեցնի» տեքստը:
- Դիմակ ուղղահայաց տեքստի համար. Աշխատում է հորիզոնական տեքստի դիմակի պես, բայց տառերը գրում է ուղղահայաց ՝ ձախից աջ փոխարեն:
 Օգտագործեք «Պարագրաֆ» և «Նիշեր» ընտրացանկերը ՝ գծերի միջակայքը, գծերի միջակայքը և ավելի առաջադեմ ընտրանքները փոխելու համար: Եթե ցանկանում եք լիարժեք վերահսկել ձեր տեքստը, կարող եք դա անել Նիշերի և Պարբերությունների ընտրացանկերի միջոցով: Նիշերի ընտրացանկը A- ն է, որին հաջորդում է ուղղահայաց գիծը: Պարագրաֆը ներկայացված է կրկնակի ուղղահայաց գծով և լրացված շրջանով P- ով, բայց այն չտեսնելու դեպքում կարող եք նաև սեղմել «Պատուհան →» պարբերություն:
Օգտագործեք «Պարագրաֆ» և «Նիշեր» ընտրացանկերը ՝ գծերի միջակայքը, գծերի միջակայքը և ավելի առաջադեմ ընտրանքները փոխելու համար: Եթե ցանկանում եք լիարժեք վերահսկել ձեր տեքստը, կարող եք դա անել Նիշերի և Պարբերությունների ընտրացանկերի միջոցով: Նիշերի ընտրացանկը A- ն է, որին հաջորդում է ուղղահայաց գիծը: Պարագրաֆը ներկայացված է կրկնակի ուղղահայաց գծով և լրացված շրջանով P- ով, բայց այն չտեսնելու դեպքում կարող եք նաև սեղմել «Պատուհան →» պարբերություն: - Կտտացրեք և քաշեք յուրաքանչյուր ընտրացանկի պատկերակները ՝ այն փորձարկելու համար: Փոփոխություններն իրականում կարող եք դիտել իրական ժամանակում: Ընտրանքների մեծ մասը կապված է գծերի հեռավորության հետ:
- Նիշերի ընտրացանկը սովորաբար ավելի շատ կապ ունի իրական տառատեսակի հետ, մինչդեռ Paragraph- ը կարգավորում է տեքստի բլոկը և դրա հավասարեցումը:
- Եթե չեք տեսնում պարբերության ընտրանքները, աջ կտտացրեք տեքստի վրա և ընտրեք «Փոխարկել պարբերության տեքստը»:
 Որոշակի էֆեկտների համար աջ կտտացրեք տեքստի վրա և ընտրեք «Միաձուլման ընտրանքներ» ՝ պրոֆեսիոնալ տեսք ունեցող տառատեսակ ստեղծելու համար: «Միաձուլման ընտրանքների» միջոցով դուք կարող եք ավելացնել ստվերներ, ուրվագծեր, փայլուն էֆեկտներ և նույնիսկ 3D, որոնցից յուրաքանչյուրը լիովին ընտրովի է: Չնայած դուք պետք է ազատ փորձ կատարեք «Խառնուրդի ընտրանքների» հետ, կան մի քանի էֆեկտներ, որոնք կարող են ձեզ տալ գեղեցիկ տեքստի պատկեր.
Որոշակի էֆեկտների համար աջ կտտացրեք տեքստի վրա և ընտրեք «Միաձուլման ընտրանքներ» ՝ պրոֆեսիոնալ տեսք ունեցող տառատեսակ ստեղծելու համար: «Միաձուլման ընտրանքների» միջոցով դուք կարող եք ավելացնել ստվերներ, ուրվագծեր, փայլուն էֆեկտներ և նույնիսկ 3D, որոնցից յուրաքանչյուրը լիովին ընտրովի է: Չնայած դուք պետք է ազատ փորձ կատարեք «Խառնուրդի ընտրանքների» հետ, կան մի քանի էֆեկտներ, որոնք կարող են ձեզ տալ գեղեցիկ տեքստի պատկեր. - Bevel and Emboss: Սա կստեղծի 3D տեքստ: Գրեթե թվում է, թե դուք տեքստի տողերը վերափոխում եք 3D բալոնների, ինչպես խողովակները:
- Եզր: Սա ուրվագծելու է տեքստը ձեր ընտրած գույնով, հաստությամբ և հյուսվածքով:
- Կազմ: Դրանք փոխում են ձեր տառատեսակի գույնը ՝ ձևի կամ տեքստի վրա դնելով գույնի գրադիենտ, նմուշ կամ նոր գույն: Դուք նույնիսկ կարող եք վերահսկել ծածկույթի անթափանցիկությունը, այնպես որ կարող եք զվարճալի բաներ անել գույների և խառնուրդների միջոցով:
- Ընկնող ստվեր: Տեղադրեք կարգավորելի, կարճ ստվեր ձեր տեքստի ետևում - կարծես դրա ետևում պատ լիներ մոտ երկու ոտնաչափ: Կարող եք սահմանել ստվերի անկյունը, փափկությունը և չափը:
 Գտեք նոր տառատեսակներ առցանց: Photoshop- ին տառատեսակներ ավելացնելը շատ հեշտ է: Դուք ներբեռնում եք տառատեսակները և քաշում դրանք ծրագրի մեջ ՝ դրանք կապելու համար: Դուք կարող եք առցանց որոնել «Անվճար տառատեսակներ» ՝ գտնելու այն ամենը, ինչ ձեզ հարկավոր է:
Գտեք նոր տառատեսակներ առցանց: Photoshop- ին տառատեսակներ ավելացնելը շատ հեշտ է: Դուք ներբեռնում եք տառատեսակները և քաշում դրանք ծրագրի մեջ ՝ դրանք կապելու համար: Դուք կարող եք առցանց որոնել «Անվճար տառատեսակներ» ՝ գտնելու այն ամենը, ինչ ձեզ հարկավոր է: - Տառատեսակները սովորաբար .ttf ֆայլեր են:
Խորհուրդներ
- Adobe Photoshop- ին տեքստ ավելացնելու համար համառոտ սեղմեք ձեր ստեղնաշարի «T» - ը ՝ տեքստային գործիքը ընտրելու համար:
- Եթե ինչ-ինչ պատճառներով տեքստային գործիքը չի գործում, ստեղծեք նոր շերտ և կրկին փորձեք: Եթե դա չի աշխատում, բացեք տեքստի գործիքը: Վերին ձախ անկյունում ներքև սլաքով կտտացրեք T- ին, այնուհետև կտտացրեք փոքր հանդերձանքին: Ընտրեք «վերականգնել գործիքը» կամ «վերականգնել» տեքստային գործիքը վերաբացելու համար:
Arnգուշացումներ
- Ստեղնաշարի դյուրանցումները չեն գործում տեքստային գործիքը օգտագործելիս: Սա այն պատճառով է, որ Photoshop- ը միայն ճանաչում է ձեր ստեղնաշարը որպես այդ ժամանակ նախատեսված տեքստ մուտքագրելու համար: