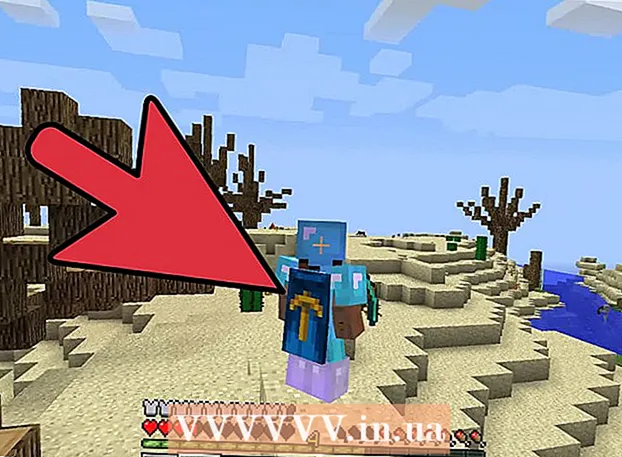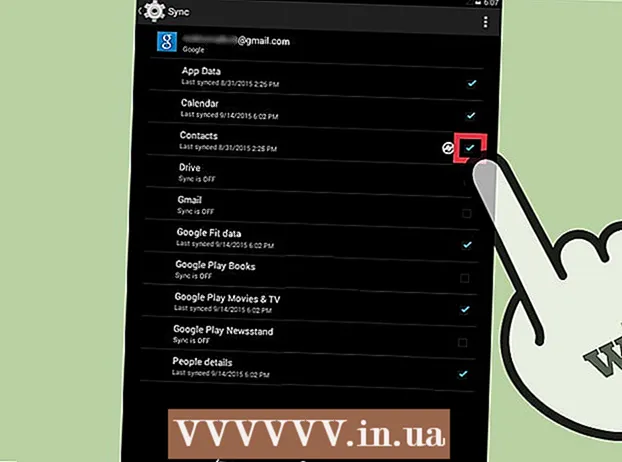Հեղինակ:
Christy White
Ստեղծման Ամսաթիվը:
3 Մայիս 2021
Թարմացման Ամսաթիվը:
1 Հուլիս 2024

Բովանդակություն
- Քայլել
- 8-րդ մասի 1-ը. Աղյուսակ պատրաստելը
- 8-րդ մասի 2-րդ մասը. Աղյուսակի ընդլայնում և կրճատում
- 8-րդ մասի 3-րդ մասը. Սեղանի տողերի և սյունակների տեղադրում և հեռացում
- 8-րդ մասի 4-րդ մասը. Սեղանի տողերի տեսակավորում
- 8-րդ մասի 5-ը. Աղյուսակներում տվյալների զտում
- 8-րդ մասի 6-ը. Ընդհանուր տող ավելացնել սեղանին
- 8-րդ մասի 7-ը. Աղյուսակին ավելացրեք հաշվարկման սյուն
- 8-րդ մաս 8-րդ. Սեղանի ոճը փոխելը
- Խորհուրդներ
Որպես աղյուսակ սովորական հնարավորություններից բացի, Microsoft Excel- ը նաև առաջարկում է աղյուսակի ներսում սեղաններ ստեղծելու հնարավորություն: Սրանք Excel 2003-ում կոչվում էին «ցուցակներ» կամ ցուցակներ և կարող են կառավարվել անկախ այդ աշխատաթերթի տվյալների կամ աղյուսակի այլ վայրում եղած ցանկացած տվյալների: Microsoft Excel- ում սեղաններ ստեղծելու և խմբագրելու հրահանգների համար տե՛ս ստորև նշված Քայլ 1-ը:
Քայլել
8-րդ մասի 1-ը. Աղյուսակ պատրաստելը
 Ընտրեք բջիջների շարք: Բջիջները կարող են պարունակել տվյալներ, բայց կարող են նաև դատարկ լինել, կամ երկուսն էլ: Եթե վստահ չեք, աղյուսակը կազմելուց առաջ պարտադիր չէ բջիջներ ընտրել:
Ընտրեք բջիջների շարք: Բջիջները կարող են պարունակել տվյալներ, բայց կարող են նաև դատարկ լինել, կամ երկուսն էլ: Եթե վստահ չեք, աղյուսակը կազմելուց առաջ պարտադիր չէ բջիջներ ընտրել:  Տեղադրեք աղյուսակը: Աղյուսակը ստեղծելու համար հարկավոր է նախ աղյուսակ տեղադրել աղյուսակի մեջ:
Տեղադրեք աղյուսակը: Աղյուսակը ստեղծելու համար հարկավոր է նախ աղյուսակ տեղադրել աղյուսակի մեջ: - Excel 2003-ում կտտացրեք Տվյալների ընտրացանկին և ընտրեք Listուցակ:
- Excel 2007-ում, 2010-ին և 2013-ին ժապավենի մեջ Մտցրեք ընտրացանկից ընտրեք կամ «Աղյուսակ», կամ Տուն (Սկսել) Styles խմբից «Ձևաչափել որպես Աղյուսակ»: Առաջին տարբերակը կապված է Excel աղյուսակի լռելյայն ոճի հետ, իսկ մյուսը թույլ է տալիս սեղան ստեղծելիս ոճ ընտրել: Ավելի ուշ կարող եք փոխել ձեր սեղանի ոճը `ընտրելով սեղանների գործիքների ձևավորման մեջ ընտրված ոճերի խմբից մեկը:
 Համոզվեք, որ ձեր սեղանն ունի տվյալների աղբյուր: Եթե ավելի վաղ փուլում չեք ընտրել բջիջների խումբ, ապա դա անհրաժեշտ է անել հիմա: Տարածքն ընտրելուց հետո հայտնվում է երկխոսության պատուհան `կամ Ստեղծել աղյուսակ - Ստեղծել ցուցակի երկխոսություն Excel 2003-ում կամ Ձևաչափել որպես աղյուսակ:
Համոզվեք, որ ձեր սեղանն ունի տվյալների աղբյուր: Եթե ավելի վաղ փուլում չեք ընտրել բջիջների խումբ, ապա դա անհրաժեշտ է անել հիմա: Տարածքն ընտրելուց հետո հայտնվում է երկխոսության պատուհան `կամ Ստեղծել աղյուսակ - Ստեղծել ցուցակի երկխոսություն Excel 2003-ում կամ Ձևաչափել որպես աղյուսակ: - «Ո՞ւր են տվյալները ձեր սեղանի համար» դաշտը: (Որտեղ են աղյուսակի տվյալները) Disուցադրում է բացարձակ տեղեկանք ներկայումս ընտրված բջիջների համար: Եթե ցանկանում եք փոխել այս տեղեկատվությունը, կարող եք մուտքագրել այլ բջիջներ կամ այլ տիրույթ:
 Նշեք, արդյոք ձեր սեղաններն էլ ունեն վերնագրեր: Եթե ձեր սեղանն ունի վերնագրեր, ապա նշեք «Իմ սեղանն ունի վերնագիր» վանդակը: Եթե դա չեք ստուգում, աղյուսակում կցուցադրվեն վերնագրի լռելյայն անունները («Սյունակ 1», «Սյունակ 2» և այլն):
Նշեք, արդյոք ձեր սեղաններն էլ ունեն վերնագրեր: Եթե ձեր սեղանն ունի վերնագրեր, ապա նշեք «Իմ սեղանն ունի վերնագիր» վանդակը: Եթե դա չեք ստուգում, աղյուսակում կցուցադրվեն վերնագրի լռելյայն անունները («Սյունակ 1», «Սյունակ 2» և այլն): - Դուք կարող եք վերանվանել սյուն ՝ ընտրելով վերնագիրն ու բանաձևի շարքում անուն մուտքագրելով:
8-րդ մասի 2-րդ մասը. Աղյուսակի ընդլայնում և կրճատում
 Գրավի սեղանի անկյունը: Տեղափոխեք մկնիկի կուրսորը սեղանի ներքևի աջ անկյունում չափի չափի բռնակի վրա: Կուրսորը կփոխվի երկկողմանի անկյունագծային սլաքի: Սեղմեք և պահեք այս կոճակը ՝ անկյունը գրավելու համար:
Գրավի սեղանի անկյունը: Տեղափոխեք մկնիկի կուրսորը սեղանի ներքևի աջ անկյունում չափի չափի բռնակի վրա: Կուրսորը կփոխվի երկկողմանի անկյունագծային սլաքի: Սեղմեք և պահեք այս կոճակը ՝ անկյունը գրավելու համար:  Փոխեք սեղանի չափը: Քաշեք կուրսորը ներս ՝ սեղանը փոքրացնելու համար, այն մեծացնելու համար: Քաշելը փոխում է տողերի և սյունակների քանակը:
Փոխեք սեղանի չափը: Քաշեք կուրսորը ներս ՝ սեղանը փոքրացնելու համար, այն մեծացնելու համար: Քաշելը փոխում է տողերի և սյունակների քանակը: - Կուրսորը վեր բարձրացնելով դեպի սյունակի խորագիրը, սեղանի տողերի քանակը նվազում է, իսկ կուրսորը ներքև քաշելով ՝ տողերի քանակը մեծանում է:
- Կուրսորը ձախ քաշելով սեղանում սյունակների քանակը նվազում է, իսկ աջ քաշելը ՝ սյունակների քանակը: Նոր վերնագիր ստեղծվում է, երբ նոր սյուն է ավելացվում:
8-րդ մասի 3-րդ մասը. Սեղանի տողերի և սյունակների տեղադրում և հեռացում
 Աջ կտտացրեք սեղանի այն բջիջին, որտեղ ցանկանում եք տող կամ սյուն տեղադրել կամ ջնջել: Կհայտնվի pop-up ընտրացանկ:
Աջ կտտացրեք սեղանի այն բջիջին, որտեղ ցանկանում եք տող կամ սյուն տեղադրել կամ ջնջել: Կհայտնվի pop-up ընտրացանկ:  Թռուցիկ ընտրացանկից ընտրեք «Տեղադրել»: Տեղադրեք ենթամենյուից ընտրեք ընտրանքներից մեկը:
Թռուցիկ ընտրացանկից ընտրեք «Տեղադրել»: Տեղադրեք ենթամենյուից ընտրեք ընտրանքներից մեկը: - Ընտրեք «Սյունակներ տեղադրել ձախից» կամ «Տեղադրել սյուններ աջից» ՝ սեղանին նոր սյունակ ավելացնելու համար:
- Ընտրեք «Ներդիր շարքերը վերևում» կամ «Ներդիր շարքերը ներքևում» ՝ սեղանին նոր տող ավելացնելու համար:
 Թռուցիկ ընտրացանկից ընտրեք «Deleteնջել»: Ընտրեք optionsնջել ենթամենյուից ընտրված ընտրանքներից մեկը:
Թռուցիկ ընտրացանկից ընտրեք «Deleteնջել»: Ընտրեք optionsնջել ենթամենյուից ընտրված ընտրանքներից մեկը: - Ընտրեք «Աղյուսակի սյուններ» ՝ ընտրված բջիջների ամբողջ սյունակները ջնջելու համար:
- Ընտրեք «Աղյուսակի շարքերը» ՝ ընտրված բջիջներով ամբողջ շարքերը ջնջելու համար:
8-րդ մասի 4-րդ մասը. Սեղանի տողերի տեսակավորում
 Կտտացրեք ներքև սլաքը, որը ցանկանում եք տեսակավորել սյունակի վերնագրի աջ կողմում: Կհայտնվի բացվող ընտրացանկ:
Կտտացրեք ներքև սլաքը, որը ցանկանում եք տեսակավորել սյունակի վերնագրի աջ կողմում: Կհայտնվի բացվող ընտրացանկ:  Ընտրեք ցուցադրվող տեսակավորման ընտրանքներից մեկը: Տեսակավորման ընտրանքները հայտնվում են բացվող ցանկի վերևում:
Ընտրեք ցուցադրվող տեսակավորման ընտրանքներից մեկը: Տեսակավորման ընտրանքները հայտնվում են բացվող ցանկի վերևում: - Ընտրեք «Տեսակավորել Ա-ից Z» (կամ «Տեսակավորել ամենափոքրից ամենամեծը», եթե տվյալները թվային են) ՝ տարրերը աճման կարգով տեսակավորելու համար:
- Ընտրեք «Տեսակավորել Z- ից A» (կամ «Տեսակավորել ամենամեծից փոքր», եթե տվյալները թվային են) կետերը տեսակավորելու համար նվազման կարգով:
- Ընտրեք «Տեսակավորել ըստ գույնի» -ը և այնուհետև ենթամենյուից ընտրել «Հատուկ տեսակավորում» ՝ հատուկ տեսակավորում սկսելու համար: Եթե ձեր տվյալները ցուցադրվում են բազմաթիվ գույներով, կարող եք ընտրել գույն ՝ ըստ տվյալների տեսակավորման:
 Լրացուցիչ ընտրանքների մատչում: Տեսակավորման լրացուցիչ ընտրանքներ կարող եք գտնել ՝ սյունակի ցանկացած բջջի վրա աջ կտտացնելով և ելնող ցանկից ընտրելով «Տեսակավորումը»: Բացի վերը նշված ընտրանքներից, կարող եք նաև տեսակավորել ըստ բջիջի կամ տառի գույնի:
Լրացուցիչ ընտրանքների մատչում: Տեսակավորման լրացուցիչ ընտրանքներ կարող եք գտնել ՝ սյունակի ցանկացած բջջի վրա աջ կտտացնելով և ելնող ցանկից ընտրելով «Տեսակավորումը»: Բացի վերը նշված ընտրանքներից, կարող եք նաև տեսակավորել ըստ բջիջի կամ տառի գույնի:
8-րդ մասի 5-ը. Աղյուսակներում տվյալների զտում
 Կտտացրեք ներքև սլաքը, որը ցանկանում եք զտել սյունակի վերնագրի աջ կողմում: Կհայտնվի բացվող ընտրացանկ:
Կտտացրեք ներքև սլաքը, որը ցանկանում եք զտել սյունակի վերնագրի աջ կողմում: Կհայտնվի բացվող ընտրացանկ:  Ընտրեք զտիչի ընտրանքներից մեկը, որոնք ցուցադրվում են: Առկա են զտիչի երեք տարբերակներ. «Terտել ըստ գույնի», «Տեքստային զտիչներ» և «Համարների զտիչներ»: («Տեքստի զտիչներ» տարբերակը ցուցադրվում է միայն այն դեպքում, երբ սյունակները տեքստ են պարունակում, մինչդեռ «Համարների զտիչներ» տարբերակը ցուցադրվում է միայն այն դեպքում, երբ սյունակները թվեր են պարունակում): Դրանից ներքև կգտնեք վանդակների մի շարք:
Ընտրեք զտիչի ընտրանքներից մեկը, որոնք ցուցադրվում են: Առկա են զտիչի երեք տարբերակներ. «Terտել ըստ գույնի», «Տեքստային զտիչներ» և «Համարների զտիչներ»: («Տեքստի զտիչներ» տարբերակը ցուցադրվում է միայն այն դեպքում, երբ սյունակները տեքստ են պարունակում, մինչդեռ «Համարների զտիչներ» տարբերակը ցուցադրվում է միայն այն դեպքում, երբ սյունակները թվեր են պարունակում): Դրանից ներքև կգտնեք վանդակների մի շարք: - «Terտել ըստ գույնի» տարբերակը ակտիվ է, երբ տեքստը կամ համարները ցուցադրվում են բազմաթիվ գույներով: Ընտրեք այն գույնը, որի համար ցանկանում եք զտել տվյալները:
- «Տեքստի զտիչներ» տարբերակը ներառում է նաև «Հավասար», «Հավասար չէ», «ավելի մեծ, քան», «սկսվում է», «ավարտվում է», «պարունակում է», «չի պարունակում» և «հարմարեցված զտիչ» տարբերակները:
- «Համարների զտիչներ» տարբերակը ներառում է նաև «Հավասար», «Հավասար չէ», «Ավելի մեծ», «Ավելի մեծ կամ հավասար», «Ավելի քիչ», «Ավելի քիչ, քան հավասար», «Միջև» ընտրանքները: «Լավագույն 10», «Միջինից բարձր», «Միջինից ցածր» և «Պատվերով զտիչ»:
- Այս ընտրանքներից ներքևի վանդակները բաղկացած են «Ընտրել բոլորը» և «Բլանկներ» տարբերակներից ՝ ցույց տալու բոլոր զտիչները, որոնք համապատասխանում են զտիչներին կամ դատարկ բջիջներով բոլոր շարքերին ՝ ի լրումն յուրաքանչյուր եզակի տվյալների տարրի ցուցակի (օրինակ ՝ նույն անուն) այդ սյունը: Ստուգեք տուփերի համադրությունը ՝ ցույց տալու համար միայն այն տողերը, որոնք ունեն բջիջներ, որոնք համապատասխանում են սահմանված չափանիշներին, օրինակ ՝ «Սմիթ» և «Jոնս» նման տարրեր նշելը ՝ միայն այդ երկու մարդկանց թվերը ցույց տալու համար:
- Excel 2010 և 2013 թվականները առաջարկում են զտիչի լրացուցիչ տարբերակ. Որոնման դաշտում մուտքագրեք տեքստ կամ համար, և միայն այդ տողերը կցուցադրվեն սյունակի մի կետի հետ, որը համապատասխանում է որոնման դաշտի արժեքին:
 Հեռացրեք զտիչը, երբ դրանով ավարտեք: Բնական ակնարկը վերականգնելու համար բացվող ընտրացանկից ընտրեք «Մաքրել ֆիլտրը [սյունի անունից]»: (Սյունակի իրական անվանումը ցույց է տրված այս ընտրանքով):
Հեռացրեք զտիչը, երբ դրանով ավարտեք: Բնական ակնարկը վերականգնելու համար բացվող ընտրացանկից ընտրեք «Մաքրել ֆիլտրը [սյունի անունից]»: (Սյունակի իրական անվանումը ցույց է տրված այս ընտրանքով):
8-րդ մասի 6-ը. Ընդհանուր տող ավելացնել սեղանին
 Աջ սեղմեք աղյուսակի ցանկացած բջիջի վրա: Սա կցուցադրի համատեքստային ընտրացանկ: Թռուցիկ ընտրացանկից ընտրեք «Աղյուսակ»:
Աջ սեղմեք աղյուսակի ցանկացած բջիջի վրա: Սա կցուցադրի համատեքստային ընտրացանկ: Թռուցիկ ընտրացանկից ընտրեք «Աղյուսակ»:  Աղյուսակի ենթամենյուից ընտրեք «Ընդհանուր տող»: Աղյուսակի վերջին տողի ներքևում հայտնվում է ընդհանուր տող, յուրաքանչյուր սյունակի ընդհանուր թվային տվյալները:
Աղյուսակի ենթամենյուից ընտրեք «Ընդհանուր տող»: Աղյուսակի վերջին տողի ներքևում հայտնվում է ընդհանուր տող, յուրաքանչյուր սյունակի ընդհանուր թվային տվյալները:  Փոխել ցուցադրվող արժեքը: Կտտացրեք ընտրացանկի վրա ընտրված ցանկին ՝ այն արժեքի համար, որը ցանկանում եք ճշգրտել: Կարող եք ընտրել, թե որ գործառույթն եք ցանկանում ցուցադրել: Ի թիվս այլ բաների, կարող եք ցուցադրել գումար, միջին և ընդհանուր:
Փոխել ցուցադրվող արժեքը: Կտտացրեք ընտրացանկի վրա ընտրված ցանկին ՝ այն արժեքի համար, որը ցանկանում եք ճշգրտել: Կարող եք ընտրել, թե որ գործառույթն եք ցանկանում ցուցադրել: Ի թիվս այլ բաների, կարող եք ցուցադրել գումար, միջին և ընդհանուր:
8-րդ մասի 7-ը. Աղյուսակին ավելացրեք հաշվարկման սյուն
 Դատարկ սյունակում ընտրեք բջիջ: Անհրաժեշտության դեպքում նախ պետք է դատարկ սյուն ավելացնել: Դա անելու մեթոդների համար տե՛ս «Աղյուսակի ընդլայնում և նեղացում» և «Աղյուսակների շարքերի և սյունակների տեղադրում և ջնջում»:
Դատարկ սյունակում ընտրեք բջիջ: Անհրաժեշտության դեպքում նախ պետք է դատարկ սյուն ավելացնել: Դա անելու մեթոդների համար տե՛ս «Աղյուսակի ընդլայնում և նեղացում» և «Աղյուսակների շարքերի և սյունակների տեղադրում և ջնջում»:  Մուտքագրեք հաշվարկի բանաձևը դատարկ վանդակում, բայց ոչ վերնագրում: Ձեր բանաձևը ավտոմատ կերպով պատճենվում է սյունակի բոլոր բջիջներին, ինչպես վերևում, այնպես էլ ներքևում գտնվող այն բջիջում, որտեղ մուտքագրել եք բանաձևը: Դուք նաև կարող եք դա անել ձեռքով:
Մուտքագրեք հաշվարկի բանաձևը դատարկ վանդակում, բայց ոչ վերնագրում: Ձեր բանաձևը ավտոմատ կերպով պատճենվում է սյունակի բոլոր բջիջներին, ինչպես վերևում, այնպես էլ ներքևում գտնվող այն բջիջում, որտեղ մուտքագրել եք բանաձևը: Դուք նաև կարող եք դա անել ձեռքով: - Դուք կարող եք բանաձևը մուտքագրել աղյուսակի տակ գտնվող աշխատաթերթի ցանկացած շարքում, բայց աղյուսակի հղման մեջ չեք կարող վկայակոչել այդ շարքերի բջիջները:
- Կարող եք մուտքագրել բանաձևը կամ տեղափոխել այն սյուն, որն արդեն պարունակում է տվյալներ, բայց այն հաշվարկման սյուն դարձնելու համար պետք է սեղմել «Ավտոմատ ուղղելու ընտրանքներ» տարբերակը ՝ առկա տվյալները վերաշարադրելու համար: Եթե բանաձևը պատճենեք, ապա ստիպված կլինեք ձեռքով վերաշարադրել տվյալները ՝ բանաձևը պատճենելով այդ բջիջներին:
 Բացառություններ արեք: Հաշվարկման սյուն ստեղծելուց հետո կարող եք վերադառնալ և բացառություններ կատարել ավելի ուշ փուլում ՝ բջիջների մեջ բանաձևից բացի այլ տվյալներ մուտքագրելով, որոնք այդ բջիջներում կջնջեն բանաձևը, կամ կարող եք մեկ այլ բանաձև պատճենել բջիջներին: Բանաձևի ջնջումից բացի հաշվարկման սյունի բանաձևի բացառությունները հստակ նշված են:
Բացառություններ արեք: Հաշվարկման սյուն ստեղծելուց հետո կարող եք վերադառնալ և բացառություններ կատարել ավելի ուշ փուլում ՝ բջիջների մեջ բանաձևից բացի այլ տվյալներ մուտքագրելով, որոնք այդ բջիջներում կջնջեն բանաձևը, կամ կարող եք մեկ այլ բանաձև պատճենել բջիջներին: Բանաձևի ջնջումից բացի հաշվարկման սյունի բանաձևի բացառությունները հստակ նշված են:
8-րդ մաս 8-րդ. Սեղանի ոճը փոխելը
 Ընտրեք նախորոշված ոճ: Ձեր սեղանի համար կարող եք ընտրել մի շարք նախադրված գույների համադրություններ: Սեղմեք սեղանի ցանկացած կետում `այն ընտրելու համար, ապա կտտացրեք« Դիզայն »ներդիրին, եթե այն արդեն բաց չէ:
Ընտրեք նախորոշված ոճ: Ձեր սեղանի համար կարող եք ընտրել մի շարք նախադրված գույների համադրություններ: Սեղմեք սեղանի ցանկացած կետում `այն ընտրելու համար, ապա կտտացրեք« Դիզայն »ներդիրին, եթե այն արդեն բաց չէ: - Ընտրեք սեղանի ոճերի մատչելի ոճերից որևէ մեկը: Կտտացրեք «Ավելին» կոճակին աջ կողմում և ընդլայնել ցանկը ՝ բոլոր տարբերակները տեսնելու համար:
 Ստեղծեք հարմարեցված ոճ: Նախադրված ոճերի ցանկի աջ կողմում կտտացրեք «Ավելին» կոճակին: Clickանկի ներքևում կտտացրեք «Նոր սեղանի ոճ»: Սա կբացի «Նոր սեղանի արագ ոճ» պատուհանը:
Ստեղծեք հարմարեցված ոճ: Նախադրված ոճերի ցանկի աջ կողմում կտտացրեք «Ավելին» կոճակին: Clickանկի ներքևում կտտացրեք «Նոր սեղանի ոճ»: Սա կբացի «Նոր սեղանի արագ ոճ» պատուհանը: - Անվանեք ձեր ոճը: Եթե ցանկանում եք արագ գտնել նոր ոճը, տվեք այն անուն, որը կարող եք հիշել կամ որը լավ է նկարագրում ոճը:
- Ընտրեք այն տարրը, որը ցանկանում եք հարմարեցնել: Դուք կտեսնեք աղյուսակի տարրերի ցուցակ: Ընտրեք այն տարրը, որը ցանկանում եք խմբագրել և կտտացնել «Ձևաչափ» կոճակին:
- Ընտրեք տարրի դասավորության հատկությունները: Կարող եք հարմարեցնել տառատեսակը, լրացնել եզրերի գույնը և ոճը: Այս ձևաչափումը կկիրառվի ձեր ընտրած տարրի վրա:
 Վերափոխեք ձեր սեղանը սովորական աշխատանքային թերթի: Տվյալների հետ աշխատանքը առանձին աղյուսակում ավարտելուց հետո կարող եք դրանք վերափոխել սովորական աշխատանքային թերթի ՝ առանց որևէ տվյալների կորստի: Սեղմեք սեղանի ցանկացած կետում `այն ընտրելու համար:
Վերափոխեք ձեր սեղանը սովորական աշխատանքային թերթի: Տվյալների հետ աշխատանքը առանձին աղյուսակում ավարտելուց հետո կարող եք դրանք վերափոխել սովորական աշխատանքային թերթի ՝ առանց որևէ տվյալների կորստի: Սեղմեք սեղանի ցանկացած կետում `այն ընտրելու համար: - Կտտացրեք «Դիզայն» ներդիրին:
- Կտտացրեք Փոխարկել տիրույթին և այնուհետև Այո:
- Աղյուսակի ձևաչափումը կհեռացվի, բայց ոճը կմնա: Այլևս հնարավոր չէ տեսակավորել և (կամ) զտել տվյալները:
Խորհուրդներ
- Եթե այլևս աղյուսակը ձեզ հարկավոր չէ, կարող եք այն ամբողջությամբ ջնջել կամ այն վերածել ձեր աշխատանքային թերթի մի շարք տվյալների: Աղյուսակն ամբողջությամբ ջնջելու համար ընտրեք աղյուսակը և սեղմեք «Deleteնջել» ստեղնը: Այն նորից տվյալների մի շարք դարձնելու համար աջ սեղմեք բջիջներից մեկի վրա, ելնող ցանկից ընտրեք «Աղյուսակ», ապա Աղյուսակ ենթամենյուից ընտրեք «Փոխարկել տիրույթին»: Տեսակավորման և զտիչի սլաքները անհետանում են սյունակի վերնագրերից, և բջջային բանաձևերում աղյուսակի հղումները հանվում են: Սյունակի վերնագրերը և աղյուսակի ձևաչափումը պահպանվում են:
- Եթե սեղանը տեղադրեք այնպես, որ սյունակի վերնագիրը լինի աշխատաթերթի վերին ձախ անկյունում (A1 բջիջ), սյունակի վերնագրերը կփոխարինեն աշխատանքային թերթի վերնագրերին, երբ ոլորեք վերև: Եթե աղյուսակը տեղափոխեք այլ տեղ, սյունակի վերնագրերը ոլորելիս դուրս կգան հայացքից, և դուք պետք է օգտագործեք «Սառեցման վահանակներ» ՝ դրանք շարունակաբար ցուցադրելու համար
.