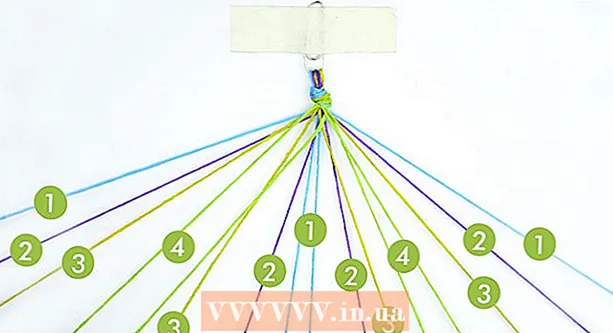Հեղինակ:
Roger Morrison
Ստեղծման Ամսաթիվը:
28 Սեպտեմբեր 2021
Թարմացման Ամսաթիվը:
1 Հուլիս 2024

Բովանդակություն
- Քայլել
- 3-ի մեթոդը `ստեղնաշարի դյուրանցումների օգտագործումը
- 3-ի մեթոդը 2. Օգտագործելով համատեքստային ընտրացանկը
- 3-ի մեթոդը 3. Օգտագործելով ընտրացանկի հրամանները
- Խորհուրդներ
Քանի որ Chromebook- ն ունի ստեղնաշարի այլ դասավորություն, քան Windows և Mac համակարգիչները, օգտվողները ստիպված կլինեն դիմել այլ մեթոդների ՝ բովանդակությունը կտրելու և տեղադրելու համար: Օրինակ ՝ Mac օգտագործողները Chromebook- ում կտրելու և տեղադրելու խնդիրներ կունենան, քանի որ չունեն «Հրաման» կոճակ: Բայց Chromebook օգտվողները, իհարկե, կարող են կտրել և տեղադրել, և նրանք դա կարող են անել ստեղնաշարի դյուրանցումների կամ Google Chrome- ի հրամանների միջոցով:
Քայլել
3-ի մեթոդը `ստեղնաշարի դյուրանցումների օգտագործումը
- Օգտագործեք հպման տախտակը ՝ ընտրելու համար այն տեքստը կամ բովանդակությունը, որը ցանկանում եք պատճենել:
- Սեղմեք Control + C ՝ բովանդակությունը պատճենելու համար:
- Անցեք փաստաթուղթ, որտեղ ցանկանում եք տեղադրել բովանդակությունը:
- Տեղադրեք կուրսորը այնտեղ, որտեղ ցանկանում եք տեղադրել բովանդակությունը:
- Սեղմեք Control + V ՝ բովանդակությունը տեղադրելու համար:
3-ի մեթոդը 2. Օգտագործելով համատեքստային ընտրացանկը
- Ընտրեք այն տեքստը, որը ցանկանում եք պատճենել: Տեղադրեք ձեր կուրսորը այն տեքստի վրա, որը ցանկանում եք պատճենել: Ընտրելու համար կտտացրեք տեքստի սկզբի կամ վերջի վրա: Կտտացրեք հպման տախտակին և կուրսորը քաշեք տեքստի մյուս կողմը: Այսպիսով, դուք կընտրեք այն տեքստը, որը ցանկանում եք պատճենել:
- Պատճենել տեքստը: Համատեքստային ընտրացանկը ներկայացնելու համար հարկավոր է աջ կտտացնել ընտրված տեքստի վրա: Chromebook- ի վրա աջ կտտացնելու համար կարող եք երկու անգամ հպել touchpad- ին կամ պահել Alt կոճակը, ապա կտտացնել touchpad- ին (Alt + կտտացնել):
- Եթե մկնիկը միացրել եք Chromebook- ին, պարզապես աջ կտտացրեք տեքստի վրա և ապա ընտրեք «Պատճենել»:
- Երբ համատեքստի ընտրացանկը հայտնվի, ընտրեք «Պատճենել» ընտրված տեքստը պատճենելու համար:
- Ընտրեք, թե որտեղ եք ցանկանում տեղադրել տեքստը: Գնացեք այնտեղ, որտեղ ցանկանում եք պատճենել տեքստը: Ընտրելու համար կտտացրեք տարածքին:
- Կպցրեք տեքստը: Կրկնեք այն, ինչ արեցիք Քայլ 2-ում, բայց փոխարենը «Պատճենել» ընտրելու փոխարեն, այս անգամ ընտրեք «Տեղադրել»: Աջ սեղմեք սենսորային ստեղնաշարի վրա ՝ երկու անգամ հպելով այն, կամ սեղմելով Alt ձեր ստեղնաշարի վրա և կտտացնելով սենսորային սեղանին (Alt + կտտացնել):
- Կարող եք նաև բերել համատեքստային ընտրացանկը ՝ սեղմելով մկնիկի աջ կոճակը ձեր զուգակցված մկնիկի վրա:
- Ընտրացանկից ընտրեք «Կպցնել» տեքստը ձեր ընտրած տարածքում տեղադրելու համար:
3-ի մեթոդը 3. Օգտագործելով ընտրացանկի հրամանները
- Օգտագործեք հպման տախտակը ՝ ընտրելու համար այն տեքստը կամ բովանդակությունը, որը ցանկանում եք պատճենել Chrome բրաուզերում:
- Chrome- ի նստաշրջանի վերևի աջ անկյունում կտտացրեք ընտրացանկին:
- Կտտացրեք «Պատճենել» խմբագրման դաշտի աջ կողմում:
- Անցեք փաստաթուղթ, որտեղ ցանկանում եք պատճենել բովանդակությունը:
- Տեղադրեք կուրսորը այնտեղ, որտեղ ցանկանում եք տեղադրել բովանդակությունը:
- Կրկին կտտացրեք Chrome ընտրացանկի կոճակին:
- Խմբագրման դաշտից ընտրեք «Տեղադրել»:
Խորհուրդներ
- Սեղմեք Control-Alt-? ձեր Chromebook- ում ստեղնաշարի բոլոր դյուրանցումների ցուցակը ցույց տալու համար: Եթե վերջերս սկսել եք օգտագործել Chromebook, այս ցուցակը կարող է աներևակայելի օգտակար լինել: