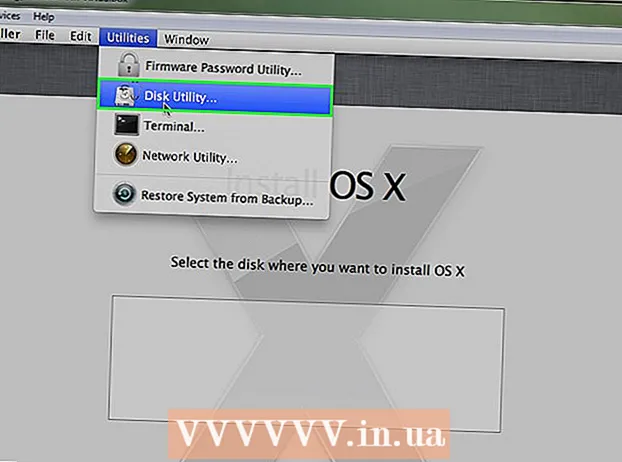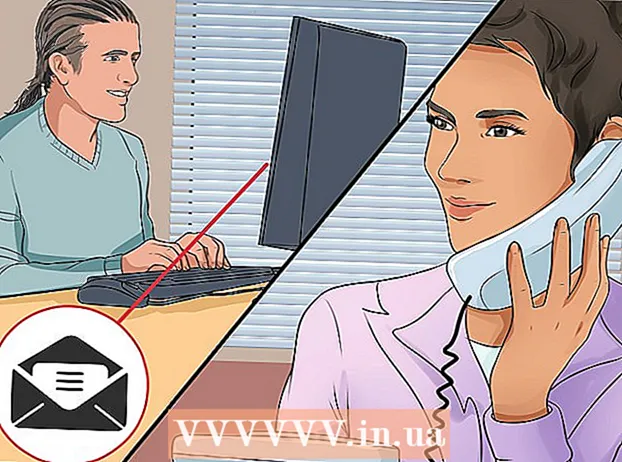Հեղինակ:
Frank Hunt
Ստեղծման Ամսաթիվը:
15 Մարտ 2021
Թարմացման Ամսաթիվը:
1 Հուլիս 2024

Բովանդակություն
- Քայլել
- 4-ի մեթոդը `Windows 10-ի հետ
- 4-ի մեթոդ 2. Օգտագործելով Windows 7 և 8
- 4-ի մեթոդ 3. Օգտագործեք Connectify- ը (Windows- ի ցանկացած տարբերակ)
- 4-ի մեթոդ 4. Mac- ի օգտագործում
Եթե ցանկանում եք ինտերնետ կապ ունենալ ձեր բջջային սարքերի հետ, կարող եք ձեր համակարգիչը վերածել անլար երթուղիչի: Քանի դեռ տեղադրված է անլար ադապտեր, ձեր համակարգչում կարող եք ստեղծել շարժական թեժ կետ, որին կարող եք միացնել շարժական սարքերը: Դրանից հետո սարքերը կարող են օգտագործել համակարգչի ինտերնետային կապը: Սա օգտակար է հյուրանոցների և այլ վայրերի համար, որտեղ դուք կարող եք օգտագործել WiFi- ը միայն մեկ սարքի միջոցով:
Քայլել
4-ի մեթոդը `Windows 10-ի հետ
- ՄամուլՀաղթել+Xընտրեք «Հրամանի տող (Ադմինիստրատոր)»: Սա գործարկում է հրամանի տողը ՝ ադմինիստրատորի հասանելիությամբ: Ձեզ կարող է առաջարկվել շարունակել ՝ կախված ձեր համակարգչի անվտանգության պարամետրերից:
- Ստորև ներկայացված հրահանգներին հետևելու համար դուք պետք է մուտք գործեք որպես ադմինիստրատոր կամ իմանաք ադմինիստրատորի գաղտնաբառը:
- Համոզվեք, որ տեղադրել եք համատեղելի անլար ադապտեր: Բջջային սարքի համար անլար ցանց ստեղծելու համար ձեզ անհրաժեշտ է անլար ադապտեր: Windows- ի նոութբուքերի մեծ մասն ունի անլար ադապտեր, բայց աշխատասեղանի համակարգիչներից շատերը չունեն: Մուտքագրեք հետևյալ հրահանգը `ստուգելու համար, թե արդյոք տեղադրված է ադապտեր և արդյոք այն համատեղելի է:
- netsh wlan շոու վարորդներին
- Դուք ստանում եք ծանուցումը Անլար AutoConfig (wlansvc) ծառայությունը չի մեկնարկել, ապա ձեր համակարգչում չկա անլար ադապտեր: Networkանցային քարտ տեղադրելու համար կարող եք փորձել անլար USB ադապտեր կամ հետևել այս հրահանգներին:
- Գտեք գիծը:Տեղակայված ցանցը աջակցվում է, Գուցե հարկ լինի ոլորել վերև ՝ այն գտնելու համար: Եթե այնտեղ կա Այո ձեր անլար ադապտերն ապահովում է հեռարձակումը անլար ցանցից: Առայժմ նախ հրամանի պատուհանը բաց պահեք:
- Ոչ բոլոր անլար ադապտերներն են աջակցում տնային ցանցի հոստինգին: Եթե ձեր համակարգիչը չունի հարմար ադապտեր, կարող եք փորձել USB ադապտեր:
- Համոզվեք, որ ձեր համակարգիչը միացված է ցանցին ethernet- ի միջոցով: Այս մեթոդը պահանջում է, որ համակարգիչը, որը ցանկանում եք վերածել անլար թեժ կետի, ցանցին ունենա Ethernet միացում: Դուք այս կապը կիսելու եք ձեր համակարգչի հետ անլար կապ կատարող սարքերի հետ:
- Մամուլ Հաղթել+X համապատասխան պատուհանը բացելու համար ընտրեք «theանցային կապեր»: Lookուցակում փնտրեք Ethernet կապ: Symbolանցի խորհրդանիշից ներքև կլինի Ethernet մալուխի խորհրդանիշ:
- Եթե ունեք Ethernet կապ (օրինակ, եթե ունեք Surface պլանշետ), ստուգեք ստորև նշված բաժինը ՝ Connectify- ի օգտագործման վերաբերյալ, մի ծրագիր, որն օգտագործում է ձեր անլար ադապտորը և՛ ինտերնետ ստանալու, և՛ հեռարձակելու կապված սարքերին:
- Մուտքագրեք ցանցը ստեղծելու հրամանը: Վերադարձեք հրամանի պատուհան կամ նորից բացեք այն ադմինիստրատորի ռեժիմում, եթե պատուհանը փակել եք: Մուտքագրեք հետևյալ հրահանգը.
- netsh wlan- ը սահմանեց հյուրընկալված ցանցի ռեժիմը = թույլատրել ssid =Անուն բանալին =գաղտնաբառ
- Փոխարինեք Անուն ձեր ցանցի համար հարմար անունով:
- Փոխարինեք գաղտնաբառ գաղտնաբառով, որը ցանկանում եք օգտագործել ձեր ցանցը պաշտպանելու համար: Այն պետք է ունենա առնվազն 8 նիշ:
- Սկսեք նոր թեժ կետը: Մուտքագրեք հետևյալ հրահանգը ՝ ձեր նոր թեժ կետն ակտիվացնելու համար.
- netsh wlan- ը սկսում է հյուրընկալված ցանցը
- Վերադարձեք Connանցային կապերի պատուհան: Դա կարող եք գտնել ընտրացանկում Հաղթել+Xեթե դուք փակել եք այս պատուհանը:
- Աջ սեղմեք ձեր Ethernet կապի վրա և ընտրեք «Հատկություններ»: Սա կբացի նոր պատուհան ՝ ձեր Ethernet ադապտերի մասին մանրամասներով:
- Ստուգեք «Կիսվել» ներդիրի առաջին վանդակը: Այն ասում է. «Networkանցի այլ օգտվողներին թույլատրվում է միանալ ՝ օգտագործելով այս համակարգչի ինտերնետային կապը»: Տուփի տակ հայտնվում է նոր ընտրացանկ:
- Ընտրացանկից ընտրեք ձեր նոր ցանցը: Դուք պետք է ընտրեք ձեր ստեղծած ցանցը, քանի որ սա այն ցանցն է, որով դուք բաժանվելու եք ինտերնետ կապով: Այն կարող է անվանվել որպես «Տեղական կապի միացում #», «Wi-Fi» կամ «Microsoft- ի կողմից տեղակայված վիրտուալ ադապտեր»:
- Սեղմեք «OK» ՝ ձեր փոփոխությունները պահելու համար: Ձեր ցանցին միացվող շարժական սարքերը այժմ կարող են ինտերնետ մուտք գործել համակարգչային կապի միջոցով:
- Ձեր բջջային սարքից միացեք նոր ցանցին: Այժմ, երբ նոր ցանցը տեղադրված է, կարող եք անլար ցանցը գտնել ձեր բջջային սարքում և փորձել միանալ դրան.
- Android - Բացեք Կարգավորումները և հպեք «Wi-Fi» - ին: Հպեք նոր ցանցին մատչելի ցանցերի ցանկում և հուշեք, որ մուտքագրեք գաղտնաբառը:
- iOS - Բացեք Կարգավորումները ձեր հիմնական էկրանին: Հպեք «Wi-Fi» - ին և ապա որոնեք ձեր նոր ցանցը «Ընտրեք ցանց» ցուցակում: Հպեք դրա վրա և մուտքագրեք գաղտնաբառը, երբ հուշում եք:
- Ստուգեք ձեր կապը: Անլար ցանցին միանալուց հետո կարող եք ստուգել այն ՝ զննարկիչը բացելով և վեբ էջ բեռնելով: Ձեր շարժական սարքի կապը կարող է մի փոքր ավելի դանդաղ լինել, քան ձեր համակարգչում:
- Ավարտելուց հետո անջատեք թեժ կետը: Երբ ավարտեք ձեր ինտերնետ կապը կիսելը, կարող եք թեժ կետն անջատել այնպես, ինչպես միացնելը.
- Ընտրացանկից բացեք Հրամանի տողը (Ադմինիստրատորը) Հաղթել+X.
- Տիպ netsh wlan դադարեցնել հյուրընկալված ցանցը և սեղմեք Մտեք.
- Վերադարձեք Connանցային կապերի պատուհան, բացեք Հատկությունները Ethernet Connection պատուհանում և անջատեք «Կապի փոխանակումը» Sharing ներդիրում:
4-ի մեթոդ 2. Օգտագործելով Windows 7 և 8
- Ստուգեք, արդյոք համակարգչում տեղադրված է անլար ադապտեր: Սա անհրաժեշտ է ձեր համակարգիչը երթուղղիչ դարձնելու համար: Ձեր նոութբուքը ներկառուցված անլար ադապտեր ունի, բայց շատ աշխատասեղաններ չունեն անլար ադապտերներ: Կարող եք գնել USB dongle, որը կարող եք հեշտությամբ միացնել և օգտագործել, կամ կարող եք տեղադրել անլար ցանցային քարտ, որը կարող է ավելի հզոր լինել:
- Կարող եք ստուգել, արդյոք ձեր համակարգիչը տեղադրված ադապտեր ունի, կտտացնելով Start> Run և enter ncpa.cpl, Մամուլ Մտեք և կբացվի Connանցային կապերի պատուհանը: Փնտրեք կապ «Անլար ցանցի միացում» անվամբ: Միացման խորհրդանիշի տակ դուք կտեսնեք ազդանշանի խորհրդանիշ: Սա ցույց է տալիս, որ տեղադրված է անլար ադապտեր:
- Ստուգեք wikiHow- ը `ձեր համակարգչում ցանցային քարտ տեղադրելու հրահանգների համար:
- Ներբեռնեք վիրտուալ երթուղիչը: Սա անվճար, բաց աղբյուրի ծրագիր է, որը թույլ է տալիս հեշտությամբ կիսել համակարգչի ինտերնետային կապը նոր անլար ցանցի միջոցով ՝ օգտագործելով Windows- ում ներկառուցված արձանագրություններ: Կարող եք ներբեռնել այստեղից virtualrouter.codeplex.com.
- Վիրտուալ երթուղիչի միջոցով դուք կարող եք անլար կերպով կիսել ձեր կապը `օգտագործելով նույն քարտը, որը ձեր համակարգիչը օգտագործում է ցանցային կապի համար: Այլ կերպ ասած, ձեզ հարկավոր է միայն մեկ անլար կապ ձեր համակարգչի վրա `Wi-Fi մուտքի կետ ստեղծելու և ինտերնետը բջջային սարքերի հետ կիսելու համար:
- Եթե օգտագործում եք Windows 10-ը, կարող եք փորձել այս մեթոդը, բայց շատ օգտվողներ հայտնում են, որ այն չի գործում իրենց համակարգերի վրա: Տեսեք հաջորդ բաժինը մի մեթոդի համար, որը հավանաբար աշխատում է Windows 10-ում:
- Տեղադրումը սկսելու համար կրկնակի սեղմեք ներբեռնված ծրագրի վրա: Followրագիրը տեղադրելու համար հետևեք հրահանգներին: Բոլոր պարամետրերը թողեք իրենց լռելյայն: Եթե ծրագիր ունեք virtualrouter.codeplex.com ներբեռնված, այն չպետք է որևէ չարամիտ կամ գովազդային ծրագիր պարունակող լինի:
- Ներբեռնված տեղադրիչը կարող եք գտնել ձեր զննարկչի պատուհանի ներքևում, և, հավանաբար, այն գտնվում է նաև «Ներբեռնումներ» պանակում:
- Բացեք վիրտուալ երթուղիչը: Վիրտուալ երթուղիչը տեղադրելուց հետո անհրաժեշտ է այն բացել: Տեղադրեք և բացեք Վիրտուալ երթուղիչի կառավարչի ծրագիրը Սկսել ընտրացանկում:
- Թարմացրեք ձեր անլար վարորդները, եթե Վիրտուալ երթուղիչը հնարավոր չէ գործարկել: Վիրտուալ երթուղիչը պահանջում է անլար սարք Windows 7 կամ 8 – ի համար ստեղծված վարորդներով սարք Եթե դեռ չեք տեղադրել անլար ադապտեր, ծրագիրը չի սկսվի:
- Մամուլ Հաղթել+Ռ. և տիպ devmgmt.msc սկսել Սարքի կառավարիչը:
- Բացեք «Networkանցային ադապտերներ» կատեգորիան, աջով կտտացրեք ձեր անլար ադապտերին և ընտրեք «Թարմացնել վարորդները»:
- Կտտացրեք «Ավտոմատ կերպով որոնել թարմացված վարորդական ծրագրակազմին» և հետևել Windows- ի գտած վարորդները տեղադրելու հրահանգներին:
- Տե՛ս wikiHow- ը ՝ ձեր վարորդներին թարմացնելու մասին լրացուցիչ տեղեկություններ ստանալու համար: Եթե ձեր վարորդները թարմացնելուց հետո Վիրտուալ երթուղիչը դեռ չի աշխատում, կամ եթե թարմացումներ չկան, տե՛ս ստորև նշված Կապակցվածություն բաժինը:
- «Networkանցի անուն (SSID)» դաշտում մուտքագրեք ձեր նոր անլար ցանցի անունը: Սա ցանցի անունն է, քանի որ այն կհայտնվի մատչելի անլար ցանցերի ցուցակում: Համոզվեք, որ անունը չի պարունակում որևէ անձնական տեղեկություն, քանի որ տարածքում գտնվող ցանկացած անձ կկարողանա տեսնել այն:
- Մուտքագրեք գաղտնաբառը, որն ուզում եք օգտագործել ցանցն ապահովելու համար: Խորհուրդ է տրվում գաղտնաբառ թույլ չտալ, որ չթույլատրված օգտվողները մուտք գործեն ձեր ցանց: Նույնիսկ երբ տանը եք, դուք պետք է օգտագործեք գաղտնաբառ: Passwordանցին միանալու ժամանակ այս գաղտնաբառն անհրաժեշտ է ձեր շարժական սարքում:
- Ընտրեք կապը, որը ցանկանում եք կիսել: Մարդկանց մեծամասնությունը կցուցադրի միայն մեկ կապ: Ընտրեք ձեր համակարգչի ինտերնետային կապը:
- Կտտացրեք «Սկսել վիրտուալ երթուղիչը» կոճակը: Ձեր նոր անլար ցանցը կստեղծվի, և դուք այն կկարողանաք տեսնել ձեր բջջային սարքում:
- Եթե վիրտուալ ցանցը չի գործարկվում, ապա հաջորդ մեթոդով օգտագործեք ծրագիրը:
- Գտեք նոր ցանցը ձեր անլար սարքում: Նոր ցանցը հասանելի լինելուց հետո դուք պետք է կարողանաք այն գտնել ձեր անլար սարքի մատչելի ցանցերի ցուցակում: Այս ցուցակը գտնելը կախված է ձեր օգտագործած սարքից, բայց սովորաբար ցուցակը տեղակայված է ինչ-որ տեղ ՝ ծրագրի Կարգավորումներում:
- Android - Բացեք Կարգավորումներ ծրագիրը և հպեք «Wi-Fi» - ին: Գտեք և հպեք նորաստեղծ ցանցին մատչելի ցանցերի ցանկից: Մտցրեք գաղտնաբառը, երբ հուշում եք:
- iOS - Բացեք ծրագրի կարգավորումները ձեր հիմնական էկրանին: Tանկի վերևում հպեք «Wifi» տարբերակին: Ընտրեք ձեր նոր անլար ցանցը, ապա մուտքագրեք ձեր ստեղծած գաղտնաբառը:
- Տարբեր սարքեր միացնելու վերաբերյալ հրահանգների համար կարդացեք «Անլար ցանցին միացում» -ը:
- Փորձեք կապը: Միացնելուց հետո ձեր սարքը պետք է հայտնվի ցուցակում `ձեր համակարգչի վիրտուալ երթուղիչի կառավարչի պատուհանում: Բացեք ձեր զննարկիչը ձեր շարժական սարքում և ստուգեք, թե արդյոք կարող եք կայքեր բացել:
4-ի մեթոդ 3. Օգտագործեք Connectify- ը (Windows- ի ցանկացած տարբերակ)
- Համոզվեք, որ տեղադրել եք անլար ադապտեր: Անլար ցանց կարող եք ստեղծել ձեր համակարգչի միջոցով միայն այն դեպքում, եթե տեղադրված է անլար ադապտեր: Եթե նոութբուք եք օգտագործում, դա արդեն այդպես է: Եթե ունեք սեղանադիր համակարգիչ, գուցե անհրաժեշտ լինի տեղադրել այն: Կարող եք օգտագործել անլար USB ադապտեր կամ տեղադրել ցանցային քարտ:
- Սեղմիր Հաղթելբանալին և տեսակը ncpa.cpl ցանցային կապերի պատուհանը բացելու համար: Եթե ունեք «Անլար ցանցի միացում» կոչվող ադապտեր, ապա տեղադրվում է անլար ադապտեր:
- Տե՛ս wikiHow- ը աշխատասեղանի համակարգչում անլար ադապտեր տեղադրելու հրահանգների համար:
- Ներբեռնեք կապը Connectify- ը ձեր համակարգչի անլար ադապտեր օգտագործող վիրտուալ անլար թեժ կետ ստեղծելու ծրագիր է: Եթե դուք չեք կարող ներկառուցված գործիքներ ձեռք բերել նախորդ մեթոդներով աշխատելու համար, կամ պարզապես անհրաժեշտ է ինչ-որ բան սկսել ընդամենը մի քանի կտտոցով, ապա միևնույն է, Connectify- ն կարող է օգնել:
- Connectify- ից կա և՛ վճարովի, և՛ անվճար տարբերակ: Անվճար տարբերակը հնարավորություն է տալիս համակարգչից ստեղծել անլար ցանց, բայց հնարավոր է վերանվանել ցանցը:
- Ներբեռնեք կապակցումը այստեղից կապել.մ
- Գործարկեք Connectify տեղադրիչը: Downloadրագիրը ներբեռնելուց հետո կարող եք տեղադրել այն: Տեղադրումն սկսելու համար կտտացրեք «Համաձայն եմ» կոճակին:
- Վերագործարկեք ձեր համակարգիչը: Նախքան Connectify- ը սկսելը, դուք պետք է վերաբեռնեք: Վերագործարկեք ձեր համակարգիչը Start ընտրացանկից:
- Սկսեք միացնել, երբ ձեր համակարգիչը վերագործարկվի: Դուք պետք է նշեք `արդյոք ցանկանում եք գնել կամ փորձել ծրագիրը:
- Երբ ձեզ հուշում են, թույլ տվեք Connectify- ին մուտք գործել Windows Firewall- ի միջոցով: Երբ Windows Firewall- ի պատուհանը հայտնվում է, միացման համար կտտացրեք «Թույլատրել մուտքը»:
- Կտտացրեք «Փորձիր ինձ» -ին, ապա «Սկսիր Lite- ով» կոճակին: Սա կսկսի Connectify- ի անվճար տարբերակը:
- Համոզվեք, որ պատուհանի վերևում ընտրված է «Wi-Fi թեժ կետ»: Սա Connectify- ին ասում է, որ ցանկանում եք անլար թեժ կետ ստեղծել ձեր ինտերնետային կապով:
- Եթե «Wi-Fi թեժ կետ» ընտրելուց հետո որևէ տարբերակ չեք տեսնում, ապա հնարավոր է, որ ձեր համակարգչում տեղադրված չլինի անլար ադապտեր:
- Ընտրեք ձեր ընթացիկ ցանցային կապը: Եթե տեղադրված են մեկից ավելի ադապտեր, ապա ձեզ հարկավոր է ընտրել այն ադապտորը, որն այժմ օգտագործվում է ձեր համակարգիչը ինտերնետին միացնելու համար: Կախված նրանից, թե ինչ եք օգտագործում, կարող եք ընտրել ձեր անլար կամ Ethernet ադապտեր:
- Ընտրեք ձեր թեժ կետի անունը: Եթե օգտագործում եք Connectify- ի անվճար տարբերակը, անունը պետք է սկսվի «Connectify-» բառից: Եթե օգտագործում եք Pro կամ Max տարբերակը, կարող եք մուտքագրել ցանկացած անուն, որը ցանկանում եք:
- Գտեք գաղտնաբառ ձեր թեժ կետի համար: Այս գաղտնաբառն անհրաժեշտ է ցանցին միանալու համար: Խորհուրդ է տրվում պաշտպանել ձեր ցանցը գաղտնաբառով, չնայած տանը եք:
- Կտտացրեք «Սկսել թեժ կետը» ՝ ձեր նոր ցանցն ակտիվացնելու համար: Connectify- ը կսկսի հեռարձակել ձեր նոր անլար ցանցը և այն կհայտնվի ձեր բջջային սարքի հասանելի ցանցերի ցուցակում:
- Ձեր բջջային սարքից միացեք նոր ցանցին: Ընտրեք ձեր նոր անլար ցանցը և մուտքագրեք ձեր ստեղծած գաղտնաբառը: Միացումը պետք է պատրաստ լինի մի քանի րոպեից, և ձեր շարժական սարքը կցուցադրվի Հաճախորդներ ներդիրում (Connectify- ում):
- Ստուգեք ձեր կապը: Կապվելուց հետո բացեք զննարկիչը ձեր շարժական սարքում և փորձեք բեռնել կայք: Եթե ամեն ինչ ճիշտ է կազմաձեւվել, բեռնումը պետք է սկսվի գրեթե անմիջապես:
4-ի մեթոդ 4. Mac- ի օգտագործում
- Համոզվեք, որ ձեր Mac- ը միացված է ձեր ցանցին Ethernet- ի միջոցով: Անլար թեժ կետ ստեղծելու և ձեր Mac- ի ինտերնետ կապը կիսելու համար, պետք է ձեր Mac- ը միացված է ցանցին Ethernet մալուխի միջոցով: Դուք չեք կարող համօգտագործել ինտերնետը WiFi- ով, եթե արդեն միացված եք ցանցին `օգտագործելով ձեր Mac- ի WiFi ադապտերը:
- Ethernet նավահանգիստը կարող եք գտնել Mac համակարգիչների մեծ մասի հետևի կամ կողմում: Եթե ձեր Mac- ը չունի Ethernet նավահանգիստ, կարող եք օգտագործել USB կամ Thunderbolt ադապտեր:
- Կտտացրեք Apple ընտրացանկին և ընտրեք «System Preferences»: Համակարգի նախասիրությունների ընտրացանկը կբեռնվի:
- Համակարգի նախապատվությունների ընտրացանկից ընտրեք «Համօգտագործում»: Սա կբացի նոր պատուհան:
- Ընտրեք «Կիսվեք ինտերնետով», բայց դեռ մի նշեք դրա կողքին գտնվող վանդակը: Սա ապահովում է, որ ձեր ինտերնետի փոխանակման ընտրանքները ճիշտ շրջանակում լինեն:
- Ընտրացանկից ընտրեք «Ethernet» «Կիսեք կապը միջոցով ՝«Թույլ է տալիս կիսել ձեր Mac- ի ինտերնետային կապը (Ethernet մալուխի միջոցով):
- Նախքան համացանցային կապը կիսելը, ձեր Mac- ին անհրաժեշտ է Ethernet կապ: Այս մեթոդը չի աշխատի Mac սարքերի վրա, առանց Ethernet նավահանգստի:
- Ստուգեք «WiFi» - ը «Համակարգիչների միջոցով.» Ցուցակում:«Սա« Ինտերնետի փոխանակմանը »ասում է, որ դուք պատրաստվում եք ստեղծել անլար թեժ կետ ՝ ձեր ինտերնետ կապը կիսելու համար:
- Կտտացրեք «Wifi- ի ընտրանքներ» կոճակին: Սա նոր պատուհան կբացի ձեր նոր անլար ցանցը կազմաձևելու համար:
- Գտեք ձեր ցանցի անուն: «Networkանցի անուն» դաշտում մուտքագրեք ցանցի անուն: Համոզվեք, որ այն չի պարունակում որևէ անձնական տեղեկություն, քանի որ յուրաքանչյուրը կարող է տեսնել անունը:
- Ստեղծել Գաղտնաբառ. Մուտքագրեք գաղտնաբառ, որը կօգտագործվի ցանցն ապահովելու համար: Passwordանցին միանալու համար այս գաղտնաբառը պետք է մուտքագրեք ձեր շարժական սարքում: Դուք նույնպես ստիպված կլինեք գաղտնաբառ օգտագործել, երբ տանը եք:
- Նշեք «Ինտերնետի փոխանակում» -ին կից վանդակը: Սա կակտիվացնի ինտերնետի փոխանակումը այն բանից հետո, երբ նշեք, որ ցանկանում եք համօգտագործել ինտերնետը WiFi- ի միջոցով:
- Սեղմեք «Սկսել» ՝ հաստատելու համար, որ ցանկանում եք միացնել համօգտագործումը:
- Ձեր բջջային սարքով միացեք ձեր նոր ցանցին: Ձեր Mac- ում ինտերնետի փոխանակումը միացնելուց հետո դուք պետք է ցանցը տեսնեք ձեր բջջային սարքի հասանելի ցանցերի ցուցակում: Ընտրեք ցանցը և մուտքագրեք ձեր ստեղծած գաղտնաբառը:
- Փորձեք կապը: Միացնելուց հետո ձեր բջջային սարքում բացեք վեբ զննարկիչ և փորձեք բեռնել կայք: Եթե ձեր Mac- ում ճիշտ եք կարգավորել ինտերնետի փոխանակումը, ապա այժմ առանց ավելորդ խնդիրների կարող եք մուտք գործել կայք: