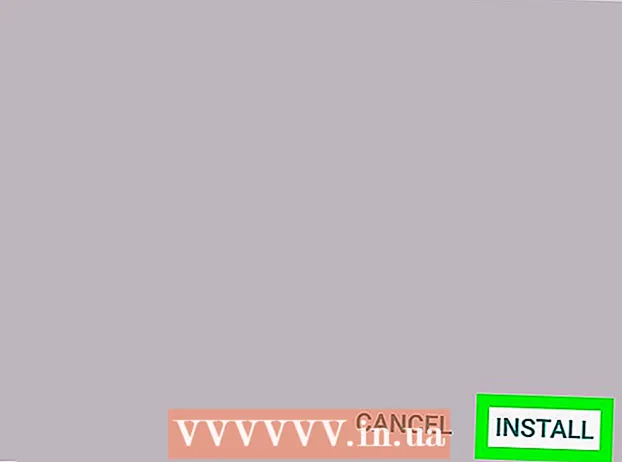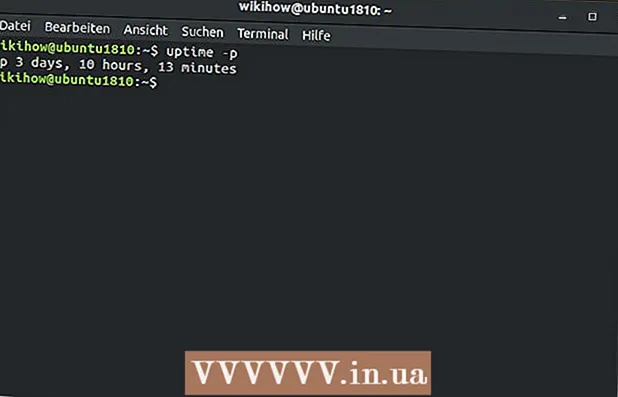Հեղինակ:
Judy Howell
Ստեղծման Ամսաթիվը:
3 Հուլիս 2021
Թարմացման Ամսաթիվը:
1 Հուլիս 2024
![Java Tech Talk. Hey Spring Boot, որտեղ է անհետացել իմ հիշողությունը:[#Ityoutubersru]](https://i.ytimg.com/vi/Kr3e5F97yUM/hqdefault.jpg)
Բովանդակություն
- Քայլել
- 4-ի մեթոդը 1. Ավելացրու նոր համար
- 4-ի մեթոդ 2. Deleteնջեք ձեր հին համարը
- 4-ի մեթոդ 3. Ձեռքով ձեր սարքին ուղարկեք հաստատման ծածկագիր
- 4-ի մեթոդ 4. Վերականգնել ձեր հաշիվը
- Խորհուրդներ
Այս հոդվածը կսովորեցնի ձեզ, թե ինչպես ձեր iPhone ID- ի կամ iPhone- ի iPad- ի համար ձեր Apple ID- ի համար վստահելի համարների ցուցակում ավելացնել նոր համար և ինչպես ջնջել ձեր հին համարը ձեր հաշվի համար: Երկքայլ հաստատման ժամանակ օգտագործվում է վստահելի համար: Երբ ձեր Apple ID- ով մուտք եք գործում սարք, տեքստային հաղորդագրության կամ զանգի միջոցով հաստատման կոդ է ուղարկվում ձեր վստահելի համարին: Apple ID- ով մուտք գործելու համար դուք պետք է մուտքագրեք այս հաստատման կոդը ձեր սարքում:
Քայլել
4-ի մեթոդը 1. Ավելացրու նոր համար
 Բացեք Կարգավորումներ ծրագիրը
Բացեք Կարգավորումներ ծրագիրը  Կարգավորումների վերևում սեղմեք ձեր Apple ID- ն: Ձեր Apple ID անունը և պատկերը նշված են Կարգավորումների ցանկի վերևում: Սեղմեք ձեր անունն այստեղ ՝ Apple ID ընտրացանկը բացելու համար:
Կարգավորումների վերևում սեղմեք ձեր Apple ID- ն: Ձեր Apple ID անունը և պատկերը նշված են Կարգավորումների ցանկի վերևում: Սեղմեք ձեր անունն այստեղ ՝ Apple ID ընտրացանկը բացելու համար:  Մամուլ Գաղտնաբառ և անվտանգություն Apple ID ընտրացանկում: Սա նոր էջում կբացի ձեր հաշվի անվտանգության ընտրանքները:
Մամուլ Գաղտնաբառ և անվտանգություն Apple ID ընտրացանկում: Սա նոր էջում կբացի ձեր հաշվի անվտանգության ընտրանքները: - Ձեզնից կարող է պահանջվել մուտքագրել և հաստատել ձեր Apple ID- ի գաղտնաբառը `այս ընտրացանկ մուտք գործելու համար:
 Մամուլ խմբագրել «ՎՍՏԱՀՎԱ TE ՀԵՌԱԽՈՍԱՅԻՆ ԹԻՎ» խորագրի կողքին: Այս տարբերակը կապույտ տառերով է ՝ ձեր էկրանի աջ կողմում: Այստեղ դուք կարող եք ավելացնել նոր համար և ջնջել հին համարները:
Մամուլ խմբագրել «ՎՍՏԱՀՎԱ TE ՀԵՌԱԽՈՍԱՅԻՆ ԹԻՎ» խորագրի կողքին: Այս տարբերակը կապույտ տառերով է ՝ ձեր էկրանի աջ կողմում: Այստեղ դուք կարող եք ավելացնել նոր համար և ջնջել հին համարները:  Մամուլ Ավելացրեք վստահելի հեռախոսահամար. Սա կբացի նոր էջ ՝ «Ավելացնել հեռախոսահամար» վերնագրով: Հինը ջնջելուց առաջ դուք պետք է այստեղ ավելացնեք նոր համարը:
Մամուլ Ավելացրեք վստահելի հեռախոսահամար. Սա կբացի նոր էջ ՝ «Ավելացնել հեռախոսահամար» վերնագրով: Հինը ջնջելուց առաջ դուք պետք է այստեղ ավելացնեք նոր համարը: - Եթե անցակոդ եք օգտագործում, շարունակելը նախ պետք է մուտքագրեք այն:
 Մուտքագրեք այն հեռախոսահամարը, որը ցանկանում եք ավելացնել: Սեղմեք «Համար» դաշտը և մուտքագրեք այն հեռախոսահամարը, որը ցանկանում եք ավելացնել:
Մուտքագրեք այն հեռախոսահամարը, որը ցանկանում եք ավելացնել: Սեղմեք «Համար» դաշտը և մուտքագրեք այն հեռախոսահամարը, որը ցանկանում եք ավելացնել: - Համոզվեք, որ ձևի վերևում ընտրել եք ճիշտ երկրի կոդը:
 Ընտրեք, թե ինչպես եք ուզում ստանալ հաստատման կոդը: Հեռախոսահամար ավելացնելուց հետո դուք պետք է ստուգեք այն ՝ Apple- ից մուտքագրելով վեցանիշ թվով հաստատման կոդ:
Ընտրեք, թե ինչպես եք ուզում ստանալ հաստատման կոդը: Հեռախոսահամար ավելացնելուց հետո դուք պետք է ստուգեք այն ՝ Apple- ից մուտքագրելով վեցանիշ թվով հաստատման կոդ: - Այստեղ կարող եք ընտրել «SMS» կամ «Callանգ»: Անկախ այն բանից, թե ինչ եք ընտրում, դուք կստանաք նույն հաստատման ծածկագիրը:
 Սեղմեք վերևի աջ մասում Ուղարկել. Սա կհաստատի ձեր հեռախոսահամարը և կուղարկի վեցանիշ հաստատման ծածկագիր:
Սեղմեք վերևի աջ մասում Ուղարկել. Սա կհաստատի ձեր հեռախոսահամարը և կուղարկի վեցանիշ հաստատման ծածկագիր:  Մուտքագրեք ձեր հաստատման կոդը: Սա կհաստատի ձեր նոր հեռախոսահամարը և այն կավելացնի ձեր Apple ID հաշվի վստահելի համարների ցուցակին:
Մուտքագրեք ձեր հաստատման կոդը: Սա կհաստատի ձեր նոր հեռախոսահամարը և այն կավելացնի ձեր Apple ID հաշվի վստահելի համարների ցուցակին: - Երբ ձեր նոր համարը հաստատվի, դուք կտեղափոխվեք «Գաղտնաբառ և անվտանգություն» էջ:
4-ի մեթոդ 2. Deleteնջեք ձեր հին համարը
 Մամուլ խմբագրել «ՎՍՏԱՀՎԱ PH ՀԵՌԱԽՈՍԱՅԻՆ ԹԻՎԵՐԻ» կողքին: Նոր համար ավելացնելուց հետո կարող եք հանել ձեր հին համարը ձեր վստահելի համարների ցուցակից:
Մամուլ խմբագրել «ՎՍՏԱՀՎԱ PH ՀԵՌԱԽՈՍԱՅԻՆ ԹԻՎԵՐԻ» կողքին: Նոր համար ավելացնելուց հետո կարող եք հանել ձեր հին համարը ձեր վստահելի համարների ցուցակից:  Սեղմեք պատկերակը
Սեղմեք պատկերակը  Սեղմեք կարմիր կոճակը հեռացնել հեռախոսահամարի կողքին: Այս կոճակը կհայտնվի աջ կողմում, երբ կտտացրեք պատկերակին
Սեղմեք կարմիր կոճակը հեռացնել հեռախոսահամարի կողքին: Այս կոճակը կհայտնվի աջ կողմում, երբ կտտացրեք պատկերակին  Հաստատման պատուհանում սեղմեք հեռացնել. Սա կջնջի ընտրված հեռախոսահամարը ձեր հաշվից և ձեր վստահելի հեռախոսահամարների ցուցակից:
Հաստատման պատուհանում սեղմեք հեռացնել. Սա կջնջի ընտրված հեռախոսահամարը ձեր հաշվից և ձեր վստահելի հեռախոսահամարների ցուցակից:
4-ի մեթոդ 3. Ձեռքով ձեր սարքին ուղարկեք հաստատման ծածկագիր
 Բացեք Կարգավորումներ ծրագիրը
Բացեք Կարգավորումներ ծրագիրը  Սեղմեք ձեր անունը Այն գտնվում է Կարգավորումների ցանկի վերևում և ձեր հաշվի համար ընտրած պրոֆիլի պատկերի կողքին: Սա կբերի Apple ID ընտրացանկը:
Սեղմեք ձեր անունը Այն գտնվում է Կարգավորումների ցանկի վերևում և ձեր հաշվի համար ընտրած պրոֆիլի պատկերի կողքին: Սա կբերի Apple ID ընտրացանկը:  Մամուլ Գաղտնաբառ և անվտանգություն. Սա Apple ID ընտրացանկի վերևի երկրորդ տարբերակն է: Սա կցուցադրի Գաղտնաբառ և անվտանգության ընտրացանկ:
Մամուլ Գաղտնաբառ և անվտանգություն. Սա Apple ID ընտրացանկի վերևի երկրորդ տարբերակն է: Սա կցուցադրի Գաղտնաբառ և անվտանգության ընտրացանկ:  Մամուլ Ստացեք հաստատման ծածկագիր. Սա Գաղտնաբառ և անվտանգության ընտրացանկի վերջին տարբերակն է: Այս կոդը կարող եք օգտագործել ձեր Apple ID- ով նոր սարքի կամ ծառայության մեջ մուտք գործելու համար:
Մամուլ Ստացեք հաստատման ծածկագիր. Սա Գաղտնաբառ և անվտանգության ընտրացանկի վերջին տարբերակն է: Այս կոդը կարող եք օգտագործել ձեր Apple ID- ով նոր սարքի կամ ծառայության մեջ մուտք գործելու համար:
4-ի մեթոդ 4. Վերականգնել ձեր հաշիվը
 Գնալ https://appleid.apple.com ինտերնետ բրաուզերում: Դուք կարող եք օգտագործել ցանկացած ինտերնետ զննարկիչ համակարգչի կամ Mac- ի վրա:
Գնալ https://appleid.apple.com ինտերնետ բրաուզերում: Դուք կարող եք օգտագործել ցանկացած ինտերնետ զննարկիչ համակարգչի կամ Mac- ի վրա:  Մուտք գործեք ձեր Apple ID- ով: Մուտքագրեք ձեր Apple ID- ի հետ կապված էլփոստի հասցեն և գաղտնաբառը `ձեր հաշիվ մուտք գործելու համար: Շարունակելու համար կտտացրեք ձեր էլ. Հասցեի և գաղտնաբառի աջ կողմում գտնվող սլաքին:
Մուտք գործեք ձեր Apple ID- ով: Մուտքագրեք ձեր Apple ID- ի հետ կապված էլփոստի հասցեն և գաղտնաբառը `ձեր հաշիվ մուտք գործելու համար: Շարունակելու համար կտտացրեք ձեր էլ. Հասցեի և գաղտնաբառի աջ կողմում գտնվող սլաքին: - Եթե չեք կարողանում հիշել ձեր Apple ID- ն կամ գաղտնաբառը, կտտացրեք «Մոռացե՞լ եք Apple ID- ն կամ գաղտնաբառը» այն տողերի տակ, որոնք օգտագործում եք մուտք գործելու համար: Կարող եք կա՛մ մուտքագրել ձեր Apple ID էլփոստի հասցեն և վերականգնել ձեր գաղտնաբառը, կա՛մ կտտացնել «Փնտրել» էջին և փորձել գտնել ձեր Apple ID- ն:
 կտտացրեք Ստացե՞լ եք ստուգման կոդ:. Եթե ձեր վստահելի սարքը մուտք չունեք, կտտացրեք «Չե՞ք ստացել հաստատման կոդ»: Այլ ընտրանքների համար:
կտտացրեք Ստացե՞լ եք ստուգման կոդ:. Եթե ձեր վստահելի սարքը մուտք չունեք, կտտացրեք «Չե՞ք ստացել հաստատման կոդ»: Այլ ընտրանքների համար:  կտտացրեք Այլ տարբերակներ. Սա պատկերակի տակ է ՝ «i»: Սա կցուցադրի ձեր հաշիվը վերականգնելու ընտրանքներ:
կտտացրեք Այլ տարբերակներ. Սա պատկերակի տակ է ՝ «i»: Սա կցուցադրի ձեր հաշիվը վերականգնելու ընտրանքներ:  Մուտքագրեք ձեր վստահելի հեռախոսահամարը և կտտացրեք Հետագա. Ձեր վստահելի հեռախոսի համարի վերջին երկու նիշերը ցուցադրվում են այն գծի վերևում, որտեղ դուք մուտքագրում եք ձեր հեռախոսահամարը: Մուտքագրեք հեռախոսի համարը գծի վրա և սեղմեք «Հաջորդ»:
Մուտքագրեք ձեր վստահելի հեռախոսահամարը և կտտացրեք Հետագա. Ձեր վստահելի հեռախոսի համարի վերջին երկու նիշերը ցուցադրվում են այն գծի վերևում, որտեղ դուք մուտքագրում եք ձեր հեռախոսահամարը: Մուտքագրեք հեռախոսի համարը գծի վրա և սեղմեք «Հաջորդ»:  «Հնարավոր չէ մուտք գործել ձեր սարքերից մեկը» բաժնում կտտացրեք Հետագա. Եթե ձեր վստահելի համարով կամ որևէ այլ սարքով չեք կարող մուտք գործել սարք, ապա ներքևի տարբերակի տակ սեղմեք «Շարունակել»:
«Հնարավոր չէ մուտք գործել ձեր սարքերից մեկը» բաժնում կտտացրեք Հետագա. Եթե ձեր վստահելի համարով կամ որևէ այլ սարքով չեք կարող մուտք գործել սարք, ապա ներքևի տարբերակի տակ սեղմեք «Շարունակել»: - Եթե կարողանաք մուտք գործել ձեր iOS սարք, օգտագործեք մեթոդ 1-ում նկարագրված մեթոդները և մուտքագրեք ձեր սարքին վստահելի համար: Եթե ձեր սարքը չի կարող հաստատման կոդ ստանալ, օգտագործեք մեթոդ 3-ում նկարագրված քայլերը `ձեր սարքում հաստատման ծածկագիր ստանալու համար:
 կտտացրեք Համենայն դեպս շարունակեք. Այս էջը տեղեկացնում է ձեզ, որ սպասման ժամանակահատված կա `ձեր հեռախոսահամարը թարմացնելու համար` առանց ձեր սարքերը թարմացնելու: Եթե ցանկանում եք շարունակել, կտտացրեք «Ամեն դեպքում շարունակել»:
կտտացրեք Համենայն դեպս շարունակեք. Այս էջը տեղեկացնում է ձեզ, որ սպասման ժամանակահատված կա `ձեր հեռախոսահամարը թարմացնելու համար` առանց ձեր սարքերը թարմացնելու: Եթե ցանկանում եք շարունակել, կտտացրեք «Ամեն դեպքում շարունակել»:  Հաստատեք վարկային քարտը ձեր Apple ID- ով: Ձեր գրանցված վարկային քարտի վերջին չորս նիշերը ցուցադրվում են էջի վերևում: Այդ նպատակով տրամադրված տողերում մուտքագրեք քարտի ամբողջական համարը, պիտանելիության ժամկետը և անվտանգության ծածկագիրը:
Հաստատեք վարկային քարտը ձեր Apple ID- ով: Ձեր գրանցված վարկային քարտի վերջին չորս նիշերը ցուցադրվում են էջի վերևում: Այդ նպատակով տրամադրված տողերում մուտքագրեք քարտի ամբողջական համարը, պիտանելիության ժամկետը և անվտանգության ծածկագիրը: - Եթե ձեր գրանցված քարտ մուտք չունեք, կտտացրեք «Չեմ կարող մուտք գործել այս քարտ»:
 Մուտքագրեք հեռախոսահամար, որտեղ կարող եք կապվել: Վերևում գտնվող բացվող ընտրացանկից ընտրեք այն երկիրը, որտեղ դուք բնակվում եք և մուտքագրեք ձեր հեռախոսահամարը համապատասխան տողում:
Մուտքագրեք հեռախոսահամար, որտեղ կարող եք կապվել: Վերևում գտնվող բացվող ընտրացանկից ընտրեք այն երկիրը, որտեղ դուք բնակվում եք և մուտքագրեք ձեր հեռախոսահամարը համապատասխան տողում:  Ընտրեք «SMS» կամ «Callանգ» և սեղմեք Հետագա. Դուք ցուցումներ կստանաք ձեր տրամադրած հեռախոսահամարի վերաբերյալ: Հետևեք հրահանգներին ՝ ձեր հաշիվը վերականգնելու համար: Վերականգնման գործընթացը կարող է տևել մի քանի օր:
Ընտրեք «SMS» կամ «Callանգ» և սեղմեք Հետագա. Դուք ցուցումներ կստանաք ձեր տրամադրած հեռախոսահամարի վերաբերյալ: Հետևեք հրահանգներին ՝ ձեր հաշիվը վերականգնելու համար: Վերականգնման գործընթացը կարող է տևել մի քանի օր:
Խորհուրդներ
- Կարող եք մի քանի վստահելի համարներ պահել ձեր Apple ID հաշվի վրա: Երկրորդ տող ավելացնելիս հարկավոր չէ ջնջել ձեր հին համարը: